เพิ่มรูปภาพหรือแนบไฟล์ใน Outlook สําหรับ Windows
การแนบรูปภาพ ไฟล์ และรายการอื่นๆ ลงในข้อความ Outlook ของคุณเป็นเรื่องง่าย Outlook จะติดตามเอกสารที่คุณทำงานล่าสุด ไม่ว่าจะจัดเก็บอยู่ในคอมพิวเตอร์ของคุณ หรือบันทึกใน OneDrive (ระบบคลาวด์เท่านั้น) และไม่ว่าจะจัดเก็บไว้ที่ใดก็ตาม Outlook ให้คุณเลือกได้อย่างรวดเร็วว่าจะส่งเอกสารเป็นไฟล์แนบแบบเดิมหรืออัปโหลดไปยัง OneDrive และแชร์ลิงก์ไปยังไฟล์ คุณยังสามารถตั้งค่าสิทธิ์ในไฟล์ใดๆ ที่ส่งจาก OneDrive ที่อนุญาตให้ผู้รับดูและแก้ไขหรือแชร์กับผู้อื่นได้
ถ้าคุณไม่ได้อยู่ในOutlook สำหรับ Windows ตรวจสอบว่าคุณกําลังใช้ Outlook เวอร์ชัน ใดอยู่ จากนั้นเลือกตัวเลือกใดตัวเลือกหนึ่งต่อไปนี้เพื่อแนบไฟล์หรือแทรกรูปภาพในอีเมล:
สิ่งสำคัญ: ขั้นตอนอาจแตกต่างกันระหว่าง Outlook สำหรับ Windowsใหม่และคลาสสิก เมื่อต้องการตรวจสอบเวอร์ชันของ Outlook ที่คุณกําลังใช้ ให้ค้นหาไฟล์ใน Ribbon ถ้าไม่มีตัวเลือก ไฟล์ ให้ทําตามขั้นตอนภายใต้แท็บ Outlook ใหม่ ถ้าตัวเลือกไฟล์ปรากฏขึ้น ให้เลือกแท็บ Outlook แบบคลาสสิก
คุณต้องการทำอะไร
Outlook ใหม่ จะติดตามไฟล์ที่คุณทํางานล่าสุดและแนะนําเมื่อใดก็ตามที่คุณตัดสินใจว่าคุณต้องการแนบไฟล์กับข้อความอีเมล ไฟล์บางชนิดถูกบล็อกไม่ให้ส่งหรือรับ ดู สิ่งที่แนบมาที่ถูกบล็อกใน Outlook สำหรับรายการทั้งหมด
-
ในข้อความใหม่ คำตอบกลับ หรือข้อความที่ส่งต่อ ให้เลือก แนบไฟล์ จาก Ribbon ข้อความ หรือ Ribbon แทรก
-
เลือกไฟล์ของคุณจากหนึ่งในตำแหน่งที่ตั้งต่อไปนี้:
-
ไฟล์
ที่แนะนํา ไฟล์ระบบคลาวด์สามไฟล์ล่าสุดที่คุณทํางานจะแสดงที่นี่ ไฟล์เหล่านี้อาจอยู่บน OneDrive, SharePoint หรือไลบรารีเอกสารออนไลน์อื่นๆ เลือกไฟล์เพื่อแนบกับอีเมลของคุณ -
Onedrive
ตําแหน่งที่ตั้งรวมถึง OneDrive ไซต์ SharePoint หรือผู้ให้บริการที่เก็บข้อมูลบนระบบคลาวด์ของบริษัทอื่นที่เชื่อมต่ออยู่ เลือกหนึ่งในตำแหน่งที่ตั้งเพื่อเปิดหน้าต่างใหม่ แล้่วเลือกสิ่งที่แนบมาของคุณ -
ดู
คอมพิวเตอร์เครื่องนี้จะเปิดหน้าต่าง File Explorer ที่คุณสามารถเลือกไฟล์จากคอมพิวเตอร์ของคุณได้
-
-
ถ้าคุณเลือกไฟล์บนคอมพิวเตอร์เฉพาะที่หรือไลบรารีเอกสารกลุ่มของคุณ สําเนาของไฟล์จะถูกแนบกับอีเมล อย่างไรก็ตาม การเลือกไฟล์ OneDrive หรือ SharePoint จะทำให้คุณมีตัวเลือกสิทธิ์และข้อมูลเพิ่มเติม
-
ส่งลิงก์หรือส่งสําเนา: การส่งลิงก์ไปยังไฟล์ OneDrive หรือ SharePoint จะทําให้ข้อความอีเมลของคุณมีขนาดเล็ก ถ้าคุณเลือกที่จะส่งสำเนาของไฟล์ ทั้งไฟล์จะถูกแนบไปกับอีเมล เหมือนกับที่คุณเลือกไฟล์บนคอมพิวเตอร์ของคุณ ถ้าคุณเลือกที่จะส่งลิงก์ไปยังไฟล์ คุณยังสามารถตั้งสิทธิ์การใช้งานบนไฟล์ของคุณได้
-
ตามค่าเริ่มต้น ถ้าคุณอยู่ในสภาพแวดล้อมทางธุรกิจ ทุกคนภายในองค์กรของคุณสามารถแก้ไขไฟล์ที่ลิงก์ได้ เมื่อต้องการเปลี่ยนสิทธิ์เหล่านี้ ให้เลือกลูกศรที่อยู่ทางขวาของชื่อสิ่งที่แนบมาเพื่อแสดงเมนูดรอปดาวน์ที่มีตัวเลือกสิทธิ์ต่างๆ
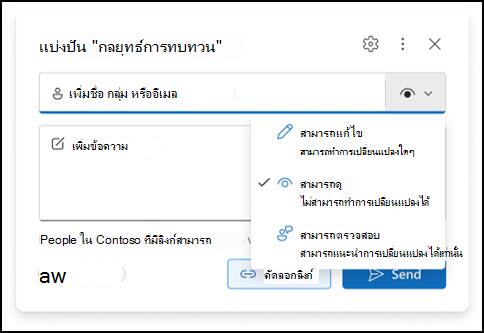
-
องค์กรสามารถแก้ไข: ถ้าคุณต้องการให้ทุกคนในองค์กรของคุณสามารถปรับเปลี่ยนไฟล์ได้ นอกจากนี้ยังจะได้รับอนุญาตให้แชร์รายการกับผู้อื่นได้ด้วย
-
องค์กรสามารถดู: ถ้าคุณต้องการให้ทุกคนในองค์กรของคุณสามารถอ่าน แต่ไม่สามารถปรับเปลี่ยนไฟล์ได้ พวกเขาจะไม่ได้รับอนุญาตให้แชร์รายการกับผู้อื่น
-
ผู้รับสามารถแก้ไข: ถ้าคุณต้องการให้เฉพาะผู้รับอีเมลของคุณสามารถปรับเปลี่ยนไฟล์ได้ นอกจากนี้ยังจะได้รับอนุญาตให้แชร์รายการกับผู้อื่นได้ด้วย
-
ผู้รับสามารถดู: ถ้าคุณต้องการให้เฉพาะผู้รับอีเมลของคุณสามารถอ่าน แต่ไม่สามารถปรับเปลี่ยนไฟล์ได้ พวกเขาจะไม่สามารถแก้ไขหรือแชร์ไฟล์กับผู้อื่นได้
เมื่อต้องการเรียนรู้เพิ่มเติม ไปที่ การแชร์ไฟล์ โฟลเดอร์ และข้อมูลในรายการ
-
-
ถ้าOutlook ใหม่ ตรวจพบว่าผู้รับของคุณไม่สามารถดูไฟล์ได้ ตัวอย่างเช่น ถ้าไฟล์ถูกจัดเก็บไว้บนไซต์ SharePoint ที่คุณสามารถเข้าถึงได้เพียงคนเดียว คุณจะเห็นลิงก์ที่ไฮไลต์ด้วยสีแดงที่มีไอคอนคําเตือนอยู่ด้านข้าง เลือก จัดการการเข้าถึง เพื่อแก้ไขข้อความเตือน คุณยังสามารถจัดการสิทธิ์ได้โดยการเลือกลูกศร
หมายเหตุ: ถ้าคุณแนบไฟล์เป็นสำเนา การเปลี่ยนแปลงใดก็ตามที่ผู้รับของคุณทำจะไม่ถูกซิงโครไนซ์กับเวอร์ชันของไฟล์ใน OneDrive หรือ SharePoint
คําเตือนเกี่ยวกับสิ่งที่แนบมาที่ลืม
ถ้าคุณกล่าวถึงสิ่งที่แนบมาในข้อความอีเมลของคุณ แต่ไม่ได้รวมไว้ก่อนที่จะส่งข้อความOutlook ใหม่ จะแสดงคําเตือนเกี่ยวกับสิ่งที่แนบมาที่ลืม จากนั้นคุณสามารถเลือกที่จะเพิ่มสิ่งที่แนบมาหรือส่งข้อความได้โดยไม่ต้องมีสิ่งที่แนบมา
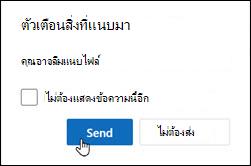
ฟีเจอร์นี้จะพร้อมใช้งานสําหรับข้อความอีเมลที่มีการจัดรูปแบบเป็นภาษาอังกฤษ (สหรัฐอเมริกา) เท่านั้น และไม่ขึ้นอยู่กับภาษาที่ใช้สําหรับ Outlook ใหม่ ตัวอย่างเช่น ถ้าคุณใช้Outlook ใหม่ เวอร์ชันภาษาสเปนและเครื่องมือพิสูจน์อักษรสําหรับภาษาอังกฤษ (สหรัฐอเมริกา) คุณสามารถสร้างข้อความอีเมลที่มีข้อความที่จัดรูปแบบเป็นภาษาอังกฤษ (สหรัฐอเมริกา) ได้ ถ้าคุณกล่าวถึงสิ่งที่แนบมาในข้อความนี้ แต่ไม่ได้แนบมา Outlook ใหม่ จะแสดงคําเตือนเกี่ยวกับสิ่งที่แนบมาที่ลืม
เมื่อคุณแนบเอกสารที่บันทึกอยู่บนคอมพิวเตอร์และไม่ได้อยู่ในตำแหน่งที่ตั้งออนไลน์ คุณยังสามารถเลือกที่จะอัปโหลดเอกสารไปยัง OneDrive ของคุณก่อนที่จะส่งอีเมลได้ การอัปโหลดสิ่งที่แนบมาจะทำให้การทำงานร่วมกันง่ายขึ้น คุณสามารถตรวจสอบให้แน่ใจว่าทุกคนกำลังทำงานร่วมกันบนไฟล์เวอร์ชันเดียวกัน (และเป็นเวอร์ชันล่าสุด) คุณอาจเลือกอัปโหลดไปยัง OneDrive ได้หากไฟล์มีขนาดใหญ่เกินกว่าจะแชร์เป็นไฟล์แนบแบบเดิมได้
-
บน Ribbon ให้เลือก แนบไฟล์ จากนั้น เรียกดูพีซีเครื่องนี้ แล้วเลือกไฟล์ที่คุณต้องการแนบ
-
ในข้อความอีเมลของคุณ ให้เลือกลูกศรลงสำหรับสิ่งที่แนบมา
-
เลือก อัปโหลดไปยัง OneDrive แล้วเลือกตำแหน่งที่ตั้งที่ต้องการสำหรับไฟล์
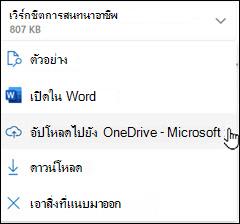
หมายเหตุ: คุณอาจเห็นตัวเลือก เช่น ตำแหน่งที่ตั้ง OneDrive สำหรับบัญชีของที่ทำงานของคุณ ตำแหน่งที่ตั้ง OneDrive สำหรับบัญชีส่วนบุคคลของคุณ และไลบรารีเอกสารสำหรับกลุ่มต่างๆ ที่คุณอยู่
-
จากนั้นไฟล์จะปรากฏเป็นลิงก์ที่เป็นมิตร คลิกขวาบนลิงก์ที่เข้าใจง่ายถ้าคุณต้องการแนบเป็นสําเนา แก้ไขสิทธิ์ หรือเปลี่ยนเป็น URL แบบเต็ม
-
เมื่อต้องการเปลี่ยนสิทธิ์เหล่านี้ ให้เลือกลูกศรที่อยู่ทางขวาของชื่อสิ่งที่แนบมาเพื่อแสดงเมนูดรอปดาวน์ที่มีตัวเลือกสิทธิ์ต่างๆ
เมื่อต้องการเรียนรู้เพิ่มเติม ไปที่ การแชร์ไฟล์ โฟลเดอร์ และข้อมูลในรายการ
เมื่อกำลังส่งรูปภาพ คุณสามารถแนบรูปภาพลงในข้อความอีเมลหรือแทรกรูปภาพลงในเนื้อหาของข้อความ เมื่อต้องการแทรกรูปภาพที่แสดงในเนื้อความของข้อความอีเมล ให้ใช้ขั้นตอนต่อไปนี้:
-
วางเคอร์เซอร์ของคุณที่ตำแหน่งที่คุณต้องการแทรกรูปภาพในข้อความของคุณ
-
ใน Ribbon ให้เลือก แทรก แล้วเลือก รูปภาพ
-
เรียกดูตำแหน่งที่ตั้งไฟล์บนคอมพิวเตอร์หรือตำแหน่งที่ตั้งไฟล์ออนไลน์สำหรับรูปภาพที่คุณต้องการแทรก เลือกรูปภาพ จากนั้นเลือก เปิด
-
เมื่อต้องการปรับขนาดรูปภาพ ให้ลากจุดจับที่มุมหนึ่งจากสี่มุมไปยังจุดศูนย์กลางของรูปภาพหรือออกจากจุดศูนย์กลาง
หมายเหตุ: สำหรับข้อมูลเพิ่มเติมเกี่ยวกับการปรับขนาดรูปภาพใน Outlook ให้ดู ลดขนาดรูปภาพและสิ่งที่แนบมาในข้อความอีเมลของ Outlook
การแนบข้อมูลปฏิทินกับอีเมลไม่ได้รับการสนับสนุนใน Outlook สําหรับ Windows ใหม่ คุณสามารถ แชร์หรือเผยแพร่ปฏิทินของคุณ หรือ คุณสามารถสร้างโพลการจัดกําหนดการ เพื่อจัดกําหนดการประชุมได้ง่ายขึ้น
หมายเหตุ: เมื่อต้องการแชร์ที่ติดต่อ คุณจะต้องส่งออกไปยัง .csv ไฟล์และแนบเป็นไฟล์
-
ทำไมฉันจึงไม่สามารถแนบไฟล์ได้ Outlook บอกว่าไฟล์ไม่ปลอดภัย Outlook ใหม่ บล็อกไฟล์หลายชนิดที่อาจแพร่กระจายไวรัสคอมพิวเตอร์ เมื่อต้องการส่งไฟล์ที่ Outlook ใหม่ ระบุว่าไม่ปลอดภัย ให้ซิปไฟล์ก่อน จากนั้นแนบไฟล์ที่บีบอัด เมื่อต้องการบีบอัดไฟล์ ให้นำทางไปยังโฟลเดอร์บนคอมพิวเตอร์ของคุณหรือบนระบบคลาวด์ที่มีไฟล์ คลิกขวาที่ไฟล์ แล้วเลือก ส่งไปยังโฟลเดอร์ที่บีบอัด (ถูกบีบอัด) จากนั้น คุณจะสามารถส่งไฟล์ที่บีบอัดได้ สำหรับข้อมูลเพิ่มเติม ให้ดู สิ่งที่แนบมาที่ถูกบล็อกใน Outlook
-
เหตุใดสิ่งที่แนบมาของฉันจึงแสดงในเนื้อหาข้อความและไม่แสดงอยู่ใต้บรรทัดชื่อเรื่อง Outlook ใหม่ ช่วยให้คุณสามารถส่งข้อความอีเมลได้สามรูปแบบ: HTML ข้อความธรรมดา และ Rich Text ถ้าคุณใช้รูปแบบ Rich Text (RTF) ไฟล์ใดก็ตามที่คุณแนบจะแสดงในเนื้อความ ดู เปลี่ยนรูปแบบข้อความของคุณ สำหรับคำแนะนำเกี่ยวกับวิธีการสลับรูปแบบข้อความของคุณเป็น HTML หรือข้อความธรรมดา คุณสามารถตรวจสอบรูปแบบข้อความของคุณโดยการดูที่แถบชื่อเรื่องของข้อความ
-
เหตุใดลิงก์ที่เป็นมิตรของฉันจึงแสดงเป็นสําเนา
ลิงก์ที่เป็นมิตรมีไว้สําหรับอีเมลที่จัดรูปแบบเป็น HTML เท่านั้น ถ้าคุณพยายามอัปโหลดสิ่งที่แนบมาไปยัง Rich Text หรือ Plain Text สิ่งที่แนบมานั้นจะเพิ่มเป็นสําเนา ถ้าคุณใช้รูปแบบ Rich Text (RTF) ไฟล์ใดๆ ที่คุณแนบจะแสดงเป็นสําเนาในเนื้อความ ถ้าคุณใช้ข้อความธรรมดา ไฟล์ใดๆ ที่คุณแนบจะแสดงอยู่ทางด้านล่างของบรรทัดหัวเรื่อง -
ตัวเลือก แทรก > รูปภาพ จะกลายเป็นสีเทา ถ้าคุณไม่สามารถเลือกรูปภาพจากแท็บแทรกบน Ribbon ข้อความของคุณอาจเป็นรูปแบบข้อความธรรมดา เปลี่ยนรูปแบบข้อความของคุณเป็น HTML หรือ Rich Text เพื่อแทรกรูปภาพ คุณสามารถตรวจสอบรูปแบบข้อความของคุณโดยการดูที่แถบชื่อเรื่องของข้อความ
คุณต้องการทำอะไร
Outlook จะติดตามไฟล์ที่คุณทำงานล่าสุดและแนะนำเมื่อใดก็ตามที่คุณตัดสินใจว่าคุณต้องการแนบไฟล์กับข้อความอีเมล ไฟล์บางชนิดถูกบล็อกไม่ให้ส่งหรือรับ ดู สิ่งที่แนบมาที่ถูกบล็อกใน Outlook สำหรับรายการทั้งหมด
-
ในข้อความใหม่ คำตอบกลับ หรือข้อความที่ส่งต่อ ให้เลือก แนบไฟล์ จาก Ribbon ข้อความ หรือ Ribbon แทรก
-
เลือกไฟล์ของคุณจากหนึ่งในตำแหน่งที่ตั้งต่อไปนี้:
-
รายการล่าสุด
ไฟล์ล่าสุด 12 ไฟล์ที่คุณทำงานจะแสดงที่นี่ ไฟล์เหล่านี้อาจอยู่บนคอมพิวเตอร์ บน OneDrive, SharePoint หรือไลบรารีเอกสารออนไลน์อื่นๆ เลือกไฟล์เพื่อแนบลงในอีเมลของคุณ -
เรียกดูตำแหน่งที่ตั้งเว็บ
ตำแหน่งที่ตั้งรวมถึง OneDrive ไซต์ SharePoint หรือตำแหน่งที่ตั้งอื่นๆ เช่น ไลบรารีเอกสารกลุ่มที่คุณเคยเข้าถึงมาก่อน เลือกหนึ่งในตำแหน่งที่ตั้งเพื่อเปิดหน้าต่างใหม่ แล้่วเลือกสิ่งที่แนบมาของคุณ -
เรียกดูพีซีนี้
เปิดหน้าต่าง File Explorer ที่คุณสามารถเลือกไฟล์จากคอมพิวเตอร์ของคุณ
-
-
ถ้าคุณเลือกไฟล์บนคอมพิวเตอร์เฉพาะที่หรือไลบรารีเอกสารกลุ่มของคุณ สำเนาของไฟล์จะถูกแนบไปกับอีเมล อย่างไรก็ตาม การเลือกไฟล์ OneDrive หรือ SharePoint จะทำให้คุณมีตัวเลือกสิทธิ์และข้อมูลเพิ่มเติม
-
ส่งลิงก์หรือส่งสำเนา การส่งลิงก์ไปยังไฟล์ OneDrive หรือ SharePoint จะทำให้ข้อความอีเมลของคุณมีขนาดเล็ก ถ้าคุณเลือกที่จะส่งสำเนาของไฟล์ ทั้งไฟล์จะถูกแนบไปกับอีเมล เหมือนกับที่คุณเลือกไฟล์บนคอมพิวเตอร์ของคุณ ถ้าคุณเลือกที่จะส่งลิงก์ไปยังไฟล์ คุณยังสามารถตั้งสิทธิ์การใช้งานบนไฟล์ของคุณได้
-
ตามค่าเริ่มต้น ถ้าคุณอยู่ในสภาพแวดล้อมทางธุรกิจ ทุกคนภายในองค์กรของคุณสามารถแก้ไขไฟล์ที่ลิงก์ได้ เมื่อต้องการเปลี่ยนสิทธิ์เหล่านี้ ให้เลือกลูกศรที่อยู่ทางขวาของชื่อสิ่งที่แนบมาเพื่อแสดงเมนูดรอปดาวน์ที่มีตัวเลือกสิทธิ์ต่างๆ
-
องค์กรสามารถแก้ไข ถ้าคุณต้องการให้ทุกคนในองค์กรของคุณสามารถปรับเปลี่ยนไฟล์ได้
-
องค์กรสามารถดู ถ้าคุณต้องการให้ทุกคนในองค์กรของคุณสามารถอ่าน แต่ไม่สามารถปรับเปลี่ยนไฟล์ได้
-
ผู้รับสามารถแก้ไข ถ้าคุณต้องการใช้เฉพาะผู้รับอีเมลของคุณสามารถปรับเปลี่ยนไฟล์ได้
-
ผู้รับสามารถดู ถ้าคุณต้องการใช้เฉพาะผู้รับอีเมลของคุณสามารถอ่าน แต่ไม่สามารถปรับเปลี่ยนไฟล์ได้
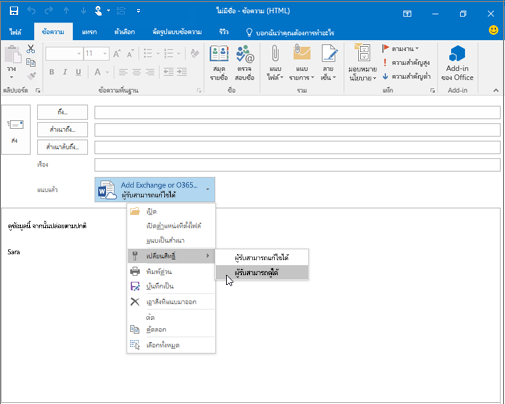
-
-
ถ้า Outlook ตรวจพบว่าผู้รับของคุณไม่สามารถดูไฟล์ได้ ตัวอย่างเช่น ถ้าไฟล์ถูกจัดเก็บบนไซต์ SharePoint ที่คุณสามารถเข้าถึงได้เพียงคนเดียว คุณจะเห็นข้อความเตือนโดยตรงอยู่ภายใต้ไอคอนและชื่อไฟล์ เลือก แนบเป็นสำเนา เพื่อเปลี่ยนสิ่งที่แนบมาจากไฟล์ที่ลิงก์เป็นสำเนาของไฟล์
หมายเหตุ: ถ้าคุณแนบไฟล์เป็นสำเนา การเปลี่ยนแปลงใดก็ตามที่ผู้รับของคุณทำจะไม่ถูกซิงโครไนซ์กับเวอร์ชันของไฟล์ใน OneDrive หรือ SharePoint
คําเตือนเกี่ยวกับสิ่งที่แนบมาที่ลืม
ถ้าคุณอ้างถึงสิ่งที่แนบมาในข้อความของคุณ แต่ไม่ได้รวมไว้ก่อนที่จะส่งข้อความ Outlook จะแสดงคําเตือนเกี่ยวกับสิ่งที่แนบมาที่ลืม จากนั้นคุณสามารถเลือกที่จะเพิ่มสิ่งที่แนบมาหรือส่งข้อความได้โดยไม่ต้องมีสิ่งที่แนบมา
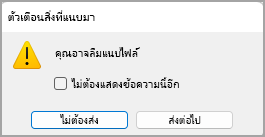
ฟีเจอร์นี้จะพร้อมใช้งานสําหรับข้อความอีเมลที่จัดรูปแบบเป็นภาษาอังกฤษ (สหรัฐอเมริกา) เท่านั้น และไม่ขึ้นอยู่กับภาษาที่ใช้สําหรับ Outlook ตัวอย่างเช่น ถ้าคุณใช้ Outlook เวอร์ชันภาษาสเปนและเครื่องมือพิสูจน์อักษรสําหรับภาษาอังกฤษ (สหรัฐอเมริกา) คุณสามารถสร้างข้อความที่มีข้อความที่จัดรูปแบบเป็นภาษาอังกฤษ (สหรัฐอเมริกา) ได้ ถ้าคุณกล่าวถึงสิ่งที่แนบมาในข้อความนี้ แต่ไม่แนบสิ่งที่แนบมา Outlook จะแสดงคําเตือนเกี่ยวกับสิ่งที่แนบมาที่ถูกลืม
เมื่อคุณแนบเอกสารที่บันทึกอยู่บนคอมพิวเตอร์และไม่ได้อยู่ในตำแหน่งที่ตั้งออนไลน์ คุณยังสามารถเลือกที่จะอัปโหลดเอกสารไปยัง OneDrive ของคุณก่อนที่จะส่งอีเมลได้ การอัปโหลดสิ่งที่แนบมาจะทำให้การทำงานร่วมกันง่ายขึ้น คุณสามารถตรวจสอบให้แน่ใจว่าทุกคนกำลังทำงานร่วมกันบนไฟล์เวอร์ชันเดียวกัน (และเป็นเวอร์ชันล่าสุด) คุณอาจเลือกอัปโหลดไปยัง OneDrive ได้หากไฟล์มีขนาดใหญ่เกินกว่าจะแชร์เป็นไฟล์แนบแบบเดิมได้
-
บน Ribbon ให้คลิก แนบไฟล์ > เรียกดูพีซีนี้ แล้วเลือกไฟล์ที่คุณต้องการแนบ
-
ในข้อความอีเมลของคุณ ให้เลือกลูกศรลงสำหรับสิ่งที่แนบมา
-
เลือก อัปโหลดไปยัง OneDrive แล้วเลือกตำแหน่งที่ตั้งที่ต้องการสำหรับไฟล์
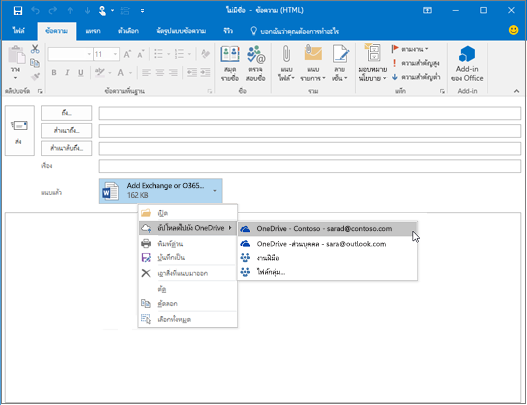
หมายเหตุ: คุณอาจเห็นตัวเลือก เช่น ตำแหน่งที่ตั้ง OneDrive สำหรับบัญชีของที่ทำงานของคุณ ตำแหน่งที่ตั้ง OneDrive สำหรับบัญชีส่วนบุคคลของคุณ และไลบรารีเอกสารสำหรับกลุ่มต่างๆ ที่คุณอยู่
-
ในข้อความอีเมลของคุณ ให้เลือกลูกศรลงสำหรับสิ่งที่แนบมาอีกครั้ง
-
เลือก เปลี่ยนสิทธิ์การใช้งาน แล้วเลือกทำดังต่อไปนี้
-
องค์กรสามารถแก้ไข ถ้าคุณต้องการให้ทุกคนในองค์กรของคุณสามารถปรับเปลี่ยนไฟล์ได้
-
องค์กรสามารถดู ถ้าคุณต้องการให้ทุกคนในองค์กรของคุณสามารถอ่าน แต่ไม่สามารถปรับเปลี่ยนไฟล์ได้
-
ผู้รับสามารถแก้ไข ถ้าคุณต้องการให้เฉพาะผู้รับอีเมลของคุณสามารถปรับเปลี่ยนไฟล์ได้
-
ผู้รับสามารถดู ถ้าคุณต้องการใช้เฉพาะผู้รับอีเมลของคุณสามารถอ่าน แต่ไม่สามารถปรับเปลี่ยนไฟล์ได้
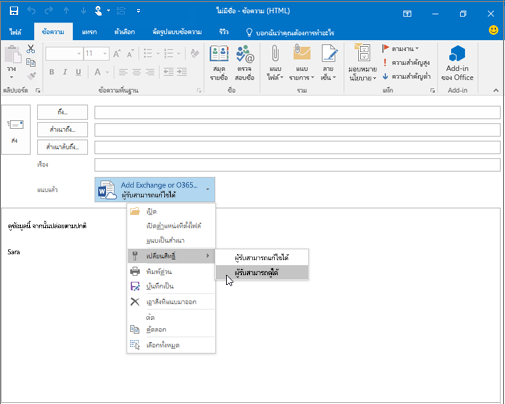
-
เมื่อกำลังส่งรูปภาพ คุณสามารถแนบรูปภาพลงในข้อความอีเมลหรือแทรกรูปภาพลงในเนื้อหาของข้อความ เมื่อต้องการแทรกรูปภาพที่แสดงในเนื้อความของข้อความอีเมล ให้ใช้ขั้นตอนต่อไปนี้:
-
วางเคอร์เซอร์ของคุณที่ตำแหน่งที่คุณต้องการแทรกรูปภาพในข้อความของคุณ
-
ใน Ribbon ให้เลือก แทรก > รูปภาพ
-
เรียกดูตำแหน่งที่ตั้งไฟล์บนคอมพิวเตอร์หรือตำแหน่งที่ตั้งไฟล์ออนไลน์สำหรับรูปภาพที่คุณต้องการแทรก เลือกรูปภาพ แล้วเลือก แทรก
-
เมื่อต้องการปรับขนาดรูปภาพ ให้ลากจุดจับที่มุมหนึ่งจากสี่มุมไปยังจุดศูนย์กลางของรูปภาพหรือออกจากจุดศูนย์กลาง
หมายเหตุ: สำหรับข้อมูลเพิ่มเติมเกี่ยวกับการปรับขนาดรูปภาพใน Outlook ให้ดู ลดขนาดรูปภาพและสิ่งที่แนบมาในข้อความอีเมลของ Outlook
-
ในข้อความใหม่ ให้เลือก แนบรายการ
-
ให้เลือกรายการใดรายการหนึ่งต่อไปนี้:
-
นามบัตร
เลือกนามบัตรอิเล็กทรอนิกส์จากรายการที่ติดต่อของคุณ -
ปฏิทิน
เลือก ช่วงข้อมูลรายละเอียด และตัวเลือกอื่นตามความเหมาะสม -
รายการ Outlook
เลือกข้อความอีเมลหนึ่งรายการหรือมากกว่าจากโฟลเดอร์อีเมลใดก็ได้
-
-
เลือกรายการที่คุณต้องการแนบ แล้วเลือก แทรก
-
ทำไมฉันจึงไม่สามารถแนบไฟล์ได้ Outlook บอกว่าไฟล์ไม่ปลอดภัย Outlook จะบล็อกชนิดไฟล์หลายชนิดที่อาจแพร่ไวรัสคอมพิวเตอร์ เมื่อต้องการส่งไฟล์ที่ Outlook ระบุว่าไม่ปลอดภัย ให้บีบอัดไฟล์ก่อน แล้วแนบไฟล์ที่บีบอัดแล้ว เมื่อต้องการบีบอัดไฟล์ ให้นำทางไปยังโฟลเดอร์บนคอมพิวเตอร์ของคุณหรือบนระบบคลาวด์ที่มีไฟล์ คลิกขวาที่ไฟล์ แล้วเลือก ส่งไปยังโฟลเดอร์ที่บีบอัด (ถูกบีบอัด) จากนั้น คุณจะสามารถส่งไฟล์ที่บีบอัดได้ สำหรับข้อมูลเพิ่มเติม ให้ดู สิ่งที่แนบมาที่ถูกบล็อกใน Outlook
-
ทำไมสิ่งที่แนบมาของฉันจึงแสดงอยู่ในเนื้อความ และไม่แสดงอยู่ทางด้านล่างของบรรทัดชื่อเรื่อง Outlook ให้คุณสามารถส่งข้อความอีเมลได้ในสามรูปแบบ: HTML ข้อความธรรมดา และรูปแบบ Rich Text ถ้าคุณใช้รูปแบบ Rich Text (RTF) ไฟล์ใดก็ตามที่คุณแนบจะแสดงในเนื้อความ ดู เปลี่ยนรูปแบบข้อความของคุณ สำหรับคำแนะนำเกี่ยวกับวิธีการสลับรูปแบบข้อความของคุณเป็น HTML หรือข้อความธรรมดา คุณสามารถตรวจสอบรูปแบบข้อความของคุณโดยการดูที่แถบชื่อเรื่องของข้อความ
-
เหตุใดสิ่งที่แนบมาในระบบคลาวด์ของฉันจึงแสดงเป็นสําเนา
สิ่งที่แนบมาในระบบคลาวด์ใช้สําหรับอีเมลที่จัดรูปแบบเป็น HTML เท่านั้น ถ้าคุณพยายามอัปโหลดสิ่งที่แนบมาในระบบคลาวด์ไปยัง Rich Text หรือ Plain Text สิ่งที่แนบมาจะเพิ่มเป็นสําเนา ถ้าคุณใช้รูปแบบ Rich Text (RTF) ไฟล์ใดๆ ที่คุณแนบจะแสดงเป็นสําเนาในเนื้อความ ถ้าคุณใช้ข้อความธรรมดา ไฟล์ใดๆ ที่คุณแนบจะแสดงอยู่ทางด้านล่างของบรรทัดหัวเรื่อง -
ตัวเลือก แทรก > รูปภาพ จะกลายเป็นสีเทา ถ้าคุณไม่สามารถเลือกรูปภาพจากแท็บแทรกบน Ribbon ข้อความของคุณอาจเป็นรูปแบบข้อความธรรมดา เปลี่ยนรูปแบบข้อความของคุณเป็น HTML หรือ Rich Text เพื่อแทรกรูปภาพ คุณสามารถตรวจสอบรูปแบบข้อความของคุณโดยการดูที่แถบชื่อเรื่องของข้อความ
คุณต้องการทำอะไร
Outlook จะบล็อกไฟล์บางชนิดที่ส่งหรือได้รับ ดู สิ่งที่แนบมาที่ถูกบล็อกใน Outlook สำหรับรายการทั้งหมด
-
ในข้อความใหม่ ให้เลือก แนบไฟล์ จาก Ribbon
-
เลือกไฟล์ที่คุณต้องการแนบ แล้วเลือก แทรก
คําเตือนเกี่ยวกับสิ่งที่แนบมาที่ลืม
ถ้าคุณอ้างถึงสิ่งที่แนบมาในข้อความของคุณ แต่ไม่ได้รวมไว้ก่อนที่จะส่งข้อความ Outlook จะแสดงคําเตือนเกี่ยวกับสิ่งที่แนบมาที่ลืม จากนั้นคุณสามารถเลือกที่จะเพิ่มสิ่งที่แนบมาหรือส่งข้อความได้โดยไม่ต้องมีสิ่งที่แนบมา
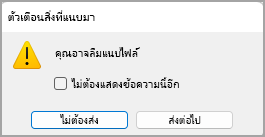
ฟีเจอร์นี้จะพร้อมใช้งานสําหรับข้อความอีเมลที่จัดรูปแบบเป็นภาษาอังกฤษ (สหรัฐอเมริกา) เท่านั้น และไม่ขึ้นอยู่กับภาษาที่ใช้สําหรับ Outlook ตัวอย่างเช่น ถ้าคุณใช้ Outlook เวอร์ชันภาษาสเปนและเครื่องมือพิสูจน์อักษรสําหรับภาษาอังกฤษ (สหรัฐอเมริกา) คุณสามารถสร้างข้อความที่มีข้อความที่จัดรูปแบบเป็นภาษาอังกฤษ (สหรัฐอเมริกา) ได้ ถ้าคุณกล่าวถึงสิ่งที่แนบมาในข้อความนี้ แต่ไม่แนบสิ่งที่แนบมา Outlook จะแสดงคําเตือนเกี่ยวกับสิ่งที่แนบมาที่ถูกลืม
เมื่อกำลังส่งรูปภาพ คุณสามารถแนบรูปภาพลงในข้อความอีเมลหรือแทรกรูปภาพลงในเนื้อหาของข้อความ เมื่อต้องการแทรกรูปภาพที่แสดงในเนื้อความของข้อความอีเมล ให้ใช้ขั้นตอนต่อไปนี้:
-
วางเคอร์เซอร์ของคุณที่ตำแหน่งที่คุณต้องการแทรกรูปภาพในข้อความของคุณ
-
เลือก แทรก > รูปภาพ
-
เรียกดูตำแหน่งที่ตั้งไฟล์บนคอมพิวเตอร์หรือตำแหน่งที่ตั้งไฟล์ออนไลน์สำหรับรูปภาพที่คุณต้องการแทรก เลือกรูปภาพ แล้วเลือก แทรก
-
เมื่อต้องการปรับขนาดรูปภาพ ให้ลากจุดจับที่มุมหนึ่งจากสี่มุมไปยังจุดศูนย์กลางของรูปภาพหรือออกจากจุดศูนย์กลาง
หมายเหตุ: สำหรับข้อมูลเพิ่มเติมเกี่ยวกับการปรับขนาดรูปภาพใน Outlook ให้ดู ลดขนาดรูปภาพและสิ่งที่แนบมาในข้อความอีเมลของ Outlook
-
ในข้อความใหม่ ให้เลือก แนบรายการ
-
ให้เลือกรายการใดรายการหนึ่งต่อไปนี้:
-
นามบัตร
เลือกนามบัตรอิเล็กทรอนิกส์จากรายการที่ติดต่อของคุณ -
ปฏิทิน
เลือก ช่วงข้อมูลรายละเอียด และตัวเลือกอื่นตามความเหมาะสม -
รายการ Outlook
เลือกข้อความอีเมลหนึ่งรายการหรือมากกว่าจากโฟลเดอร์อีเมลใดก็ได้
-
-
เลือกรายการที่คุณต้องการแนบ แล้วเลือก แทรก
-
ทำไมฉันจึงไม่สามารถแนบไฟล์ได้ Outlook บอกว่าไฟล์ไม่ปลอดภัย Outlook จะบล็อกชนิดไฟล์หลายชนิดที่อาจแพร่ไวรัสคอมพิวเตอร์ เมื่อต้องการส่งไฟล์ที่ Outlook ระบุว่าไม่ปลอดภัย ให้บีบอัดไฟล์ก่อน แล้วแนบไฟล์ที่บีบอัดแล้ว เมื่อต้องการบีบอัดไฟล์ ให้นำทางไปยังโฟลเดอร์บนคอมพิวเตอร์ของคุณหรือบนระบบคลาวด์ที่มีไฟล์ คลิกขวาที่ไฟล์ แล้วเลือก ส่งไปยังโฟลเดอร์ที่บีบอัด (ถูกบีบอัด) จากนั้น คุณจะสามารถส่งไฟล์ที่บีบอัดได้ สำหรับข้อมูลเพิ่มเติม ให้ดู สิ่งที่แนบมาที่ถูกบล็อกใน Outlook
-
ทำไมสิ่งที่แนบมาของฉันจึงแสดงอยู่ในเนื้อความ และไม่แสดงอยู่ทางด้านล่างของบรรทัดชื่อเรื่อง Outlook ให้คุณสามารถส่งข้อความอีเมลได้ในสามรูปแบบ: HTML ข้อความธรรมดา และรูปแบบ Rich Text ถ้าคุณใช้รูปแบบ Rich Text (RTF) ไฟล์ใดก็ตามที่คุณแนบจะแสดงในเนื้อความ ดู เปลี่ยนรูปแบบข้อความของคุณ สำหรับคำแนะนำเกี่ยวกับวิธีการสลับรูปแบบข้อความของคุณเป็น HTML หรือข้อความธรรมดา คุณสามารถตรวจสอบรูปแบบข้อความของคุณโดยการดูที่แถบชื่อเรื่องของข้อความ
-
เหตุใดสิ่งที่แนบมาในระบบคลาวด์ของฉันจึงแสดงเป็นสําเนา
สิ่งที่แนบมาในระบบคลาวด์ใช้สําหรับอีเมลที่จัดรูปแบบเป็น HTML เท่านั้น ถ้าคุณพยายามอัปโหลดสิ่งที่แนบมาในระบบคลาวด์ไปยัง Rich Text หรือ Plain Text สิ่งที่แนบมาจะเพิ่มเป็นสําเนา ถ้าคุณใช้รูปแบบ Rich Text (RTF) ไฟล์ใดๆ ที่คุณแนบจะแสดงเป็นสําเนาในเนื้อความ ถ้าคุณใช้ข้อความธรรมดา ไฟล์ใดๆ ที่คุณแนบจะแสดงอยู่ทางด้านล่างของบรรทัดหัวเรื่อง -
ตัวเลือก แทรก > รูปภาพ จะกลายเป็นสีเทา ถ้าคุณไม่สามารถเลือกรูปภาพจากแท็บแทรกบน Ribbon ข้อความของคุณอาจเป็นรูปแบบข้อความธรรมดา เปลี่ยนรูปแบบข้อความของคุณเป็น HTML หรือ Rich Text เพื่อแทรกรูปภาพ คุณสามารถตรวจสอบรูปแบบข้อความของคุณโดยการดูที่แถบชื่อเรื่องของข้อความ











