แทรกแผนภูมิ Excel ในเอกสาร Word
วิธีที่ง่ายที่สุดในการแทรกแผนภูมิจากสเปรดชีต Excel ลงในเอกสาร Word ของคุณคือการใช้คําสั่งคัดลอกและวาง
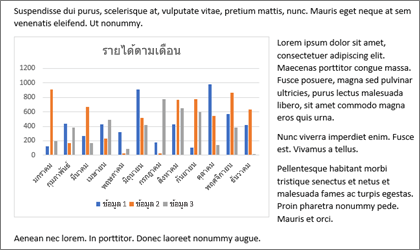
คุณสามารถเปลี่ยนแผนภูมิ อัปเดตแผนภูมิ และออกแบบใหม่โดยไม่ต้องออกจาก Word ถ้าคุณเปลี่ยนข้อมูลใน Excel คุณสามารถรีเฟรชแผนภูมิใน Word ได้โดยอัตโนมัติ
-
ใน Excel ให้เลือกแผนภูมิ แล้วกด Ctrl+C หรือไปที่ หน้าแรก > คัดลอก
-
ในเอกสาร Word ของคุณ ให้คลิกหรือแตะตําแหน่งที่คุณต้องการให้แผนภูมิปรากฏขึ้น แล้วกด Ctrl+V หรือไปที่ หน้าแรก > วาง
หมายเหตุ: แผนภูมิจะลิงก์ไปยังสเปรดชีต Excel ต้นฉบับ ถ้าข้อมูลในสเปรดชีตมีการเปลี่ยนแปลง แผนภูมิจะอัปเดตโดยอัตโนมัติ
อัปเดตแผนภูมิ
-
ใน Word ให้เลือกแผนภูมิ
-
ไปที่ ออกแบบแผนภูมิ หรือ เครื่องมือแผนภูมิ ของ ออกแบบ > ข้อมูล > รีเฟรชข้อมูล
คุณสามารถเปลี่ยนการออกแบบหรือข้อมูลสําหรับแผนภูมิใน Word
หมายเหตุ: คุณไม่สามารถแก้ไขแผนภูมิที่แทรกเป็นรูปภาพได้ แต่คุณสามารถปรับได้ เลือกแผนภูมิ จากนั้นบน รูปแบบรูปภาพ หรือ รูปแบบเครื่องมือรูปภาพ ให้เลือกตัวเลือก
แก้ไขแผนภูมิใน Word
-
สลับแถวและคอลัมน์ในแผนภูมิหลังจากที่คุณสร้าง
-
ไปที่ ออกแบบแผนภูมิ หรือ เครื่องมือแผนภูมิ ของ ออกแบบ > ข้อมูล > แก้ไขข้อมูล แล้วเลือกอย่างใดอย่างหนึ่งต่อไปนี้
-
เลือก แก้ไขข้อมูล เพื่อแก้ไขแผนภูมิใน Word
-
เลือก แก้ไขข้อมูลใน Excel
-
หมายเหตุ: สําหรับ Word 2010 แผนภูมิจะเปิดขึ้นใน Excel สําหรับการแก้ไข
คุณยังสามารถปรับเปลี่ยนแผนภูมิใน Word โดยใช้ปุ่มสี่ปุ่มที่ปรากฏเมื่อคุณเลือกแผนภูมิ
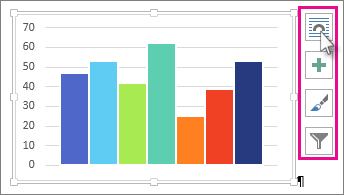
ปุ่มต่างๆ ได้แก่:
-
ตัวเลือก
เค้าโครง เลือกวิธีที่วัตถุของคุณโต้ตอบกับข้อความรอบๆ -
องค์ประกอบ
แผนภูมิ เพิ่ม เอาออก หรือเปลี่ยนองค์ประกอบแผนภูมิ เช่น ชื่อเรื่อง คําอธิบายแผนภูมิ เส้นตาราง และป้ายชื่อข้อมูล -
สไตล์
แผนภูมิ ตั้งค่าสไตล์และแบบแผนชุดสีสําหรับแผนภูมิของคุณ -
ตัวกรอง
แผนภูมิ แก้ไขจุดข้อมูลและชื่อที่สามารถมองเห็นได้ในแผนภูมิของคุณเลือกปุ่มใดๆ เพื่อดูตัวเลือกที่พร้อมใช้งาน
มีห้าตัวเลือกสําหรับการวางแผนภูมิ Excel ลงใน Word สองตัวเลือกฝังสําเนาของทั้งเวิร์กบุ๊ก อีกสองตัวเลือกจะเก็บแผนภูมิที่ลิงก์ไปยังเวิร์กบุ๊กต้นฉบับแทนการฝัง และอีกตัวเลือกหนึ่งจะแปลงแผนภูมิเป็นรูปภาพ ถ้าไม่มีตัวเลือกใดตรงกับที่คุณต้องการ คุณยังสามารถเลือก วางแบบพิเศษ ได้
จาก Excel
-
ใน Excel ให้เลือกแผนภูมิที่คุณต้องการวางลงใน Word แล้วกด Ctrl+C หรือไปที่ หน้าแรก > คัดลอก
ใน Word
-
ใน Word ให้เลือก หน้าแรก และในรายการ วาง ให้เลือกหนึ่งในห้า ตัวเลือกการวาง
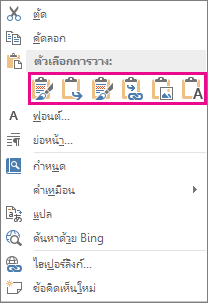
หมายเหตุ: โฮเวอร์เหนือปุ่มเพื่ออ่านคําอธิบายของตัวเลือก
|
ตัวเลือกวาง |
ธีมสี |
การรีเฟรชข้อมูล |
|---|---|---|
|
ใช้ธีมปลายทาง & ฝังเวิร์กบุ๊ก |
ตรงกับธีม Word |
ฝังสําเนาของเวิร์กบุ๊ก Excel กับแผนภูมิ แผนภูมิจะไม่ลิงก์กับเวิร์กบุ๊กต้นฉบับ เมื่อต้องการอัปเดตแผนภูมิโดยอัตโนมัติ ให้เปลี่ยนข้อมูลในเวิร์กบุ๊กที่ฝังตัว |
|
รักษาการจัดรูปแบบตามต้นฉบับ & ฝังเวิร์กบุ๊ก |
เก็บธีม Excel |
ฝังสําเนาของเวิร์กบุ๊ก Excel กับแผนภูมิ แผนภูมิจะไม่ลิงก์กับเวิร์กบุ๊กต้นฉบับ เมื่อต้องการอัปเดตแผนภูมิโดยอัตโนมัติ ให้เปลี่ยนข้อมูลในเวิร์กบุ๊กที่ฝังตัว |
|
ใช้ธีมปลายทาง & ลิงก์ข้อมูล นี่คือตัวเลือกการวางเริ่มต้น (Ctrl+V) |
ตรงกับธีม Word |
ทําให้แผนภูมิลิงก์กับเวิร์กบุ๊กต้นฉบับ เมื่อต้องการอัปเดตแผนภูมิโดยอัตโนมัติ ให้เปลี่ยนข้อมูลในเวิร์กบุ๊กต้นฉบับ คุณยังสามารถเลือก เครื่องมือแผนภูมิ > ออกแบบ > รีเฟรชข้อมูล |
|
รักษาการจัดรูปแบบตามต้นฉบับ & ลิงก์ข้อมูล |
เก็บธีม Excel |
ทําให้แผนภูมิลิงก์กับเวิร์กบุ๊กต้นฉบับ เมื่อต้องการอัปเดตแผนภูมิโดยอัตโนมัติ ให้เปลี่ยนข้อมูลในเวิร์กบุ๊กต้นฉบับ คุณยังสามารถเลือก เครื่องมือแผนภูมิ> ออกแบบ > รีเฟรชข้อมูล |
|
รูปภาพ |
กลายเป็นรูปภาพ |
คุณไม่สามารถอัปเดตข้อมูลหรือแก้ไขแผนภูมิได้ แต่คุณสามารถปรับลักษณะที่ปรากฏของแผนภูมิได้ ภายใต้ เครื่องมือรูปภาพ ให้เลือก รูปแบบ |
ความแตกต่างหลักระหว่างวัตถุที่ลิงก์และวัตถุฝังตัวคือตําแหน่งที่เก็บข้อมูลและวิธีที่คุณอัปเดตข้อมูลหลังจากที่ถูกแทรกลงในเอกสาร Word
-
วัตถุ
ที่ลิงก์ ข้อมูลจากวัตถุที่ถูกลิงก์ใน Word จะถูกเก็บไว้ในไฟล์ต้นฉบับและสามารถอัปเดตได้ถ้าไฟล์ต้นฉบับถูกปรับเปลี่ยน ใช้วัตถุที่ลิงก์ถ้าขนาดไฟล์เป็นการพิจารณา -
วัตถุ
ฝังตัว ข้อมูลจากวัตถุ Excel ที่คุณฝังใน Word จะไม่เปลี่ยนแปลงถ้าคุณปรับเปลี่ยนไฟล์ Excel ต้นฉบับ เมื่อฝังตัววัตถุไม่ได้เป็นส่วนหนึ่งของไฟล์ต้นฉบับอีกต่อไป และจะไม่แสดงการเปลี่ยนแปลงใดๆ ที่ทํา
-
ไปที่ แทรก> ข้อความ > วัตถุ
-
ไปที่ สร้างจากไฟล์ > เรียกดู และระบุตําแหน่งไฟล์ที่คุณต้องการแทรกในเอกสาร Word
-
ให้เลือกรายการใดรายการหนึ่งต่อไปนี้:
-
เมื่อต้องการเพิ่มไฟล์เป็นวัตถุที่ลิงก์ ให้เลือก ลิงก์ไปยังไฟล์ แล้วเลือก ตกลง
-
เมื่อต้องการเพิ่มไฟล์เป็นวัตถุฝังตัว ให้เลือก แสดงเป็นไอคอน แล้วเลือก ตกลง
-










