โค้ดเขตข้อมูลจะมีประโยชน์เป็นพื้นที่ที่สํารองไว้สําหรับข้อมูลที่อาจเปลี่ยนแปลงในเอกสารของคุณ และคุณสามารถใช้โค้ดเขตข้อมูลเพื่อทําให้เอกสารของคุณเป็นแบบอัตโนมัติได้ โค้ดเขตข้อมูลจะถูกแทรกให้คุณเมื่อคุณใช้ฟีเจอร์ Word เช่น หมายเลขหน้าหรือสารบัญ แต่คุณสามารถแทรกโค้ดเขตข้อมูลสําหรับงานอื่นๆ ได้ด้วยตนเอง เช่น การคํานวณหรือการเติมเนื้อหาเอกสารจากแหล่งข้อมูล
ขั้นตอนเหล่านี้ใช้ได้สําหรับการแทรกโค้ดเขตข้อมูลใดๆ ใน Word สําหรับรายการของโค้ดเขตข้อมูลทั้งหมดที่มีข้อมูลโดยละเอียดเกี่ยวกับแต่ละโค้ด ให้ดูที่ รายการของโค้ดเขตข้อมูลใน Word
-
คลิกตำแหน่งที่คุณต้องการจะแทรกเขตข้อมูล
เคล็ดลับ: ถ้าคุณทราบโค้ดเขตข้อมูลสําหรับเขตข้อมูลที่คุณต้องการแทรก คุณสามารถพิมพ์ลงในเอกสารของคุณได้โดยตรง แต่ไม่สามารถพิมพ์ด้วยการพิมพ์อักขระวงเล็บได้ กด Ctrl+F9 แล้วพิมพ์โค้ดภายในวงเล็บ
-
คลิก แทรก > ส่วนประกอบด่วน > เขตข้อมูล
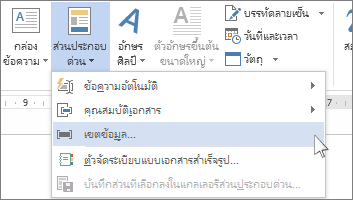
-
ในรายการ ชื่อเขตข้อมูล ให้เลือกชื่อเขตข้อมูล
เคล็ดลับ: คุณสามารถกรองรายการได้โดยการคลิกลูกศรลงในรายการ ประเภท
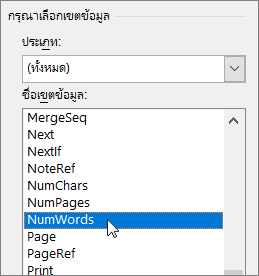
-
ภายใต้ คุณสมบัติของเขตข้อมูล ให้เลือกคุณสมบัติหรือตัวเลือกที่คุณต้องการ แล้วคลิก ตกลง
หมายเหตุ:
-
เมื่อต้องการดูโค้ดสําหรับเขตข้อมูลเฉพาะในกล่อง เขตข้อมูล ให้คลิก โค้ดเขตข้อมูล สําหรับบางฟิลด์ ปุ่มนี้จะถูกคลิกตามค่าเริ่มต้น
-
เมื่อต้องการซ้อนเขตข้อมูลภายในเขตข้อมูลอื่น ก่อนอื่นให้แทรกเขตข้อมูลด้านนอกหรือคอนเทนเนอร์ (ขั้นตอนที่ 1-4 ด้านบน) จากนั้นวางจุดแทรกภายในโค้ดเขตข้อมูลที่คุณต้องการแทรกเขตข้อมูลภายใน แล้วทําซ้ําขั้นตอนที่ 2-4 ด้านบน
-
คลิกขวาในเขตข้อมูล แล้วคลิก แก้ไขเขตข้อมูล
-
เปลี่ยนแปลงคุณสมบัติและตัวเลือกของเขตข้อมูล สําหรับข้อมูลเกี่ยวกับคุณสมบัติและตัวเลือกที่พร้อมใช้งานสําหรับเขตข้อมูลใดเขตข้อมูลหนึ่ง ให้ดูที่ รายการของโค้ดเขตข้อมูลใน Word
หมายเหตุ:
-
สําหรับบางเขตข้อมูล คุณต้องแสดงโค้ดเขตข้อมูลเพื่อแก้ไขเขตข้อมูล โดยกด Alt+F9
-
บางเขตข้อมูลจะถูกแก้ไขในกล่องโต้ตอบของตนเองแทนในกล่องโต้ตอบ เขตข้อมูล ตัวอย่างเช่น ถ้าคุณคลิกขวาที่ไฮเปอร์ลิงก์ แล้วคลิก แก้ไขไฮเปอร์ลิงก์ กล่องโต้ตอบ แก้ไขไฮเปอร์ลิงก์ จะเปิดขึ้น
-
กด Alt+F9 เพื่อสลับระหว่างการดูโค้ดเขตข้อมูลและการดูผลลัพธ์เขตข้อมูลในเอกสารของคุณ เมื่อคุณดู โค้ดเขตข้อมูล ไวยากรณ์จะมีลักษณะดังนี้
{ FIELD NAME Properties Optional switches }
-
FIELD NAME นี่คือชื่อที่ปรากฏในรายการของชื่อเขตข้อมูลในกล่องโต้ตอบ เขตข้อมูล
-
คำแนะนำ ต่อไปนี้คือคําแนะนําหรือตัวแปรใดๆ ที่ใช้ในฟิลด์เฉพาะ มีฟิลด์ที่มีคําแนะนําไม่ครบทุกช่อง ในกล่องโต้ตอบ เขตข้อมูล คุณสมบัติเหล่านี้จะแสดงเป็น คุณสมบัติเขตข้อมูล
-
สวิตช์เฉพาะเขตข้อมูล การตั้งค่าเหล่านี้สามารถปิดและเปิดสําหรับบางเขตข้อมูลได้ มีเพียงเขตข้อมูลที่มีสวิตช์ทั้งหมดเท่านั้น ในกล่องโต้ตอบ เขตข้อมูล ตัวเลือกเหล่านี้จะแสดงเป็น ตัวเลือกเขตข้อมูล
-
สวิตช์ทั่วไป ต่อไปนี้เป็นการตั้งค่าที่ควบคุมรูปแบบของผลลัพธ์เขตข้อมูล เช่น ตัวพิมพ์ใหญ่ของข้อความและรูปแบบวันที่/เวลา ในกล่องโต้ตอบ เขตข้อมูล ตัวเลือกเหล่านี้จะแสดงเป็นตัวเลือกรูปแบบ สําหรับรายละเอียด ให้ดู จัดรูปแบบผลลัพธ์เขตข้อมูล
สําหรับข้อมูลเพิ่มเติมเกี่ยวกับไวยากรณ์สําหรับเขตข้อมูลใดเขตข้อมูลหนึ่ง ให้ดูที่ รายการโค้ดเขตข้อมูลใน Word
หมายเหตุด้านความปลอดภัย: เนื่องจากโค้ดเขตข้อมูลอาจปรากฏต่อทุกคนที่อ่านเอกสารของคุณ โปรดตรวจสอบว่าข้อมูลที่คุณที่คุณวางไว้ในโค้ดเขตข้อมูลไม่ใช่ข้อมูลที่คุณต้องการเก็บเป็นความลับ
ตามค่าเริ่มต้น Word จะแสดงผลลัพธ์ของเขตข้อมูลได้อย่างราบรื่นกับเนื้อหาของเอกสารของคุณ เพื่อให้ผู้ใช้ที่อ่านเอกสารนั้นไม่ทราบได้ว่าเนื้อหาส่วนนั้นอยู่ในเขตข้อมูล อย่างไรก็ตาม เขตข้อมูลยังสามารถแสดงด้วยพื้นหลังแบบแรเงา เพื่อให้มองเห็นเขตข้อมูลในเอกสารได้มากขึ้น
-
คลิก ไฟล์ > ตัวเลือก (ใน Word 2007 ให้คลิก

-
คลิก ขั้นสูง
-
ภายใต้ แสดงเนื้อหาของเอกสาร ในรายการ การแรเงาเขตข้อมูล ให้เลือกทําอย่างใดอย่างหนึ่งต่อไปนี้
-
เมื่อต้องการทําให้เขตข้อมูลโดดเด่นจากส่วนที่เหลือของเนื้อหาเอกสาร ให้เลือก เสมอ
-
เมื่อต้องการทําให้เขตข้อมูลผสมผสานได้อย่างราบรื่นกับเนื้อหาของเอกสาร ให้เลือก ไม่
-
เมื่อต้องการทําให้ผู้ใช้ Word ทราบว่าพวกเขาคลิกในเขตข้อมูล ให้เลือก เมื่อเลือก
เมื่อตัวเลือกการแรเงาเขตข้อมูลถูกตั้งค่าเป็น เมื่อเลือก เขตข้อมูลจะแสดงพื้นหลังสีเทาเมื่อคุณคลิกภายในเขตข้อมูล อย่างไรก็ตาม การแรเงาสีเทาไม่ได้ระบุว่ามีการเลือกเขตข้อมูล เมื่อคุณเลือกเขตข้อมูลโดยการดับเบิลคลิกหรือลากเมาส์ การเน้นที่ระบุการเลือกจะถูกเพิ่มลงในการแรเงาสีเทา
-
ตามค่าเริ่มต้น Word อัปเดตเขตข้อมูลโดยอัตโนมัติเมื่อเปิดเอกสาร ด้วยวิธีนี้ ข้อมูลจะทันสมัยอยู่เสมอ อย่างไรก็ตาม มีสถานการณ์ที่คุณอาจไม่ต้องการให้สิ่งนี้เกิดขึ้น ตัวอย่างเช่น คุณอาจต้องการให้วันที่ในส่วนหัวแสดงวันที่เฉพาะ แทนการอัปเดตเป็นวันที่ปัจจุบันโดยอัตโนมัติทุกครั้งที่เปิดเอกสาร
เขตข้อมูลยังสามารถอัปเดตได้โดยการคลิกขวาที่เขตข้อมูล แล้วคลิก อัปเดตเขตข้อมูล หรือโดยการคลิกในเขตข้อมูล แล้วกด F9
เมื่อต้องการอัปเดตเขตข้อมูลทั้งหมดในเนื้อความหลักของเอกสารด้วยตนเอง ให้กด Ctrl+A แล้วกด F9 เขตข้อมูลในหัวกระดาษ ท้ายกระดาษ หรือกล่องข้อความต้องถูกปรับปรุงแยกต่างหาก คลิกภายในหัวกระดาษ ท้ายกระดาษ หรือกล่องข้อความ กด Ctrl+A แล้วกด F9
คุณสามารถล็อกฟิลด์เพื่อป้องกันการอัพเดตฟิลด์โดยอัตโนมัติหรือไม่ตั้งใจได้
ล็อกหรือปลดล็อกบางเขตข้อมูล
เลือกทำอย่างใดอย่างหนึ่งต่อไปนี้:
-
เมื่อต้องการล็อกเขตข้อมูลเพื่อไม่ให้อัปเดตผลลัพธ์เขตข้อมูล ให้คลิกที่เขตข้อมูล แล้วกด Ctrl+F11
-
เมื่อต้องการปลดล็อกเขตข้อมูลเพื่อให้สามารถอัปเดตผลลัพธ์เขตข้อมูลได้ ให้คลิกที่เขตข้อมูล แล้วกด Ctrl+Shift+F11
ล็อกผลลัพธ์ของเขตข้อมูล BOOKMARK, INCLUDETEXT และ REF
ผลลัพธ์การล็อก (\!) สวิตช์เขตข้อมูลจะป้องกันไม่ให้เขตข้อมูลที่อยู่ในผลลัพธ์ของเขตข้อมูล BOOKMARK, INCLUDETEXT หรือ REF ถูกอัปเดต เว้นแต่ว่าผลลัพธ์เขตข้อมูลในตําแหน่งที่ตั้งเดิมมีการเปลี่ยนแปลง ถ้าไม่มีสวิตช์นี้ Word อัปเดตเขตข้อมูลที่รวมอยู่ในผลลัพธ์เขตข้อมูลเมื่อใดก็ตามที่เขตข้อมูล BOOKMARK, INCLUDETEXT หรือ REF ได้รับการอัปเดต
ตัวอย่างเช่น เขตข้อมูล { INCLUDETEXT C:\\Sales\Qtr4 Sales.doc \! } แทรกเนื้อหาของเอกสาร "Qtr4 Sales.doc" ซึ่งมีเขตข้อมูล DATE และเขตข้อมูล EMBED ถ้าคุณปรับปรุงเขตข้อมูล INCLUDETEXT ฟังก์ชัน \! การสลับจะป้องกันไม่ให้ Word อัปเดตเขตข้อมูล DATE และ EMBED ในข้อความที่รวมอยู่ เว้นแต่ว่าจะถูกอัปเดตในเอกสารต้นฉบับเป็นครั้งแรก ("Qtr4 Sales.doc") สวิตช์ช่วยให้มั่นใจว่าข้อความที่แทรกด้วยเขตข้อมูล INCLUDETEXT ตรงกับข้อความในเอกสารต้นฉบับ
เมื่อต้องการอัปเดตเขตข้อมูล DATE และ EMBED ในทั้งสองตําแหน่งที่ตั้ง ให้อัปเดตเขตข้อมูลในเอกสารต้นฉบับ (Sales.doc Qtr4) แล้วอัปเดตเขตข้อมูล INCLUDETEXT










