ใน PowerPoint คุณสามารถเพิ่มหรือเอาหมายเลขสไลด์อัตโนมัติออก ซ่อนลําดับเลขบนสไลด์ชื่อเรื่อง และย้ายหมายเลขสไลด์ได้ คุณยังสามารถเพิ่มวันที่และเวลาลงในสไลด์ได้อีกด้วย
ถ้าคุณต้องการแนะนําการปรับปรุงฟีเจอร์การใส่หมายเลขสไลด์ คุณสามารถทําได้โดยการคลิก วิธีใช้ > คําติชม > ฉันมีคําแนะนํา
เลือกส่วนหัวด้านล่างเพื่อเปิด และดูคำแนะนำโดยละเอียด
-
บนแท็บ แทรก ให้เลือก หมายเลขสไลด์
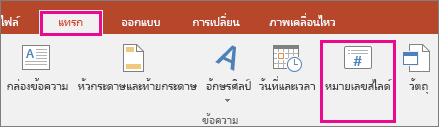
-
บนแท็บ สไลด์ ให้เลือกกล่อง หมายเลขสไลด์
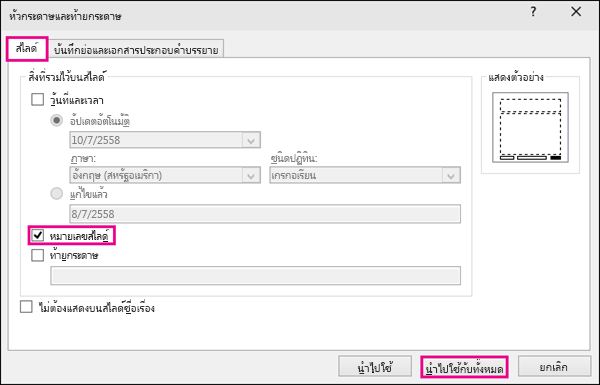
ถ้าคุณไม่ต้องการให้ตัวเลขปรากฏบนสไลด์ชื่อเรื่อง ให้เลือกกล่องกาเครื่องหมาย ไม่แสดงบนสไลด์ชื่อเรื่อง
-
เลือก นำไปใช้กับทั้งหมด
ธีมที่นําไปใช้กับงานนําเสนอของคุณมีตําแหน่งที่ตั้งมาตรฐานสําหรับตําแหน่งที่ตัวเลขปรากฏบนสไลด์ของคุณ ตามที่แสดงด้วยรูปภาพธีมสองรูปด้านล่าง เมื่อต้องการเปลี่ยนตําแหน่งที่ตั้ง ให้ดู "เปลี่ยนตําแหน่งที่หมายเลขหน้าปรากฏบนสไลด์ของคุณ" ด้านล่าง


-
บนแท็บ แทรก ให้เลือก หมายเลขสไลด์
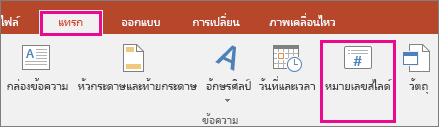
-
บนแท็บ สไลด์ ให้ล้างกล่องที่ชื่อ หมายเลขสไลด์
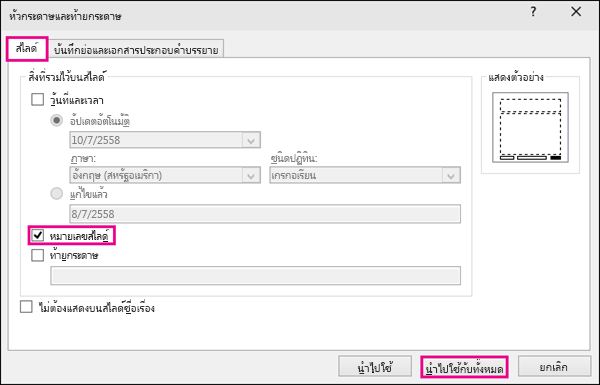
-
เลือก นำไปใช้กับทั้งหมด
-
บนแท็บ แทรก ให้เลือก หมายเลขสไลด์
-
คลิกแท็บ สไลด์ แล้วเลือกกล่อง ไม่แสดงบนสไลด์ชื่อเรื่อง
-
คลิก นำไปใช้กับทั้งหมด
-
บนแท็บ มุมมอง ให้เลือก ต้นแบบสไลด์
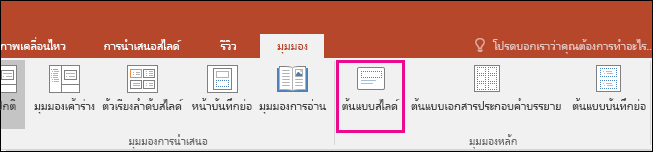
-
ที่ด้านบนของบานหน้าต่างรูปขนาดย่อ ให้เลือกรูปขนาดย่อของ ต้นแบบสไลด์
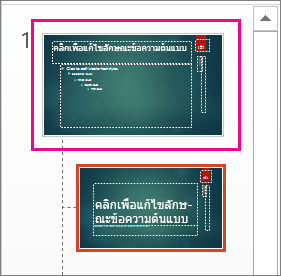
-
ในบานหน้าต่าง สไลด์ ให้เลือกตัวแทนหมายเลขหน้าค้างไว้จนกระทั่งคุณเห็นลูกศรแบบสี่หัว จากนั้นลากไปที่ตำแหน่งใหม่
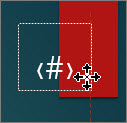
เมื่อคุณทำเสร็จแล้ว ให้เลือก ปิดมุมมองต้นแบบ
-
(PowerPoint 2013 หรือ 2016) บนแท็บ ออกแบบ ให้เลือก ขนาดสไลด์ แล้วเลือก ขนาดสไลด์แบบกําหนดเอง
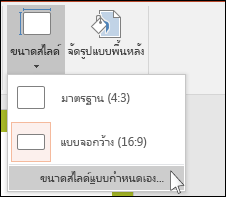
(PowerPoint 2010 หรือเวอร์ชันที่เก่ากว่า) บนแท็บ ออกแบบ ให้เลือก ตั้งค่าหน้ากระดาษ
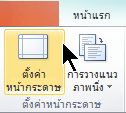
-
ภายใต้ เรียงหมายเลขสไลด์จาก ให้คลิกลูกศรขึ้นหรือลงเพื่อสลับไปเป็นหมายเลขที่คุณต้องการให้เริ่มต้น:
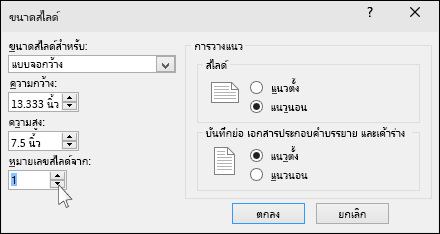
-
คลิก ตกลง
-
บนแท็บ มุมมอง ในกลุ่ม มุมมองงานนำเสนอ ให้คลิก ปกติ
-
ที่ด้านซ้ายของหน้าจอของคุณ ในบานหน้าต่างที่มีรูปขนาดย่อสไลด์ ให้คลิกรูปขนาดย่อสไลด์แรกในงานนำเสนอของคุณ
-
บนแท็บ แทรก ในกลุ่ม ข้อความ ให้คลิก วันที่และเวลา
กล่องโต้ตอบ ส่วนหัวและส่วนท้าย จะเปิดขึ้น
-
บนแท็บ สไลด์ ให้เลือกกล่องกาเครื่องหมาย วันที่และเวลา จากนั้นเลือกรูปแบบของวันที่ที่คุณต้องการ:
-
ถ้าคุณต้องการให้วันที่และเวลาแสดงวันที่และเวลาปัจจุบันในแต่ละครั้งที่คุณเปิดหรือพิมพ์งานนำเสนอ ให้คลิก อัปเดตโดยอัตโนมัติ จากนั้น เลือกรูปแบบวันที่และเวลาที่คุณต้องการ
-
ถ้าคุณต้องการตั้งค่าวันที่และเวลาเป็นวันที่ที่เฉพาะเจาะจง ให้คลิก คงที่ จากนั้นในกล่อง คงที่ ให้พิมพ์วันที่ที่คุณต้องการ
โดยการตั้งค่าวันที่ในงานนำเสนอเพื่อให้เป็นแบบ คงที่ คุณสามารถ
-
-
ถ้าคุณต้องการเพิ่มวันที่และเวลาในสไลด์ทั้งหมดในงานนำเสนอของคุณ ให้คลิก นำไปใช้กับทั้งหมด
-
บนแท็บ แทรก ให้เลือก ส่วนหัวและส่วนท้าย
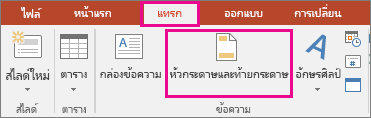
-
บนแท็บ สไลด์ ให้เลือกกล่อง ส่วนท้าย
-
ในกล่องด้านล่าง ท้ายกระดาษ ให้พิมพ์ข้อความที่คุณต้องการ เช่น "ข้อมูลลับเฉพาะของบริษัท"
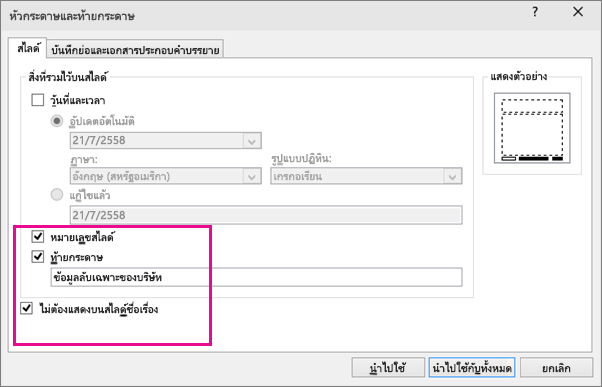
-
ถ้าคุณไม่ต้องการให้ส่วนท้ายปรากฏบนสไลด์ชื่อเรื่อง ให้เลือกกล่อง ไม่แสดงบนสไลด์ชื่อเรื่อง
-
เลือก นําไปใช้กับทั้งหมด เพื่อทําให้ส่วนท้ายปรากฏบนสไลด์ทั้งหมด หรือเลือก นําไปใช้ เพื่อทําให้ปรากฏบนสไลด์ที่เลือกในปัจจุบันเท่านั้น
-
บนแท็บ แทรก ให้เลือก ส่วนหัวและส่วนท้าย
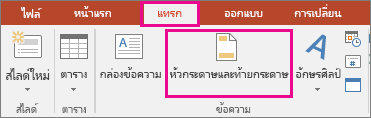
-
บนแท็บ สไลด์ ให้ล้างกล่อง ส่วนท้าย
-
เลือก นําไปใช้กับทั้งหมด เพื่อนําส่วนท้ายออกจากสไลด์ทั้งหมดในงานนําเสนอ มิฉะนั้น ให้เลือก นําไปใช้ เพื่อนําเฉพาะส่วนท้ายออกจากสไลด์ที่เลือกในปัจจุบันเท่านั้น
การแก้ไขปัญหาเกี่ยวกับการทําให้ส่วนท้ายปรากฏบนสไลด์ของคุณ
สําหรับรายละเอียด ให้ดู แก้ไขปัญหาส่วนท้าย










