หมายเหตุ: เราต้องการมอบเนื้อหาวิธีใช้ปัจจุบันในภาษาของคุณให้กับคุณโดยเร็วที่สุดเท่าที่เราจะทำได้ หน้านี้ได้รับการแปลด้วยระบบอัตโนมัติ และอาจมีข้อผิดพลาดทางไวยากรณ์หรือความไม่ถูกต้อง จุดประสงค์ของเราคือเพื่อให้เนื้อหานี้มีประโยชน์กับคุณ คุณแจ้งให้เราทราบว่าข้อมูลดังกล่าวมีประโยชน์ต่อคุณที่ด้านล่างของหน้านี้ได้หรือไม่ นี่คือ บทความภาษาอังกฤษ เพื่อให้ง่ายต่อการอ้างอิง
คุณสามารถใช้ส่วนเพื่อจัดระเบียบกลุ่มของตัวควบคุมที่เกี่ยวข้องบนเทมเพลตฟอร์ม Microsoft Office InfoPath
ในบทความนี้
เมื่อใดจะใช้ส่วน
ใช้ส่วนเมื่อคุณต้องการจัดระเบียบชุดของตัวควบคุมที่เกี่ยวข้องในแม่แบบฟอร์มของคุณ ตัวอย่าง บนเทมเพลตฟอร์มการอ้างสิทธิ์ประกัน คุณอาจใช้ส่วนเพื่อจัดกลุ่มชุดของกล่องข้อความที่ใช้เพื่อรวบรวมข้อมูลที่ติดต่อจาก policyholders
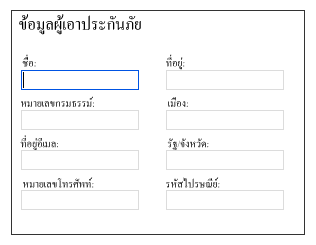
คุณยังสามารถใช้การจัดรูปแบบตามเงื่อนไข เพื่อแสดง หรือซ่อนส่วนที่ยึดตามค่าที่ผู้ใช้ใส่ที่ใดก็ตามในฟอร์ม ตัวอย่าง บนฟอร์มรายงานค่าใช้จ่าย คุณอาจใช้การจัดรูปแบบตามเงื่อนไขเพื่อแสดงส่วนตัวจัดการการอนุมัติสำหรับผู้ใช้มากกว่า $1000 รวมค่าใช้จ่ายของพวกเขา ถ้าค่าใช้จ่ายที่มีค่าน้อยกว่าที่ ส่วนยังคงถูกซ่อนไว้
เมื่อคุณแทรกส่วนลงในเทมเพลตของคุณฟอร์ม คุณกำลังพิจารณาแทรกคอนเทนเนอร์ที่ว่าง สำหรับส่วนจะเป็นประโยชน์มากมาย คุณต้องแทรกตัวควบคุมอื่น ๆ อยู่ภายใน ตัวควบคุมเหล่านี้อาจรวมถึงกล่องข้อความ กล่องรายการ หรือแม้แต่อื่น ๆ ส่วน
เคล็ดลับ: ตามค่าเริ่มต้น เส้นขอบของส่วนจะมองไม่เห็นบนฟอร์ม ถ้าคุณต้องการให้เค้าร่างจะปรากฏรอบ ๆ ส่วนของคุณที่คล้ายกับแสดงอยู่ในตัวอย่างการอ้างสิทธิ์ประกัน คุณสามารถนำเส้นขอบไปยังส่วนในกล่องโต้ตอบเส้นขอบและแรเงา
ตัวควบคุมที่เกี่ยวข้อง
InfoPath มีตัวควบคุมอื่น ๆ ที่มีลักษณะคล้ายกับส่วน แต่ที่ใช้เพื่อวัตถุประสงค์แตกต่างกัน เมื่อต้องการตัดสินใจที่ตัวควบคุมเหล่านี้ได้ผลดีที่สุดในเทมเพลตของคุณฟอร์ม ดูรายการต่อไปนี้:
ส่วนที่ซ้ำกัน เมื่อต้องการสร้างส่วนที่ผู้ใช้สามารถแทรกลงในฟอร์มหลายครั้ง ใช้ส่วนการทำซ้ำหรือตัวควบคุมที่เกิดซ้ำอีก
ส่วนเพิ่มเติม ถ้าคุณเพิ่มส่วนลงในเทมเพลตของคุณฟอร์ม จะปรากฏบนฟอร์มเมื่อผู้ใช้ก่อนเปิดเอกสารนั้น ส่วนเพิ่มเติม ในทางกลับกัน ถูกซ่อนอยู่ตามค่าเริ่มต้น ผู้ใช้สามารถเลือกว่าจะแทรกส่วนเพิ่มเติมบนฟอร์มของพวกเขา
กลุ่มตัวเลือก เมื่อต้องการแทรกส่วนที่สามารถแทนที่ ด้วยส่วนอื่น ใช้ในกลุ่มตัวเลือก เลือกกลุ่มประกอบด้วยอย่าง น้อยสองส่วน ตามค่าเริ่มต้น หนึ่งส่วนเหล่านี้ปรากฏบนฟอร์ม ผู้ใช้สามารถเลือกที่จะแทนที่ ด้วยส่วนต่าง ๆ
แทรกส่วน
ขั้นตอนสำหรับการแทรกส่วนที่แตกต่างกันเล็กน้อยโดยขึ้นอยู่กับว่าคุณกำลังออกแบบเทมเพลตฟอร์มใหม่ เปล่า หรือเปลี่ยนการออกแบบเทมเพลตของคุณฟอร์มในฐานข้อมูลหรือแหล่งข้อมูลภายนอกอื่น
ภาพประกอบต่อไปนี้แสดงในส่วนลักษณะที่ปรากฏในโหมดออกแบบ
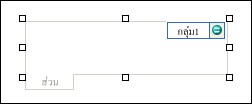
ตัวควบคุมอาจถูกผูกไว้หรือไม่ได้ผูกไว้ เมื่อตัวควบคุมถูกผูกไว้ ตัวควบคุมจะเชื่อมต่อกับเขตข้อมูลหรือกลุ่มในแหล่งข้อมูล เพื่อให้มีการบันทึกข้อมูลที่ใส่ในตัวควบคุมในไฟล์ฟอร์มต้นแบบ (.xml) เมื่อไม่ได้ผูกตัวควบคุมไว้ ตัวควบคุมนั้นจะไม่เชื่อมต่อกับเขตข้อมูลหรือกลุ่ม และข้อมูลที่ใส่ลงในตัวควบคุมจะไม่ถูกบันทึกไว้ เมื่อคุณเลือกหรือย้ายตัวชี้ของคุณไปไว้เหนือตัวควบคุม ข้อความและไอคอนการผูกจะปรากฏในมุมบนขวาของตัวควบคุม ข้อความจะระบุถึงกลุ่มหรือเขตข้อมูลซึ่งตัวควบคุมถูกผูกไว้ในแหล่งข้อมูล ไอคอนจะระบุว่าตัวควบคุมถูกผูกไว้กับกลุ่มหรือเขตข้อมูลนั้นอย่างถูกต้องหรือไม่ เมื่อการผูกถูกต้อง ไอคอนสีเขียวจะปรากฏขึ้น ถ้ามีปัญหาเกี่ยวกับการผูก คุณจะเห็นไอคอนสีน้ำเงินหรือสีแดงแทน
แหล่งข้อมูลสำหรับเทมเพลตฟอร์ประกอบด้วยเขตข้อมูลและกลุ่มที่ปรากฏในมุมมองลำดับชั้นในบานหน้าต่างงานแหล่งข้อมูล ส่วนที่ถูกผูกไว้กับกลุ่มในแหล่งข้อมูลของเทมเพลตฟอร์มเสมอ แต่ละตัวควบคุมในส่วนถูกผูกไว้กับเขตข้อมูล ที่เป็นส่วนหนึ่งของกลุ่มในส่วน
ในตัวอย่างต่อไปนี้ ส่วน Policyholder ข้อมูลบนเทมเพลตฟอร์ถูกผูกไว้กับกลุ่ม addressPolicyholder ในบานหน้าต่างงานแหล่งข้อมูล
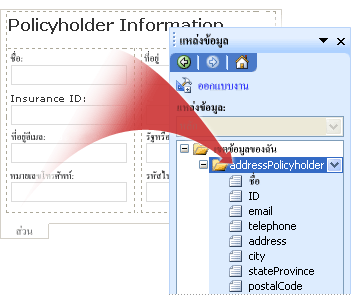
แทรกส่วนบนเทมเพลตฟอร์มใหม่ เปล่า
เมื่อคุณออกแบบเทมเพลตฟอร์มใหม่ที่ว่างเปล่า กล่องกาเครื่องหมาย สร้างแหล่งข้อมูลโดยอัตโนมัติ ในบานหน้าต่างงาน ตัวควบคุม จะถูกเลือกตามค่าเริ่มต้น ซึ่งจะทำให้ InfoPath สร้างเขตข้อมูลและกลุ่มต่างๆ ในแหล่งข้อมูลโดยอัตโนมัติ เมื่อคุณเพิ่มตัวควบคุมลงในเทมเพลตฟอร์ม เขตข้อมูลและกลุ่มเหล่านี้จะถูกแสดงแทนด้วยไอคอนโฟลเดอร์และไฟล์ในบานหน้าต่างงาน แหล่งข้อมูล
-
ในเทมเพลตฟอร์ม ให้วางเคอร์เซอร์ไว้ในตำแหน่งที่คุณต้องการแทรกตัวควบคุม
-
ถ้าไม่เห็นบานหน้าต่างงาน ตัวควบคุม ให้คลิก ตัวควบคุมเพิ่มเติม ในเมนู แทรก หรือกด ALT+I, C
-
ภายใต้แทรกตัวควบคุม คลิกส่วน
-
เมื่อต้องการเพิ่มตัวควบคุมไปยังส่วน ลากตัวควบคุมที่คุณต้องการจากบานหน้าต่างงานตัวควบคุม ลงในส่วนบนเทมเพลฟอร์มของคุณ
หมายเหตุ: คุณไม่ควรย้ายตัวควบคุมที่มีอยู่แล้วบนเทมเพลตฟอร์ลงในส่วน ยกเว้นเขตข้อมูลของตัวควบคุมที่เป็นส่วนหนึ่งของกลุ่มส่วนในแหล่งข้อมูล มิฉะนั้น อาจหยุดการผูกข้อมูลสำหรับตัวควบคุม
-
เมื่อต้องการเพิ่มป้ายชื่อลงในตัวควบคุม พิมพ์ข้อความที่อยู่ด้านบน
แทรกส่วนบนเทมเพลตฟอร์มที่ยึดตามแหล่งข้อมูลที่มีอยู่
ถ้าคุณยึดตามการออกแบบเทมเพลตของคุณฟอร์มบนไฟล์ Extensible Markup Language (XML) ที่มีอยู่ ฐานข้อมูล หรือบริการเว็บ InfoPath มาเขตข้อมูลและกลุ่มในบานหน้าต่างงานแหล่งข้อมูล จากแหล่งข้อมูลที่มีอยู่ ในสถานการณ์นี้ คุณสามารถเพิ่มส่วน โดยการลากกลุ่มการทำซ้ำจากบานหน้าต่างงานแหล่งข้อมูล ลงในเทมเพลตฟอร์ หรือ โดยการแทรกส่วนโดยใช้บานหน้าต่างงานตัวควบคุม ตามที่อธิบายไว้ในขั้นตอนต่อไปนี้:
-
ในเทมเพลตฟอร์ม ให้วางเคอร์เซอร์ไว้ในตำแหน่งที่คุณต้องการแทรกตัวควบคุม
-
ถ้าไม่เห็นบานหน้าต่างงาน ตัวควบคุม ให้คลิก ตัวควบคุมเพิ่มเติม ในเมนู แทรก หรือกด ALT+I, C
-
ภายใต้แทรกตัวควบคุม คลิกส่วน
-
ในกล่องโต้ตอบการเข้าเล่มส่วน เลือกกลุ่มคุณต้องการเก็บข้อมูลส่วน นั้นแล้ว คลิกตกลง
-
เพิ่มตัวควบคุมไปยังส่วน และผูกไปยังเขตข้อมูลที่เหมาะสมในแหล่งข้อมูล
ซ่อนส่วนโดยยึดตามค่าในฟอร์ม
จัดรูปแบบตามเงื่อนไขไม่เพียงแค่สำหรับการใช้เปลี่ยนแปลงการจัดรูปแบบตัวควบคุม วิธีดีที่สุดในการใช้การจัดรูปแบบตามเงื่อนไขหนึ่งคือการแสดง หรือซ่อนตัวควบคุมที่ยึดตามค่าที่ใส่ในตัวควบคุมอื่น วิธีทั่วไปในการทำเช่นนี้ในการ ออกแบบฟอร์มของคุณ มีกล่องกาเครื่องหมายอยู่เหนือส่วน เพื่อให้เลือกกล่องกาเครื่องหมายแสดง หรือซ่อนส่วนได้ วิธีนี้ทำให้ง่ายสำหรับคุณเมื่อต้องการแสดงข้อมูลที่ถูกต้องในเวลาที่เหมาะสม
กระบวนงานนี้สมมติว่า คุณได้เพิ่มส่วนลงเทมเพลตฟอร์มของคุณ
-
บนเทมเพลตฟอร์ คลิกส่วนที่คุณต้องการซ่อน
-
บนเมนูจัดรูปแบบ คลิกจัดรูปแบบตามเงื่อนไข
-
ในกล่องโต้ตอบ การจัดรูปแบบตามเงื่อนไข ให้คลิก เพิ่ม
-
ภายใต้ถ้าเงื่อนไขนี้เป็นจริง กำหนดเงื่อนไขที่คุณต้องการ ตัวอย่างเช่น เมื่อต้องการซ่อนส่วนที่คุณเลือกในขั้นตอนที่ 1 เมื่อมีเลือกกล่องกาเครื่องหมายเฉพาะเจาะจง เลือกเขตข้อมูลที่กล่องกาเครื่องหมายถูกผูกไว้ในกล่องแรก แล้ว ระบุค่าที่จะกำหนดว่าจะซ่อนส่วน
เคล็ดลับ: สำหรับกล่องกาเครื่องหมาย ตามค่าเริ่มต้น TRUE หมายความว่า "เลือก" หรือ "ตรวจ สอบ ในขณะที่ FALSE หมายความว่า เดียวกันเป็น"ยกเลิกเลือก"หรือ"ยกเลิกการเลือก"
-
ภายใต้แล้ว นำการจัดรูปแบบนี้ คลิกซ่อนตัวควบคุมนี้
-
เมื่อต้องการบันทึกเงื่อนไข และกลับไปยังเทมเพลตฟอร์ คลิกตกลง สองครั้ง
-
เมื่อต้องการทดสอบการเปลี่ยนแปลงของคุณ ให้คลิก แสดงตัวอย่าง บนแถบเครื่องมือ มาตรฐาน หรือกด CTRL+SHIFT+B
เคล็ดลับเกี่ยวกับเค้าโครง
ก่อนที่คุณแทรกตัวควบคุมลงบนส่วนบนเทมเพลตฟอร์ม คิดเกี่ยวกับวิธีที่คุณต้องการจัดเรียงตัวควบคุมเหล่านั้น คุณสามารถเพิ่มกล่องข้อความและตัวควบคุมอื่น ๆ โดยการลากส่วนลงในตำแหน่งที่คุณต้องการ หรือถ้าคุณต้องการควบคุมเค้าโครงเพิ่มเติม คุณสามารถเพิ่มเค้าโครงตาราง ภายในส่วนแล้ว แทรกป้ายชื่อและตัวควบคุมที่อยู่ภายในแต่ละเซลล์เพื่อให้พวกเขาได้อย่างสวยงามการจัดแนวไว้ ในตัวอย่างต่อไปนี้ ตัวออกแบบฟอร์มให้ใช้เค้าโครงสองแถว สามคอลัมน์ตารางเพื่อจัดเรียงตัวควบคุมที่อยู่ภายในส่วน
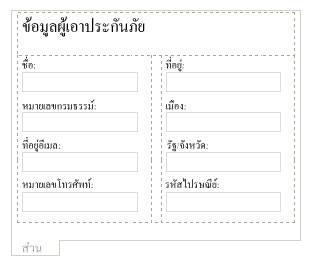
นอกจากการใช้เค้าโครงตาราง คุณสามารถเลือกทำอย่างน้อยหนึ่งอย่างต่อไปนี้:
-
เมื่อต้องการเปลี่ยนขนาดของส่วนต่าง ๆ ในครั้งเดียว เลือกส่วนที่มีขนาดที่คุณต้องการเปลี่ยนแปลง กด ALT + ENTER คลิกที่แท็บขนาด แล้ว ทำการปรับปรุงที่จำเป็น
-
เมื่อต้องการเปลี่ยนเส้นขอบหรือสีของส่วน เลือกบนฟอร์มแบบ บนเมนูรูปแบบ คลิกเส้นขอบและแรเงา คลิกแท็บเส้นขอบ นั้นแล้ว ทำการปรับปรุงที่จำเป็น
-
เมื่อต้องการดูลักษณะของตัวควบคุมในส่วนของคุณจะปรากฏ โดยมีข้อความจริงเหล่านั้น คลิกตัวอย่างข้อมูล บนเมนูมุมมอง ซึ่งช่วยให้คุณทราบสิ่งฟอร์มโดยยึดตามเทมเพลตของคุณฟอร์มจะมีลักษณะอย่างไรเมื่อผู้ใช้กรอก
-
ในบางครั้ง ข้อความภายในตัวควบคุมในส่วนและป้ายชื่อทางด้านซ้ายของตัวควบคุมเหล่านั้นอาจปรากฏเป็นเพียงเล็กน้อยออกจากการจัดแนว การจัดแนวเหล่านั้นได้อย่างรวดเร็ว ดับเบิลคลิกที่ตัวควบคุม คลิกจัดแนว บนแท็บขนาด แล้ว คลิกนำไปใช้ ถ้าป้ายชื่อและตัวควบคุมอยู่ในเซลล์ต่าง ๆ ในตารางเค้าโครง คลิกขวาเซลล์ที่ประกอบด้วยป้ายชื่อ คลิกคุณสมบัติตาราง บนเมนูทางลัด แล้ว คลิ กศูนย์ ภายใต้การจัดแนวตามแนวตั้ง บนแท็บเซลล์










