บนฟอร์ม Access ให้ใช้ ตัวเลือกวันที่ เพื่อใส่วันที่ปัจจุบัน ถ้าเขตข้อมูลถูกตั้งค่าเป็นเขตข้อมูล วันที่/เวลา ไอคอน ตัวเลือกวันที่ จะปรากฏขึ้นเมื่อคุณคลิกในเขตข้อมูล คลิกไอคอน แล้วคลิกปุ่ม วันนี้ ทางด้านล่างของปฏิทิน
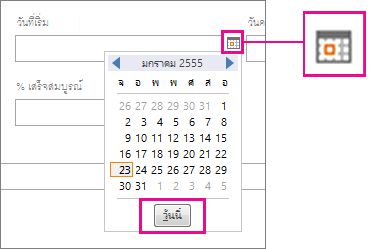
แป้นพิมพ์ลัด ในฐานข้อมูล Access บนเดสก์ท็อป ให้กดแป้น Ctrl และเครื่องหมายอัฒภาค (;) พร้อมกันเพื่อเติมเขตข้อมูลที่เลือกด้วยวันที่ปัจจุบัน
สําหรับข้อมูลเพิ่มเติมเกี่ยวกับการเพิ่มเขตข้อมูลวันที่/เวลาลงในตาราง ให้ดู สร้างเขตข้อมูลเพื่อเก็บวันที่และเวลา สําหรับข้อมูลเพิ่มเติมเกี่ยวกับฟอร์ม ให้ดูที่ สร้างฟอร์ม Access
ในฐานะค่าเริ่มต้นสำหรับรายการใหม่
เขตข้อมูลและตัวควบคุมส่วนใหญ่ใน Access จะมีคุณสมบัติ ค่าเริ่มต้น ซึ่งคุณสามารถใส่ฟังก์ชันที่จะแทรกวันที่ปัจจุบันในแต่ละครั้งที่คุณสร้างรายการใหม่ ทั้งฐานข้อมูลเดสก์ท็อปและแอป Access บนเว็บจะใช้ฟังก์ชัน Now() เพื่อแทรกวันที่และเวลาปัจจุบัน ถ้าคุณต้องการแทรกวันที่เท่านั้น ให้ใช้ฟังก์ชัน Date() ในฐานข้อมูลบนเดสก์ท็อป หรือฟังก์ชัน Today() ใน Access Web App
ฉันจะใส่ฟังก์ชันได้ที่ใดบ้าง
เลือกกระบวนงานที่คุณต้องการโดยยึดตามชนิดของวัตถุที่คุณต้องการเปลี่ยนแปลง โปรดทราบว่าถ้าคุณตั้งค่าเริ่มต้นในตาราง การตั้งค่าเริ่มต้นจะนําไปใช้กับฟอร์มหรือมุมมองใดๆ ที่ยึดตามตารางนั้น ดังนั้นจึงมักจะเป็นวิธีที่ต้องการ
ในตาราง
ต่อไปนี้คือวิธีการหาคุณสมบัติค่าเริ่มต้นในตารางในฐานข้อมูลเดสก์ท็อปหรือในเว็บแอป Access
-
กด F11 เพื่อเปิดบานหน้าต่างนำทาง ถ้ายังไม่ได้เปิดอยู่แล้ว
-
ในบานหน้าต่างนำทาง ให้คลิกขวาที่ตาราง แล้วคลิกมุมมองออกแบบ
-
คลิกเขตข้อมูลที่คุณต้องการเพิ่มค่าเริ่มต้น จากนั้นภายใต้คุณสมบัติเขตข้อมูล ให้ใส่ =Date(), =Today() หรือ =Now() ในกล่องคุณสมบัติ ค่าเริ่มต้น
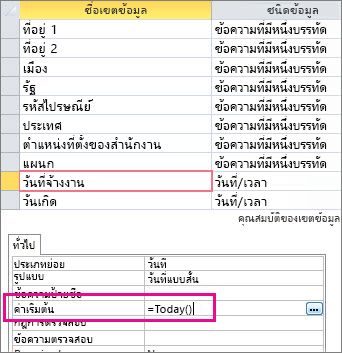
ในฟอร์ม (ฐานข้อมูลเดสก์ท็อป)
-
กด F11 เพื่อเปิดบานหน้าต่างนำทาง ถ้ายังไม่ได้เปิดอยู่แล้ว
-
ในบานหน้าต่างนำทาง ให้คลิกขวาที่ฟอร์ม แล้วคลิกมุมมอง Layout
-
คลิกเขตข้อมูลที่คุณต้องการแทรกวันที่ของวันนี้
-
กด F4 เพื่อเปิดแผ่นคุณสมบัติ ถ้ายังไม่ได้เปิดอยู่แล้ว
-
บนแท็บ ทั้งหมด ของแผ่นคุณสมบัติ ให้ตรวจสอบให้แน่ใจว่าคุณสมบัติ แสดงตัวเลือกวันที่ ถูกตั้งค่าเป็น สําหรับวันที่
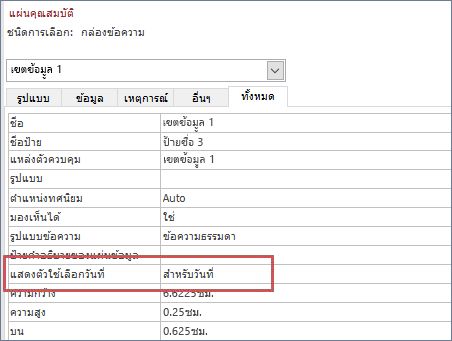
-
บนแท็บ ข้อมูล ของแผ่นคุณสมบัติ ให้พิมพ์ =Date() ในคุณสมบัติ ค่าเริ่มต้น สำหรับเขตข้อมูล
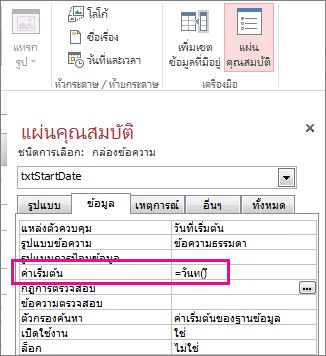
หมายเหตุ: ถ้าคุณต้องการให้มีทั้งเวลาปัจจุบันและวันที่ ให้ใช้ฟังก์ชัน Now() แทนฟังก์ชัน Date() นอกจากนี้ คุณอาจต้องปรับคุณสมบัติ รูปแบบ ของเขตข้อมูล (บนแท็บ รูปแบบ ของแผ่นคุณสมบัติ) เพื่อเปิดใช้งานการแสดงเวลา
ที่ด้านบนของรายงาน
เมื่อต้องการแสดงวันที่ปัจจุบันในส่วนหัวของรายงาน (ฐานข้อมูลเดสก์ท็อปเท่านั้น) ให้เปิดรายงานในมุมมองเค้าโครง จากนั้นคลิก ออกแบบ > วันที่และเวลา
สำหรับข้อมูลเพิ่มเติมเกี่ยวกับการสร้างรายงาน ให้ดูที่ บทนำสู่รายงานใน Access
ใน SQL
ในฐานข้อมูล Access บนเดสก์ท็อป คุณสามารถใช้คิวรีแบบใช้อัปเดตข้อมูลเพื่อเปลี่ยนเขตข้อมูลวันที่ให้เป็นวันที่ปัจจุบันได้ ตัวอย่างเช่น
UPDATE TASKS SET StartDate = Date() WHERE ID=1;
สำหรับข้อมูลเพิ่มเติมเกี่ยวกับแบบสอบถามแบบใช้ปรับปรุงข้อมูล ให้ดูที่ การสร้างและเรียกใช้แบบสอบถามแบบใช้ปรับปรุงข้อมูล
เมื่อต้องการแทรกระเบียนใหม่ที่มีวันที่ปัจจุบัน ให้ใช้แบบสอบถามแบบใช้ผนวกข้อมูล ดังในตัวอย่างนี้:
INSERT INTO TASKS ( TaskTitle, StartDate ) VALUES ("Task2", Date());
สำหรับข้อมูลเพิ่มเติมเกี่ยวกับการสร้างแบบสอบถามแบบใช้ผนวกข้อมูล ให้ดูที่ เพิ่มระเบียนลงในตารางโดยการใช้แบบสอบถามแบบใช้ผนวก
หมายเหตุ: ถ้าคุณต้องการให้มีทั้งเวลาปัจจุบันและวันที่ ให้ใช้ฟังก์ชัน Now() แทนฟังก์ชัน Date()










