ลายเซ็นที่เขียนด้วยลายมือของคุณทําให้เอกสารของคุณมีรูปแบบเฉพาะตัว คุณสามารถสแกนลายเซ็นของคุณและจัดเก็บเป็นรูปภาพเพื่อแทรกลงในเอกสารได้
คุณยังสามารถ แทรกบรรทัดลายเซ็น เพื่อระบุตำแหน่งที่ควรเขียนลายเซ็น
สร้างและแทรกลายเซ็นแบบลายมือ
คุณจำเป็นต้องมีสแกนเนอร์ในการทำเช่นนี้
-
เขียนลายเซ็นบนกระดาษ
-
สแกนหน้าและบันทึกลงในคอมพิวเตอร์ของคุณในรูปแบบไฟล์ทั่วไป .bmp .jpg หรือ .png
สำหรับข้อมูลเกี่ยวกับวิธีใช้สแกนเนอร์ของคุณ ให้ดูที่คู่มือหรือเว็บไซต์ของผู้ผลิต
-
เปิดไฟล์รูปภาพใน Word
-
เลือกรูปภาพ และบนแท็บ รูปแบบรูปภาพ ให้เลือก ครอบตัด และใช้จุดจับเพื่อครอบตัดรูปภาพ
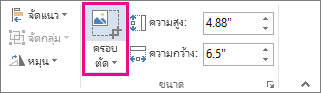
-
คลิกขวาที่รูปภาพ แล้วเลือก บันทึกเป็นรูปภาพ เพื่อบันทึกเป็นไฟล์แยกต่างหาก
-
เมื่อต้องการเพิ่มลายเซ็นลงในเอกสาร ให้เลือก แทรก > รูปภาพ

รวมข้อความแบบพิมพ์กับลายเซ็นสามารถนำกลับมาใช้ใหม่ได้ของคุณ
ถ้าคุณต้องการข้อมูล เช่น ตำแหน่งงานของคุณ หมายเลขโทรศัพท์ หรือที่อยู่อีเมล ให้เป็นส่วนหนึ่งในลายเซ็นของคุณ ให้บันทึกข้อมูลนั้นพร้อมกับรูปภาพเป็น ข้อความอัตโนมัติ
-
พิมพ์ข้อความที่คุณต้องการภายใต้รูปภาพที่แทรก
-
เลือกรูปภาพและข้อความที่พิมพ์
-
เลือก แทรก > ส่วนประกอบด่วน
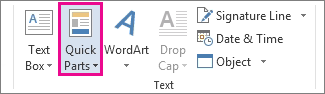
-
เลือก บันทึกส่วนที่เลือกลงในแกลเลอรีส่วนประกอบด่วน กล่อง สร้างแบบเอกสารสําเร็จรูปใหม่ จะเปิดขึ้น
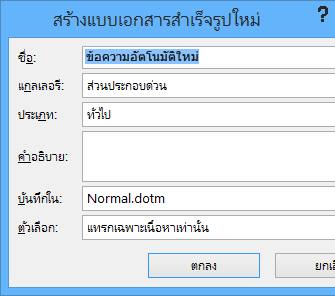
-
ในกล่อง ชื่อ ให้พิมพ์ชื่อสำหรับช่องลายเซ็นของคุณ
-
ในกล่อง แกลเลอรี ให้เลือก ข้อความอัตโนมัติ
-
เลือก ตกลง
-
เมื่อคุณต้องการใช้ลายเซ็นนี้ ให้วางจุดแทรกในตำแหน่งที่คุณต้องการแทรกช่องลายเซ็น
-
เลือก แทรก > ส่วนประกอบด่วน > ข้อความอัตโนมัติ แล้วเลือกชื่อของบล็อกลายเซ็นของคุณ
แทรกบรรทัดลายเซ็น
ใช้คำสั่ง บรรทัดลายเซ็น เพื่อแทรกบรรทัดลายเซ็นด้วยเครื่องหมาย X เพื่อแสดงตำแหน่งที่จะเซ็นชื่อเอกสาร
-
คลิกตำแหน่งที่คุณต้องการให้มีบรรทัด
-
เลือก แทรก บรรทัด ลายเซ็น >

-
เลือก บรรทัดลายเซ็น Microsoft Office
-
ในกล่อง การตั้งค่าลายเซ็น คุณสามารถพิมพ์ชื่อในกล่อง ผู้เซ็นชื่อที่แนะนํา คุณยังสามารถเพิ่มชื่อเรื่องในกล่อง ชื่อเรื่องของผู้เซ็นชื่อที่แนะนํา ได้
-
เลือก ตกลง บรรทัดลายเซ็นจะปรากฏในเอกสารของคุณ

ลายเซ็นที่เขียนด้วยลายมือของคุณทําให้เอกสารของคุณมีรูปแบบเฉพาะตัว คุณสามารถสแกนลายเซ็นของคุณ จัดเก็บเป็นรูปภาพ แล้วแทรกลายเซ็นของคุณในเอกสาร Word
สแกนและแทรกรูปภาพลายเซ็นที่เขียนด้วยลายมือของคุณ
คุณจำเป็นต้องมีสแกนเนอร์ในการทำเช่นนี้
-
เขียนลายเซ็นบนกระดาษ
-
สแกนหน้ากระดาษนั้นแล้วบันทึกลงบนคอมพิวเตอร์ของคุณในรูปแบบไฟล์ทั่วไป ได้แก่ .BMP, .GIF, .JPG หรือ .PNG
เคล็ดลับ: สำหรับข้อมูลเกี่ยวกับวิธีใช้สแกนเนอร์ของคุณ ให้ดูที่คู่มือหรือเว็บไซต์ของผู้ผลิต
-
บนแท็บ แทรก ให้เลือก รูปภาพ > รูปภาพจากไฟล์
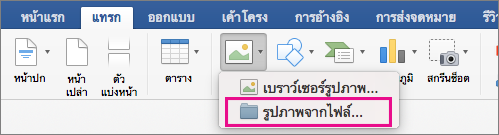
-
เรียกดูรูปภาพที่คุณต้องการแทรก เลือกรูปภาพ แล้วเลือก แทรก
-
เลือกรูปภาพเพื่อแสดงแท็บ รูปแบบรูปภาพ
-
บนแท็บ รูปแบบรูปภาพ ให้เลือก ครอบตัด แล้วครอบตัดลายเซ็น
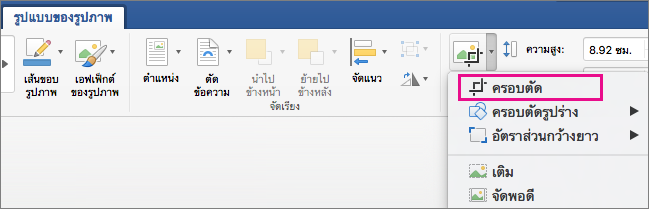
-
คลิกขวาที่รูปภาพ แล้วเลือก บันทึกเป็นรูปภาพ เพื่อบันทึกเป็นไฟล์แยกต่างหากซึ่งคุณสามารถใช้ในเอกสารอื่นได้
รวมข้อความกับลายเซ็นที่นํากลับมาใช้ใหม่ได้ของคุณ
ถ้าคุณต้องการข้อมูล เช่น ตําแหน่งงาน หมายเลขโทรศัพท์ หรือที่อยู่อีเมลของคุณให้เป็นส่วนหนึ่งของลายเซ็น ให้บันทึกพร้อมกับรูปภาพเป็นข้อความอัตโนมัติ
-
พิมพ์ข้อความที่คุณต้องการภายใต้รูปภาพที่แทรก
-
เลือกรูปภาพและข้อความที่พิมพ์
-
บนเมนู แทรก ให้เลือก ข้อความอัตโนมัติ > ใหม่
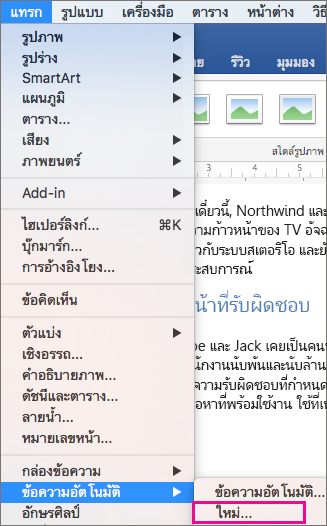
-
กล่อง สร้างข้อความอัตโนมัติใหม่ จะเปิดขึ้น
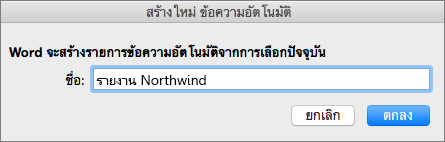
ถัดจาก ชื่อ ให้พิมพ์ชื่อสําหรับบล็อกลายเซ็นของคุณ แล้วเลือก ตกลง
-
เมื่อคุณต้องการใช้ลายเซ็นนี้ ให้วางจุดแทรกในตำแหน่งที่คุณต้องการแทรกช่องลายเซ็น
-
บนเมนู แทรก ให้เลือก ข้อความอัตโนมัติ > ข้อความอัตโนมัติ แล้วเลือกชื่อของบล็อกลายเซ็นของคุณ










