คุณสามารถแทรกรูปภาพลงในรูปร่างและทำให้ลักษณะของรูปภาพที่ถูกตัดอยู่ในรูปร่างเฉพาะ เช่น ดาวหรือวงกลมได้

แทรกรูปภาพลงในรูปร่าง
-
คลิกรูปร่างที่คุณต้องการเพิ่มรูปภาพ
-
บนแท็บ รูปแบบ ในกลุ่ม สไตล์รูปร่าง ให้คลิกลูกศรที่ติดกับ สีเติมรูปร่าง
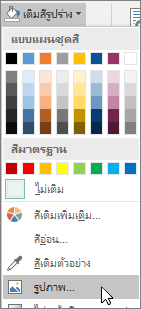
-
ในโฟลเดอร์หรือตำแหน่งที่ตั้งที่มีรูปภาพที่คุณต้องการใช้ ให้คลิกไฟล์รูปภาพ จากนั้นคลิก แทรก
หมายเหตุ: คุณไม่สามารถย้ายตำแหน่งของรูปภาพภายในรุปร่างได้
อ่านคำแนะนำและเคล็ดลับเพื่อรับผลลัพธ์ที่ดีที่สุด
พิจารณาตัวเลือกของรูปร่างที่เหมาะที่สุดกับรูปภาพของคุณ ถ้ารูปภาพของคุณเป็นสี่เหลี่ยมจตุรัส คุณสามารถแทรกลงในวงกลมได้ ถ้ารูปภาพของคุณเป็นสี่เหลี่ยมผืนผ้า รูปร่างวงรีอาจน่าสนใจและสวยงาม ถ้าคุณต้องการโฟกัสที่จุดกึ่งกลางของรูปภาพ รูปร่างรูปดาวอาจช่วยดึงดูดความสนใจของผู้ฟัง
คุณอาจต้องการเอาพื้นที่ส่วนเกินออกโดยการครอบตัดออกจากด้านข้าง ด้านบน หรือด้านล่างของรูปภาพของคุณ เพื่อให้พอดีกับด้านในของรูปร่างที่คุณต้องการ เรียนรู้วีธี ครองตัดรูปภาพ ก่อนแทรกลงในรูปร่าง
เมื่อต้องการเปลี่ยนขนาดของรูปภาพของคุณ ให้เลือกรูปร่างนั้น แล้ววางตำแหน่งตัวชี้อยู่เหนือจุดจับใดจุดจับหนึ่ง จากนั้นก็คลิกแล้วลากจุดจับสำหรับปรับขนาด
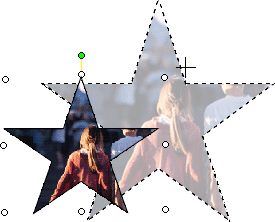
แทรกรูปภาพลงในรูปร่าง
-
เมื่อคุณเลือกรูปร่างแล้ว ให้คลิก รูปร่างอัตโนมัติ บนเมนู รูปแบบ จากนั้นคลิกแท็บ สีและเส้น
-
ในรายการ สี ภายใต้ สีเติม ให้คลิก เอฟเฟ็กต์สีเติม > แท็บ รูปภาพ > เลือกรูปภาพ
-
ในกล่องโต้ตอบ เลือกรูปภาพ ให้ค้นหาโฟลเดอร์ที่มีรูปภาพซึ่งคุณต้องการแทรก จากนั้นให้เลือกไฟล์รูปภาพ แล้วคลิก แทรก
-
เมื่อต้องการรักษาสัดส่วนของรูปภาพของคุณ (เพื่อป้องกันความผิดเพี้ยน) เมื่อแทรกลงในรูปร่าง ให้กาเครื่องหมายในกล่อง ล็อกอัตราส่วนกว้างยาวของรูปภาพ จากนั้นคลิก ตกลง
-
ในกล่องโต้ตอบ จัดรูปแบบรูปร่างอัตโนมัติ ให้คลิกแท็บ ขนาด จากนั้นเลือกกล่องกาเครื่องหมาย ล็อกอัตราส่วนกว้างยาว เพื่อรักษาสัดส่วนของรูปภาพเมื่อคุณเปลี่ยนขนาดของรูปร่าง คลิก ตกลง
อ่านคำแนะนำและเคล็ดลับเพื่อรับผลลัพธ์ที่ดีที่สุด
พิจารณาตัวเลือกของรูปร่างที่เหมาะที่สุดกับรูปภาพของคุณ ถ้ารูปภาพของคุณเป็นสี่เหลี่ยมจตุรัส คุณสามารถแทรกลงในวงกลมได้ ถ้ารูปภาพของคุณเป็นสี่เหลี่ยมผืนผ้า รูปร่างวงรีอาจน่าสนใจและสวยงาม ถ้าคุณต้องการโฟกัสที่จุดกึ่งกลางของรูปภาพ รูปร่างรูปดาวอาจช่วยดึงดูดความสนใจของผู้ฟัง
คุณอาจต้องการเอาพื้นที่ส่วนเกินออกโดยการครอบตัดออกจากด้านข้าง ด้านบน หรือด้านล่างของรูปภาพของคุณ เพื่อให้พอดีกับด้านในของรูปร่างที่คุณต้องการ เรียนรู้วีธี ครองตัดรูปภาพ ก่อนแทรกลงในรูปร่าง
เมื่อต้องการเปลี่ยนขนาดของรูปภาพของคุณ ให้เลือกรูปร่างนั้น แล้ววางตำแหน่งตัวชี้อยู่เหนือจุดจับใดจุดจับหนึ่ง จากนั้นก็คลิกแล้วลากจุดจับสำหรับปรับขนาด
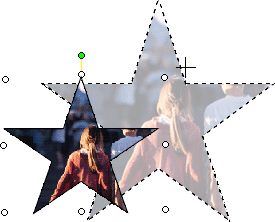
เคล็ดลับ: ถ้าคุณเลือกกล่องกาเครื่องหมาย ล็อกอัตราส่วนกว้างยาว เพื่อรักษาตำแหน่งของรูปภาพภายในรูปร่างที่สัมพัทธ์กับขนาดของรูปร่าง ให้ใช้หนึ่งในจุดจับที่มุมเพื่อเปลี่ยนขนาดของรูปภาพ










