เคล็ดลับ: เรียนรู้เพิ่มเติมเกี่ยวกับ Microsoft Forms หรือเริ่มต้นใช้งานทันทีและสร้างแบบสำรวจ แบบทดสอบ หรือโพล ต้องการตราสินค้า ชนิดคำถาม และการวิเคราะห์ข้อมูลขั้นสูงเพิ่มเติมหรือไม่ ลอง Dynamics 365 Customer Voice
คุณสามารถสร้างฟอร์มหรือแบบทดสอบใหม่ใน Microsoft Forms และแทรกลงในงานนําเสนอ PowerPoint ของคุณได้
หมายเหตุ:
-
การแทรกฟอร์มจะพร้อมใช้งานสําหรับลูกค้าOffice 365 Educationและ Microsoft 365 Apps for business ที่มีเวอร์ชัน 1807 (รุ่น 16.0.10711.20012) หรือใหม่กว่าของ PowerPoint สําหรับ Microsoft 365 บนพีซีเท่านั้น
-
Peopleการตอบกลับฟอร์มหรือแบบทดสอบสามารถใช้ PowerPoint บนพีซี macOS หรือเว็บได้
สร้างฟอร์มหรือแบบทดสอบใหม่
-
ลงชื่อเข้าใช้ Microsoft 365 ด้วยข้อมูลประจำตัวของโรงเรียนหรือที่ทำงานของคุณ
-
เปิดงานนําเสนอ PowerPoint ของคุณ และเลือกสไลด์ที่คุณต้องการแทรกแบบฟอร์มหรือแบบทดสอบ
-
บนแท็บ แทรก ให้เลือก แบบฟอร์ม
หมายเหตุ:
-
ถ้าคุณไม่เห็น ฟอร์ม บนแท็บ แทรก ผู้ดูแลระบบของคุณอาจปิดฟีเจอร์นี้สําหรับองค์กรของคุณ ติดต่อผู้ดูแลระบบของคุณเพื่อเปิดฟีเจอร์ ฟอร์ม ใน PowerPoint สําหรับองค์กรของคุณ
-
หมายเหตุสําหรับผู้ดูแลระบบ: ถ้าคุณยังไม่ได้ ปรับใช้ Add-in ของ Office สําหรับองค์กรของคุณ คุณยังคงสามารถเปิดใช้งานการใช้งานฟีเจอร์ ฟอร์ม ใน PowerPoint ได้ เรียนรู้เพิ่มเติม
สิ่งสำคัญ: ถ้าคุณไม่สามารถแทรกฟอร์มได้ ให้ตรวจสอบให้แน่ใจว่า Add-in บนเว็บของคุณไม่ได้ปิดใช้งานอยู่ ใน PowerPoint ให้เลือก ตัวเลือก>ไฟล์ >ศูนย์ความเชื่อถือ >การตั้งค่าศูนย์ความเชื่อถือ ในกล่องโต้ตอบ ศูนย์ความเชื่อถือ ให้เลือก แค็ตตาล็อก Add-in ที่เชื่อถือได้ ภายใต้ ใช้การตั้งค่าเหล่านี้เพื่อจัดการแค็ตตาล็อก Add-in ของเว็บของคุณ ให้ยกเลิกการเลือกทั้งสองอย่าง ไม่อนุญาตให้ Add-in บนเว็บเริ่ม ทํางานและ ไม่อนุญาตให้ Add-in บนเว็บจาก Office Store เริ่มทํางาน
-
-
แผง แบบฟอร์ม จะเปิดขึ้นและเทียบชิดขอบทางด้านขวาของงานนําเสนอ PowerPoint ของคุณ
-
ภายใต้ ฟอร์มของฉัน ให้คลิก+ฟอร์มใหม่ หรือ +แบบทดสอบใหม่ เพื่อเริ่มสร้างฟอร์มหรือแบบทดสอบ
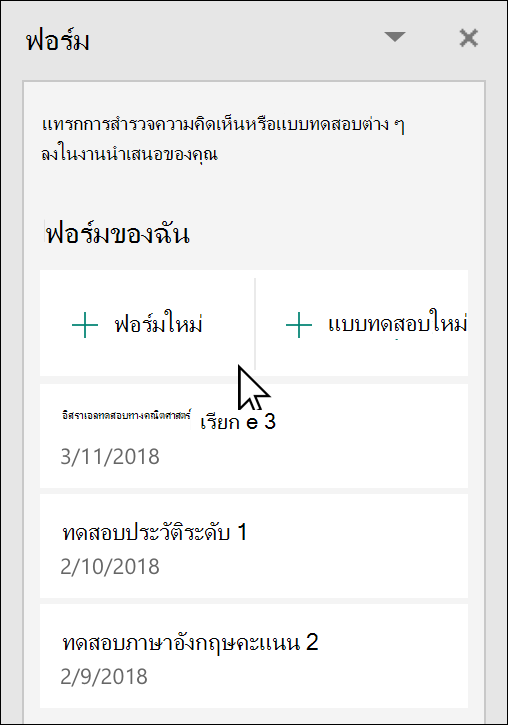
หน้าต่างใหม่จะเปิดขึ้นพร้อมกับฟอร์มเปล่าและชื่อเรื่องเริ่มต้น ("ฟอร์มที่ไม่มีชื่อ") เรียนรู้เพิ่มเติมเกี่ยวกับวิธีการสร้างฟอร์มหรือสร้างแบบทดสอบ
-
เมื่อคุณสร้างฟอร์มหรือแบบทดสอบของคุณเสร็จแล้ว ฟอร์มหรือแบบทดสอบจะถูกฝังลงในสไลด์ PowerPoint ของคุณ และจะปรากฏที่ด้านบนของรายการฟอร์มของฉันภายใต้ปุ่ม +ฟอร์มใหม่ และ +แบบทดสอบใหม่
แทรกฟอร์มหรือแบบทดสอบที่มีอยู่
-
ค้นหาแบบฟอร์มหรือแบบทดสอบที่คุณต้องการแทรกลงในสไลด์ของคุณภายใต้ แบบฟอร์มของฉัน ในแผง
-
โฮเวอร์เหนือชื่อเรื่องของฟอร์มหรือแบบทดสอบ แล้วคลิก แทรก
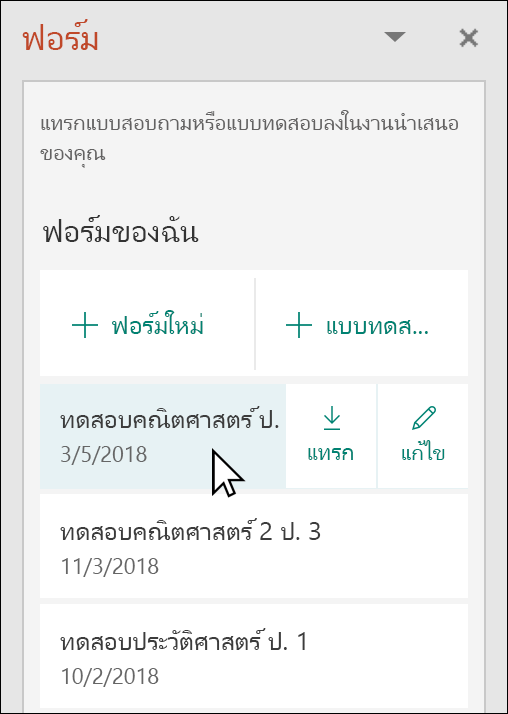
คุณยังสามารถเลือก แก้ไข ถ้าคุณมีการเปลี่ยนแปลงเพิ่มเติมเพื่อทําหรือต้องการตรวจทานผลลัพธ์ของฟอร์มหรือแบบทดสอบ
-
ฟอร์มหรือแบบทดสอบของคุณจะฝังอยู่ในสไลด์ PowerPoint ของคุณแล้ว
หมายเหตุ: ถ้าคุณพยายามแทรกฟอร์มลงในสไลด์ของคุณ แต่เห็นข้อความแสดงข้อผิดพลาด Office 365ได้รับการกําหนดค่าเพื่อป้องกันการได้รับและการดําเนินการ Add-in ของ Office Store ให้ติดต่อผู้ดูแลระบบของคุณเพื่อเปิดฟีเจอร์ ผู้ดูแลระบบสามารถลงชื่อเข้าใช้ https://admin.microsoft.com แล้วคลิก การตั้งค่า > การตั้งค่า >แอปและบริการที่ผู้ใช้เป็นเจ้าของ สําหรับตัวเลือก ให้ผู้ใช้เข้าถึง Office Store ผู้ดูแลระบบของคุณสามารถตรวจสอบเพื่อเปิดใช้งานการเข้าถึง Add-in ของ Forms โดยเฉพาะ ซึ่งจะทําให้บุคคลในองค์กรของคุณสามารถแทรกฟอร์มลงใน PowerPoint ได้ โปรดทราบว่าอาจใช้เวลาสองสามชั่วโมงเพื่อให้การเปลี่ยนแปลงมีผล เรียนรู้เพิ่มเติม
สิ่งสำคัญ: ใน PowerPoint สำหรับเว็บ เนื้อหาของฟอร์มที่เพิ่มลงในสไลด์จะไม่สามารถพิมพ์ได้จากที่นั่นได้สําเร็จ เมื่อต้องการพิมพ์เนื้อหาดังกล่าว คุณจะต้องสลับไปยังแอปเดสก์ท็อป PowerPoint บน Windows หรือ macOS และพิมพ์สไลด์จากที่นั่น
แชร์เพื่อรวบรวมการตอบกลับ
แชร์สไลด์ PowerPoint ของคุณกับผู้อื่นผ่านอีเมล, OneNote, Teams และแอปพลิเคชัน Office อื่นๆ จากนั้นผู้รับสไลด์ของคุณสามารถกรอกแบบฟอร์มและส่งการตอบกลับโดยไม่ต้องออกจาก PowerPoint ได้
เรียนรู้เพิ่มเติมเกี่ยวกับวิธีการแชร์งานนําเสนอ PowerPoint ของคุณกับผู้อื่น คุณยังสามารถ แชร์สไลด์ PowerPoint เดียวกับผู้อื่นได้
ตรวจสอบการตอบกลับฟอร์มของคุณ
เมื่อต้องการดูการตอบกลับฟอร์มหรือแบบทดสอบของคุณ ให้ลงชื่อเข้าใช้บัญชี Microsoft 365 ของคุณที่ https://forms.office.com/ เปิดฟอร์มที่เหมาะสมจากหน้า ฟอร์มของฉัน ของคุณ แล้วเลือกแท็บ การตอบกลับ ที่ด้านบนของหน้า เรียนรู้เพิ่มเติม
คำติชมสำหรับ Microsoft Forms
เราต้องการรับฟังจากคุณ! เมื่อต้องการส่งคําติชมเกี่ยวกับ Microsoft Forms ให้ไปที่มุมบนขวาของฟอร์มของคุณ แล้วเลือกการตั้งค่าฟอร์มเพิ่มเติม 
ดูเพิ่มเติม
สร้างแบบฟอร์มด้วย Microsoft Forms
สร้างแบบทดสอบด้วย Microsoft Forms










