คุณสามารถคํานวณผลรวมย่อยและผลรวมทั้งหมดในรายการสําหรับคอลัมน์ได้โดยอัตโนมัติโดยใช้คําสั่ง ผลรวมย่อย
สิ่งสำคัญ: ผลรวมย่อยไม่ได้รับการสนับสนุนในตาราง Excel คําสั่ง ผลรวมย่อย จะปรากฏเป็นสีเทาถ้าคุณกําลังทํางานกับตาราง Excel เมื่อต้องการเพิ่มผลรวมย่อยในตาราง คุณต้องแปลงตารางเป็นช่วงปกติของข้อมูล ก่อน แล้วจึงเพิ่มผลรวมย่อย โปรดทราบว่าวิธีนี้จะเอาฟังก์ชันการทํางานของตารางทั้งหมดออกจากข้อมูลยกเว้นการจัดรูปแบบตาราง หรือคุณสามารถสร้าง PivotTable ได้
เมื่อคุณแทรกผลรวมย่อย:
-
ผลรวมย่อย จะถูกคํานวณด้วย ฟังก์ชันสรุป เช่น Sum หรือ Average โดยใช้ฟังก์ชัน SUBTOTAL คุณสามารถแสดงฟังก์ชันสรุปได้มากกว่าหนึ่งชนิดสําหรับแต่ละคอลัมน์
-
ผลรวมทั้งหมด ได้มาจาก ข้อมูลรายละเอียด ไม่ใช่จากค่าในผลรวมย่อย ตัวอย่างเช่น ถ้าคุณใช้ฟังก์ชันสรุป ค่าเฉลี่ย แถวผลรวมทั้งหมดจะแสดงค่าเฉลี่ยของแถวรายละเอียดทั้งหมดในรายการ ไม่ใช่ค่าเฉลี่ยของค่าในแถวผลรวมย่อย
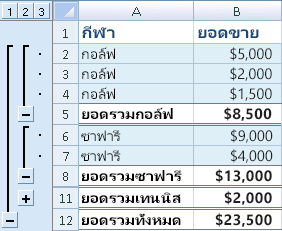
ถ้าเวิร์กบุ๊กถูกตั้งค่าให้คํานวณสูตรโดยอัตโนมัติ คําสั่ง ผลรวมย่อย จะคํานวณผลรวมย่อยและค่าผลรวมทั้งหมดใหม่โดยอัตโนมัติเมื่อคุณแก้ไขข้อมูลรายละเอียด คําสั่ง ผลรวมย่อย ยังจัดเค้าร่างรายการเพื่อให้คุณสามารถแสดงและซ่อนแถวรายละเอียดสําหรับแต่ละผลรวมย่อยได้
หมายเหตุ: ถ้าคุณกรองข้อมูลที่มีผลรวมย่อย ผลรวมย่อยของคุณอาจปรากฏเป็นซ่อนอยู่ เมื่อต้องการแสดงตัวกรองอีกครั้ง ให้ล้างตัวกรองทั้งหมด สําหรับข้อมูลเพิ่มเติมเกี่ยวกับการใช้ตัวกรอง ให้ดูที่ เริ่มต้นใช้งานด่วน: กรองข้อมูลโดยใช้ตัวกรองอัตโนมัติ
-
ตรวจสอบให้แน่ใจว่าแต่ละคอลัมน์ใน ช่วง ข้อมูลที่คุณต้องการคํานวณผลรวมย่อยมีป้ายชื่อในแถวแรก มีข้อเท็จจริงที่คล้ายกันในแต่ละคอลัมน์ และช่วงไม่มีแถวหรือคอลัมน์ว่าง
-
เลือกเซลล์หนึ่งในช่วงนั้น
-
เลือกทำอย่างใดอย่างหนึ่งต่อไปนี้:
แทรกผลรวมย่อยหนึ่งระดับ
คุณสามารถแทรกผลรวมย่อยหนึ่งระดับสําหรับกลุ่มข้อมูลตามที่แสดงในตัวอย่างต่อไปนี้
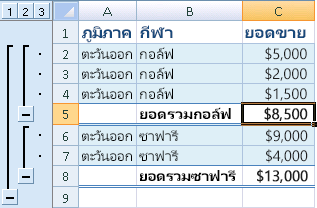
1. ในแต่ละการเปลี่ยนแปลงในคอลัมน์ กีฬา...
2. ... ผลรวมย่อยของคอลัมน์ ยอดขาย
-
เมื่อต้องการเรียงลําดับคอลัมน์ที่มีข้อมูลที่คุณต้องการจัดกลุ่ม ให้เลือกคอลัมน์นั้น จากนั้นบนแท็บ ข้อมูล ในกลุ่ม เรียงลําดับ & ตัวกรอง ให้คลิก เรียงลําดับจาก ก ถึง ฮ หรือ เรียงลําดับจาก ฮ ถึง ก
-
บนแท็บ ข้อมูล ในกลุ่ม เค้าร่าง ให้คลิก ผลรวมย่อย

กล่องโต้ตอบ ผลรวมย่อย จะแสดงขึ้น
-
ในกล่อง ที่การเปลี่ยนแปลงแต่ละครั้งใน ให้คลิกคอลัมน์เพื่อหาผลรวมย่อย ตัวอย่างเช่น เมื่อใช้ตัวอย่างด้านบน คุณจะเลือก กีฬา
-
ในกล่อง ใช้ฟังก์ชัน ให้คลิกฟังก์ชันสรุปที่คุณต้องการใช้คํานวณผลรวมย่อย ตัวอย่างเช่น เมื่อใช้ตัวอย่างด้านบน ให้คุณเลือก ผลรวม
-
ในกล่อง เพิ่มผลรวมย่อยไปยัง ให้เลือกกล่องกาเครื่องหมายสําหรับแต่ละคอลัมน์ที่มีค่าที่คุณต้องการหาผลรวมย่อย ตัวอย่างเช่น เมื่อใช้ตัวอย่างด้านบน คุณจะเลือก ยอดขาย
-
ถ้าคุณต้องการให้ตัวแบ่งหน้าอัตโนมัติติดตามผลรวมย่อยแต่ละรายการ ให้เลือกกล่องกาเครื่องหมาย ตัวแบ่งหน้าระหว่างกลุ่ม
-
เมื่อต้องการระบุแถวสรุปเหนือแถวรายละเอียด ให้ล้างกล่องกาเครื่องหมาย สรุปด้านล่างข้อมูล เมื่อต้องการระบุแถวสรุปใต้แถวรายละเอียด ให้เลือกกล่องกาเครื่องหมาย สรุปด้านล่างข้อมูล ตัวอย่างเช่น เมื่อใช้ตัวอย่างด้านบน คุณจะล้างกล่องกาเครื่องหมาย
-
อีกทางหนึ่งคือ คุณสามารถใช้คําสั่ง ผลรวมย่อย อีกครั้งโดยการทําซ้ําขั้นตอนที่หนึ่งถึงเจ็ดเพื่อเพิ่มผลรวมย่อยเพิ่มเติมด้วยฟังก์ชันสรุปที่ต่างกัน เมื่อต้องการหลีกเลี่ยงการเขียนทับผลรวมย่อยที่มีอยู่ ให้ล้างกล่องกาเครื่องหมาย แทนที่ผลรวมย่อยปัจจุบัน
แทรกระดับที่ซ้อนกันของผลรวมย่อย
คุณสามารถแทรกผลรวมย่อยสําหรับกลุ่มที่ซ้อนกันภายในกลุ่มภายนอกที่สอดคล้องกันตามที่แสดงในตัวอย่างต่อไปนี้
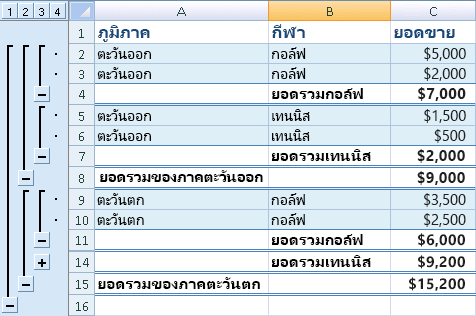
1. ที่การเปลี่ยนแปลงแต่ละครั้งในด้านนอก คอลัมน์ภูมิภาค...
2. ... ผลรวมย่อยของยอดขายสําหรับภูมิภาคนั้นและที่การเปลี่ยนแปลงแต่ละครั้งสําหรับคอลัมน์ กีฬา ภายใน
-
เมื่อต้องการเรียงลําดับคอลัมน์ที่มีข้อมูลที่คุณต้องการจัดกลุ่ม ให้เลือกคอลัมน์นั้น จากนั้นบนแท็บ ข้อมูล ในกลุ่ม เรียงลําดับ & ตัวกรอง ให้คลิก เรียงลําดับจาก ก ถึง ฮ หรือ เรียงลําดับจาก ฮ ถึง ก
-
แทรกผลรวมย่อยภายนอก
วิธีการแทรกผลรวมย่อยภายนอก
-
บนแท็บ ข้อมูล ในกลุ่ม เค้าร่าง ให้คลิก ผลรวมย่อย

กล่องโต้ตอบ ผลรวมย่อย จะแสดงขึ้น
-
ในกล่อง ที่การเปลี่ยนแปลงแต่ละครั้งใน ให้คลิกคอลัมน์สําหรับผลรวมย่อยภายนอก ตัวอย่างเช่น เมื่อใช้ตัวอย่างด้านบน คุณจะต้องคลิก ภูมิภาค
-
ในกล่อง ใช้ฟังก์ชัน ให้คลิกฟังก์ชันสรุปที่คุณต้องการใช้คํานวณผลรวมย่อย ตัวอย่างเช่น เมื่อใช้ตัวอย่างด้านบน ให้คุณเลือก ผลรวม
-
ในกล่อง เพิ่มผลรวมย่อยไปยัง ให้เลือกกล่องกาเครื่องหมายสําหรับแต่ละคอลัมน์ที่มีค่าที่คุณต้องการหาผลรวมย่อย ในตัวอย่างด้านบน คุณจะต้องเลือก ยอดขาย
-
ถ้าคุณต้องการให้ตัวแบ่งหน้าอัตโนมัติติดตามผลรวมย่อยแต่ละรายการ ให้เลือกกล่องกาเครื่องหมาย ตัวแบ่งหน้าระหว่างกลุ่ม
-
เมื่อต้องการระบุแถวสรุปเหนือแถวรายละเอียด ให้ล้างกล่องกาเครื่องหมาย สรุปด้านล่างข้อมูล เมื่อต้องการระบุแถวสรุปใต้แถวรายละเอียด ให้เลือกกล่องกาเครื่องหมาย สรุปด้านล่างข้อมูล ตัวอย่างเช่น เมื่อใช้ตัวอย่างด้านบน คุณจะล้างกล่องกาเครื่องหมาย
-
อีกทางหนึ่งคือ คุณสามารถใช้คําสั่ง ผลรวมย่อย อีกครั้งโดยการทําซ้ําขั้นตอนที่หนึ่งถึงหกเพื่อเพิ่มผลรวมย่อยเพิ่มเติมด้วยฟังก์ชันสรุปที่ต่างกัน เมื่อต้องการหลีกเลี่ยงการเขียนทับผลรวมย่อยที่มีอยู่ ให้ล้างกล่องกาเครื่องหมาย แทนที่ผลรวมย่อยปัจจุบัน
-
-
แทรกผลรวมย่อยที่ซ้อนกัน
วิธีการแทรกผลรวมย่อยที่ซ้อนกัน
-
บนแท็บ ข้อมูล ในกลุ่ม เค้าร่าง ให้คลิก ผลรวมย่อย

กล่องโต้ตอบ ผลรวมย่อย จะแสดงขึ้น
-
ในกล่อง ที่การเปลี่ยนแปลงแต่ละครั้งใน ให้คลิกคอลัมน์ผลรวมย่อยที่ซ้อนกัน ตัวอย่างเช่น เมื่อใช้ตัวอย่างด้านบน คุณจะเลือก กีฬา
-
ในกล่อง ใช้ฟังก์ชัน ให้คลิกฟังก์ชันสรุปที่คุณต้องการใช้คํานวณผลรวมย่อย ตัวอย่างเช่น เมื่อใช้ตัวอย่างด้านบน ให้คุณเลือก ผลรวม
เลือกตัวเลือกอื่นๆ ที่คุณต้องการ
-
ล้างกล่องกาเครื่องหมาย แทนที่ผลรวมย่อยปัจจุบัน
-
-
ทําซ้ําขั้นตอนก่อนหน้าสําหรับผลรวมย่อยที่ซ้อนกันมากขึ้น โดยทํางานจากผลรวมย่อยด้านนอกสุดใน
-
เคล็ดลับ: เมื่อต้องการแสดงข้อมูลสรุปของผลรวมย่อยและผลรวมทั้งหมด ให้คลิกสัญลักษณ์เค้าร่าง 


-
เลือกเซลล์ในช่วงที่มีผลรวมย่อย
-
บนแท็บ ข้อมูล ในกลุ่ม เค้าร่าง ให้คลิก ผลรวมย่อย

-
ในกล่องโต้ตอบ ผลรวมย่อย ให้คลิก เอาออกทั้งหมด
ต้องการความช่วยเหลือเพิ่มเติมไหม
คุณสามารถสอบถามผู้เชี่ยวชาญใน Excel Tech Community หรือรับการสนับสนุนใน ชุมชน










