ต้องการเปลี่ยนรูปภาพที่มีข้อมูลตารางเป็นข้อมูลที่คุณสามารถแก้ไขได้ใน Excel หรือไม่ ด้วยฟีเจอร์ข้อมูลจากรูปภาพ คุณสามารถสแนปได้

ด้วยฟีเจอร์ ข้อมูลจากรูปภาพ คุณสามารถแทรกข้อมูลจากการจับภาพหน้าจอบนคลิปบอร์ดของคุณ หรือไฟล์รูปภาพจากคอมพิวเตอร์ของคุณ
สิ่งสำคัญ: ชุดอักขระต่อไปนี้เท่านั้นที่ได้รับการสนับสนุน: อังกฤษ บอสเนีย โครเอเชีย เช็ก เดนมาร์ก ดัตช์ ฟินแลนด์ ฝรั่งเศส เยอรมัน ฮังการี อิตาลี นอร์เวย์ โปแลนด์ โปรตุเกส โรมาเนีย เซอร์เบีย สโลวัก สโลวีเนีย สเปน สวีเดน และตุรกี
สิ่งสำคัญ: ข้อมูลจากรูปภาพใน Excel สําหรับ Windows ได้รับการสนับสนุนเฉพาะในเวอร์ชัน Windows 11 หรือเวอร์ชัน Windows 10 >=1903 (ต้องมี Microsoft Edge WebView2 Runtime ติดตั้งอยู่)
วิธีการทำงาน
-
จับภาพข้อมูลของคุณจากรูปภาพ มีสองวิธี:
วิธีการ
ขั้นตอน
เคล็ดลับ
ใช้ไฟล์รูปภาพที่มีอยู่
คลิก > ข้อมูลจากรูปภาพ > รูปภาพจากไฟล์
-
รูปควรแสดงเฉพาะข้อมูลที่คุณต้องการนําเข้าเท่านั้น ถ้าจําเป็น ให้ครอบตัดรูปภาพ
-
หลีกเลี่ยงภาพที่แสดงภาพจากมุม - มุมมองควรมุ่งหน้าและโฟกัส
จับภาพหน้าจอ
ถ่ายภาพหน้าจอของตาราง แล้วคลิก > ข้อมูลจากรูปภาพ > รูปภาพจากคลิปบอร์ด
-
ตรวจสอบให้แน่ใจว่าสกรีนช็อตของคุณมีเฉพาะข้อมูลที่คุณต้องการนําเข้าเท่านั้น
-
-
หลังจากที่คุณเลือกรูปภาพแล้ว กล่องโต้ตอบ ข้อมูลจากรูปภาพ จะแสดงความคืบหน้าของ Excel ในการวิเคราะห์รูปภาพสําหรับข้อมูล
-
ตรวจทานผลลัพธ์ ทําการแก้ไขข้อมูลที่จําเป็น แล้วคลิก แทรกข้อมูล
สถานการณ์ที่จะลอง
-
นําเข้าข้อมูลจากไฟล์รูปภาพตัวอย่าง คลิกขวาที่รูปภาพต่อไปนี้และ "บันทึกรูปภาพเป็น..." สําเนาภายในเครื่อง แล้วคลิก > จากรูปภาพ > รูปภาพจากไฟล์ แล้วทําตามคําแนะนําบนหน้าจอเพื่อแปลงรูปภาพเป็นข้อมูล
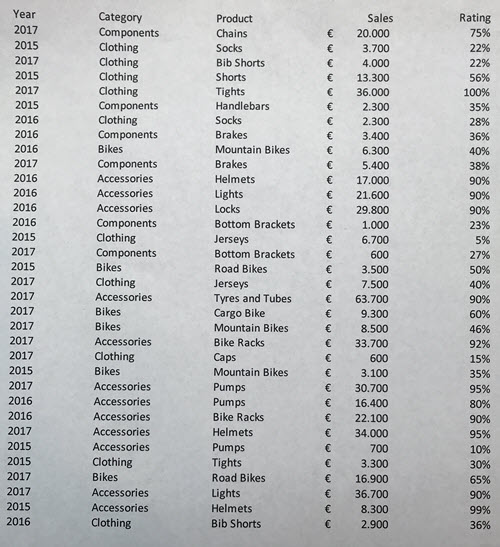
-
จับภาพหน้าจอตารางจากเว็บไซต์ ถ้าคุณเคยพยายามคัดลอกและวางข้อมูลบางอย่างจากเว็บไซต์ คุณอาจสังเกตเห็นว่าการจัดรูปแบบมีลักษณะแตกต่างออกไปหลังจากที่คุณวางบนเว็บไซต์แล้ว ลองจับภาพการคลิปหน้าจอของตารางแทน (โดยการกดแป้นบันทึกของ Windows + Shift + S) จากนั้นเลือก ข้อมูล > จากรูปภาพ > รูปภาพจากคลิปบอร์ด จากนั้นทําตามคําแนะนําบนหน้าจอ
-
ถ่ายภาพของข้อมูลที่พิมพ์ คุณอาจต้องการรับข้อมูลจากการคืนภาษีก่อนหน้าของคุณลงใน Excel และคุณมีสําเนาที่พิมพ์เท่านั้น เพียงแค่ถ่ายภาพของรูปภาพแต่ละรูป ถ่ายโอนรูปภาพไปยังคอมพิวเตอร์ของคุณ (OneDrive เหมาะสําหรับสิ่งนี้) จากนั้นคลิก > จากรูปภาพ > รูปภาพจากไฟล์ แล้วทําตามคําแนะนําบนหน้าจอเพื่อแปลงรูปภาพเป็นข้อมูล
ด้วยฟีเจอร์ ข้อมูลจากรูปภาพ คุณสามารถแทรกข้อมูลจากไฟล์รูปภาพจากคอมพิวเตอร์ของคุณได้
สิ่งสำคัญ: ชุดอักขระต่อไปนี้เท่านั้นที่ได้รับการสนับสนุน: อังกฤษ บอสเนีย โครเอเชีย เช็ก เดนมาร์ก ดัตช์ ฟินแลนด์ ฝรั่งเศส เยอรมัน ฮังการี อิตาลี นอร์เวย์ โปแลนด์ โปรตุเกส โรมาเนีย เซอร์เบีย สโลวัก สโลวีเนีย สเปน สวีเดน และตุรกี
วิธีการทำงาน
-
เมื่อต้องการจับภาพข้อมูลของคุณจากรูปภาพ ให้ทําดังต่อไปนี้:
วิธีการ
ขั้นตอน
เคล็ดลับ
ใช้ไฟล์รูปภาพที่มีอยู่
คลิก ข้อมูล > ข้อมูลจากรูปภาพ > เรียกดู แล้วเลือกไฟล์รูปภาพ > เปิด
-
รูปควรแสดงเฉพาะข้อมูลที่คุณต้องการนําเข้าเท่านั้น ถ้าจําเป็น ให้ครอบตัดรูปภาพ
-
หลีกเลี่ยงภาพที่แสดงภาพจากมุม - มุมมองควรมุ่งหน้าและโฟกัส
-
-
หลังจากที่คุณเลือกและเปิดไฟล์รูปภาพแล้ว กล่องโต้ตอบ ข้อมูลจากรูปภาพ จะแสดงความคืบหน้าของ Excel ในการวิเคราะห์รูปภาพสําหรับข้อมูล
-
ตรวจทานผลลัพธ์ ทําการแก้ไขข้อมูลที่จําเป็น แล้วคลิก แทรกข้อมูล
สถานการณ์ที่จะลอง
-
นําเข้าข้อมูลจากไฟล์รูปภาพตัวอย่าง คลิกขวาที่รูปภาพต่อไปนี้และ "บันทึกรูปภาพเป็น..." สําเนาภายในเครื่อง แล้วคลิก ข้อมูล > ข้อมูลจากรูปภาพ และทําตามคําแนะนําบนหน้าจอเพื่อแปลงรูปภาพเป็นข้อมูล
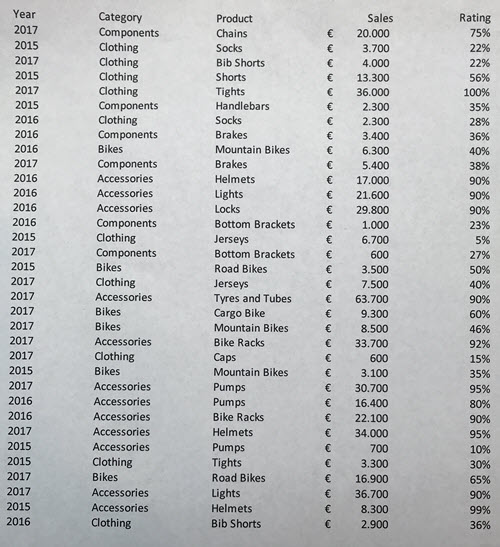
-
ถ่ายภาพของข้อมูลที่พิมพ์ คุณอาจต้องการรับข้อมูลจากการคืนภาษีก่อนหน้าของคุณลงใน Excel และคุณมีสําเนาที่พิมพ์เท่านั้น เพียงแค่ถ่ายภาพของรูปภาพแต่ละรูป ถ่ายโอนรูปภาพไปยังคอมพิวเตอร์ของคุณ (OneDrive เหมาะสําหรับสิ่งนี้) จากนั้นคลิก ข้อมูล > ข้อมูลจากรูปภาพ แล้วทําตามคําแนะนําบนหน้าจอเพื่อแปลงรูปภาพเป็นข้อมูล

ด้วยฟีเจอร์ ข้อมูลจากรูปภาพ คุณสามารถแทรกข้อมูลจากการคลิปหน้าจอบนคลิปบอร์ด ไฟล์รูปภาพจากคอมพิวเตอร์ของคุณ หรือจากกล้อง iPhone ของคุณ
สิ่งสำคัญ: ชุดอักขระต่อไปนี้เท่านั้นที่ได้รับการสนับสนุน: อังกฤษ บอสเนีย โครเอเชีย เช็ก เดนมาร์ก ดัตช์ ฟินแลนด์ ฝรั่งเศส เยอรมัน ฮังการี อิตาลี นอร์เวย์ โปแลนด์ โปรตุเกส โรมาเนีย เซอร์เบีย สโลวัก สโลวีเนีย สเปน สวีเดน และตุรกี
วิธีการทำงาน
-
จับภาพข้อมูลของคุณจากรูปภาพ มีสามวิธี:
วิธีการ
ขั้นตอน
เคล็ดลับ
ใช้ไฟล์รูปภาพที่มีอยู่
คลิก ข้อมูล > ข้อมูลจากรูปภาพ > รูปภาพจากไฟล์
-
รูปควรแสดงเฉพาะข้อมูลที่คุณต้องการนําเข้าเท่านั้น ถ้าจําเป็น ให้ครอบตัดรูปภาพ
-
หลีกเลี่ยงภาพที่แสดงภาพจากมุม - มุมมองควรมุ่งหน้าและโฟกัส ถ้าทําได้ ให้พิจารณาแก้ไขมุมมองโดยใช้ตัวควบคุม iPhone ของคุณ
จับภาพหน้าจอ
ถ่ายภาพหน้าจอของตาราง แล้วคลิก ข้อมูล > ข้อมูลจากรูปภาพ > รูปภาพจากคลิปบอร์ด
-
ตรวจสอบให้แน่ใจว่าสกรีนช็อตของคุณมีเฉพาะข้อมูลที่คุณต้องการนําเข้าเท่านั้น
สแกนข้อมูลโดยใช้ iPhone ของคุณ (ต้องใช้ iPhone ที่กําหนดค่าเพื่อใช้ Continuity Camera)
-
ใน Excel ให้คลิกขวาที่เซลล์ แล้วคลิก สแกนเอกสาร
-
เล็งกล้อง iPhone ของคุณที่ข้อมูล.
ปรับแสงและโฟกัส จากนั้นแตะปุ่มเพื่อถ่ายภาพ
-
ปรับเปลี่ยนรูปภาพเพิ่มเติม จากนั้นแตะ บันทึก
-
เอกสารที่คุณกําลังสแกนควรติดสว่างมากที่สุดเท่าที่จะเป็นไปได้
-
ตรวจสอบให้แน่ใจว่าคุณสแกนเฉพาะข้อมูลที่คุณต้องการนําเข้า
-
อย่าสแกนจากมุม - มุ่งเป้าไปที่ข้อมูลโดยตรง ถ้าจําเป็น ให้ใช้ตัวควบคุม iPhone ของคุณเพื่อปรับเปลี่ยนรูปภาพที่สแกน
-
-
หลังจากที่คุณจับภาพแล้ว กล่องโต้ตอบ ข้อมูลจากรูปภาพ จะแสดงความคืบหน้าของ Excel ในการวิเคราะห์รูปภาพสําหรับข้อมูล
-
ตรวจทานผลลัพธ์ ทําการแก้ไขข้อมูลที่จําเป็น แล้วคลิก แทรกข้อมูล
สถานการณ์ที่จะลอง
-
นําเข้าข้อมูลจากไฟล์รูปภาพตัวอย่าง คลิกขวาที่รูปภาพต่อไปนี้และ "บันทึกรูปภาพเป็น..." สําเนาภายในเครื่อง แล้วคลิก ข้อมูล > ข้อมูลจากรูปภาพ > รูปภาพจากไฟล์ แล้วทําตามคําแนะนําบนหน้าจอเพื่อแปลงรูปภาพเป็นข้อมูล
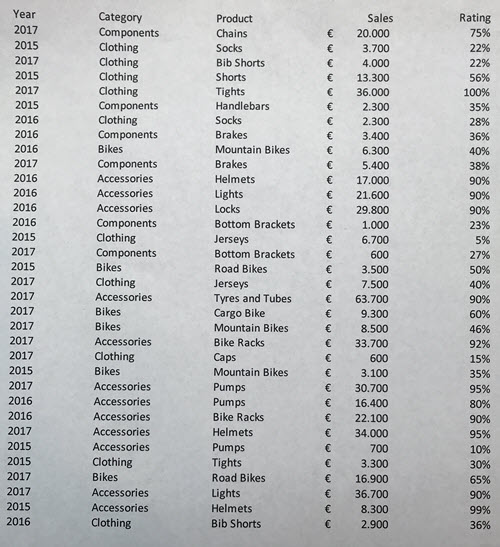
-
สแกนข้อมูลบางส่วนจากหนังสือหรือนิตยสาร ถ้าคุณเห็นข้อมูลที่น่าสนใจบางอย่างในหนังสือและต้องการใช้ใน Excel นี่เป็นวิธีที่ยอดเยี่ยมในการข้ามการพิมพ์ ถ้าคุณมี iPhone ให้คลิกขวาใน Excel บน Mac ของคุณ แล้วเลือก สแกนเอกสาร iPhone ของคุณจะสว่างขึ้น จากนั้นคุณสามารถถ่ายภาพของข้อมูล และทําตามคําแนะนําบนหน้าจอเพื่อนําข้อมูลใน Excel มาใช้ในเวลาไม่นาน
-
จับภาพหน้าจอตารางจากเว็บไซต์ ถ้าคุณเคยพยายามคัดลอกและวางข้อมูลบางอย่างจากเว็บไซต์ คุณอาจสังเกตเห็นว่าการจัดรูปแบบมีลักษณะแตกต่างออกไปหลังจากที่คุณวางบนเว็บไซต์แล้ว ลองจับภาพการคลิปหน้าจอของตารางแทน (โดยการกด SHIFT+CTRL+CMD+4 บน Mac ของคุณ) จากนั้นเลือก ข้อมูล > ข้อมูลจากรูปภาพ > รูปภาพจากคลิปบอร์ด จากนั้นทําตามคําแนะนําบนหน้าจอ
-
ถ่ายภาพของข้อมูลที่พิมพ์ คุณอาจต้องการรับข้อมูลจากการคืนภาษีก่อนหน้าของคุณลงใน Excel และคุณมีสําเนาที่พิมพ์เท่านั้น เพียงแค่ถ่ายภาพของรูปภาพแต่ละรูป ถ่ายโอนรูปภาพไปยัง Mac ของคุณ (OneDrive เหมาะสําหรับสิ่งนี้) จากนั้นคลิก ข้อมูลจาก > ข้อมูลจากรูปภาพ > รูปภาพจากไฟล์ แล้วทําตามคําแนะนําบนหน้าจอเพื่อแปลงรูปภาพเป็นข้อมูล

เริ่มต้นใช้งาน
เปิด Excel บนโทรศัพท์หรือแท็บเล็ตของคุณ แล้วแตะปุ่ม แทรกข้อมูลจากรูปภาพ เพื่อเริ่มต้นใช้งาน

จากนั้น ให้จํากัดข้อมูลของคุณให้แคบลงจนกว่าคุณจะเห็นข้อมูลถูกล้อมรอบด้วยเส้นขอบสีแดง จากนั้นแตะปุ่มจับภาพ ถ้าจําเป็น คุณสามารถใช้จุดจับปรับขนาดรอบขอบของรูปเพื่อครอบตัดรูปภาพก่อนได้
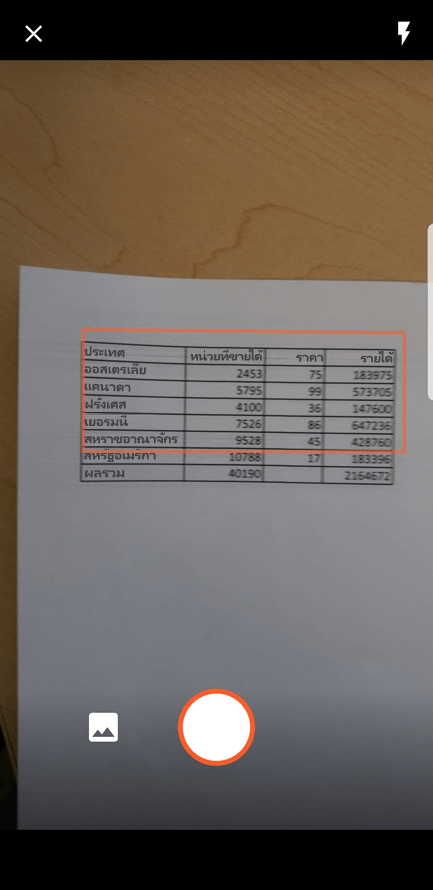
กลไก AI ที่มีประสิทธิภาพของ Excel จะประมวลผลรูปภาพและแปลงเป็นตาราง เมื่อนําเข้าข้อมูลของคุณเป็นครั้งแรก คุณจะมีโอกาสแก้ไขปัญหาที่พบในระหว่างกระบวนการแปลง แตะ ละเว้น เพื่อย้ายไปยังปัญหาถัดไป หรือ แก้ไข เพื่อแก้ไขปัญหา
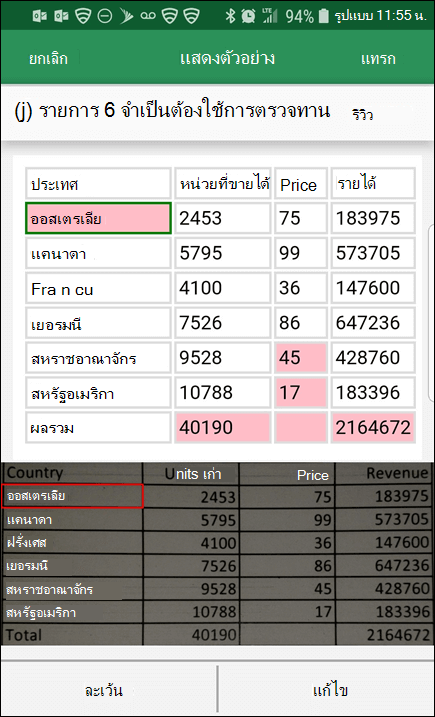
กด แทรก เมื่อคุณทําเสร็จแล้ว และ Excel จะเสร็จสิ้นกระบวนการแปลง และแสดงข้อมูลของคุณ
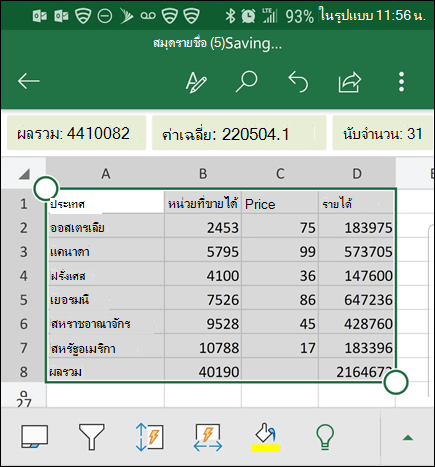
ใช้ Microsoft 365 แอป
ถ้าคุณต้องการใช้ Microsoft 365 แอป คุณสามารถทําสิ่งเดียวกันได้จากที่นั่น
-
เปิดMicrosoft 365 แอป บนโทรศัพท์ของคุณ แล้วเลือก การดําเนินการ > รูปภาพไปยังตาราง
-
ชี้กล้องไปที่ตารางที่คุณต้องการ แล้วแตะปุ่มจับภาพ แอปจะครอบตัดรูปภาพโดยอัตโนมัติเพื่อให้มีเฉพาะตาราง ถ้าจําเป็น ให้ปรับครอบตัดด้วยจุดจับปรับขนาดรอบๆ ขอบของรูปภาพ เลือก ยืนยัน เมื่อคุณทําเสร็จแล้ว แอปจะแยกข้อมูลจากรูปภาพและแสดงตัวอย่างของตาราง
-
เลือก เปิด เพื่อเปิดตารางใน Excel หาก Microsoft 365 แอป พบปัญหาใดๆ ในตาราง เช่น การพิมพ์ผิดที่เกิดจากกระบวนการสกัด จะถามว่าคุณต้องการจัดการกับปัญหาเหล่านั้นอย่างไร เลือกทำอย่างใดอย่างหนึ่งต่อไปนี้:
-
เลือก เปิดต่อไป เพื่อเปิดตารางในExcel และแก้ไขปัญหาใดๆ ที่นั่น
-
เลือก รีวิว เพื่อแก้ไขปัญหาใน Microsoft 365 แอป สําหรับแต่ละปัญหา ให้เลือก ละเว้น เพื่อไปยังปัญหาถัดไป หรือใช้แป้นพิมพ์บนหน้าจอเพื่อแก้ไขปัญหา หลังจากที่คุณได้จัดการกับทุกปัญหา ตารางจะเปิดขึ้นในExcel
-
-
หลังจากแก้ไขตารางตามที่คุณต้องการแล้ว อย่าลืมบันทึก
สิ่งสำคัญ: ชุดอักขระต่อไปนี้เท่านั้นที่ได้รับการสนับสนุน: อังกฤษ บอสเนีย โครเอเชีย เช็ก เดนมาร์ก ดัตช์ ฟินแลนด์ ฝรั่งเศส เยอรมัน ฮังการี อิตาลี นอร์เวย์ โปแลนด์ โปรตุเกส โรมาเนีย เซอร์เบีย สโลวัก สโลวีเนีย สเปน สวีเดน และตุรกี










