คุณสามารถเพิ่มข้อคิดเห็นลงในเซลล์ได้ เมื่อเซลล์มีข้อคิดเห็น ตัวบ่งชี้จะปรากฏที่มุมของเซลล์นั้น เมื่อคุณโฮเวอร์เคอร์เซอร์ของคุณเหนือเซลล์ ข้อคิดเห็นจะปรากฏขึ้น

-
คลิกขวาที่เซลล์ แล้วคลิก ข้อคิดเห็นใหม่
-
พิมพ์ข้อคิดเห็นของคุณ คุณสามารถ@mention บุคคลเพื่อส่งข้อคิดเห็นถึงพวกเขาได้ - การดําเนินการนี้จะส่งการแจ้งเตือนทางอีเมลของข้อคิดเห็นถึงพวกเขา
-
คลิกปุ่ม โพสต์ (หรือกด Ctrl + Enter)
-
ถ้าบุคคลอื่นมีสิ่งที่อยากเพิ่มเติม พวกเขาสามารถคลิกขวาที่เซลล์แล้วเลือก ตอบกลับข้อคิดเห็น
-
ถ้าคุณต้องการแก้ไขข้อคิดเห็นแบบเธรด ให้วางเคอร์เซอร์ของคุณบนเซลล์ จากนั้นวางเคอร์เซอร์ของคุณบนข้อความข้อคิดเห็น แล้วคลิก แก้ไข
-
ถ้าคุณต้องการลบข้อคิดเห็นแบบเธรด ให้คลิกขวาที่เซลล์ แล้วคลิก ลบข้อคิดเห็น
-
ถ้าคุณต้องการลบการตอบกลับ ให้วางเคอร์เซอร์ของคุณบนเซลล์ จากนั้นวางเคอร์เซอร์ของคุณบนข้อความตอบกลับ แล้วคลิก ลบ
-
ถ้าเธรดข้อคิดเห็นเสร็จสมบูรณ์ คุณสามารถทําเครื่องหมายเป็น แก้ไขแล้ว: วางเคอร์เซอร์ของคุณบนเซลล์ แล้วคลิก ... > แก้ไขเธรด ข้อคิดเห็นจะยังคงสามารถดูได้ แต่จะไม่สามารถเพิ่มได้อีก เว้นแต่จะมีการเปิดอีกครั้ง ทุกคนที่มีสิทธิ์เขียนเวิร์กบุ๊กสามารถแก้ไขหรือเปิดข้อคิดเห็นใหม่ได้
หมายเหตุ: โปรดทราบว่าบุคคลอื่นสามารถแก้ไขข้อคิดเห็นของคุณได้ ข้อคิดเห็นในเอกสาร Office จะถูกเก็บไว้ในไฟล์ เพื่อให้ทุกคนที่มีสิทธิ์แก้ไขไฟล์ของคุณสามารถแก้ไขข้อคิดเห็นของคุณได้
-
คลิกขวาที่เซลล์ แล้วคลิก แทรกข้อคิดเห็น (หรือกด Shift+F2) ถ้าคุณกําลังใช้ Excel สําหรับ Office 365 ให้คลิกขวาที่เซลล์แล้วเลือก บันทึกย่อใหม่
-
พิมพ์ข้อความของคำอธิบายประกอบของคุณ
-
คลิกด้านนอกเซลล์
ถ้าคุณต้องการแก้ไขบันทึกย่อ ให้คลิกขวาที่เซลล์ แล้วคลิก แก้ไขข้อคิดเห็น ถ้าคุณกําลังใช้ Excel สําหรับ Office 365 ให้คลิกขวาที่เซลล์ แล้วเลือก แก้ไขบันทึกย่อ
ถ้าคุณต้องการลบบันทึกย่อ ให้คลิกขวาที่เซลล์แล้วเลือก ลบข้อคิดเห็น ถ้าคุณกําลังใช้ Excel สําหรับ Office 365 ให้คลิกขวาที่เซลล์ แล้วเลือก ลบบันทึกย่อ
บานหน้าต่างงาน ข้อคิดเห็น จะแสดงข้อคิดเห็นทั้งหมดบนเวิร์กชีตปัจจุบัน และช่วยให้คุณนําทางไปยังเวิร์กชีตอื่นเพื่อรีวิวข้อคิดเห็นเหล่านั้นได้ด้วย
-
เลือกเวิร์กชีตแรกที่มีข้อคิดเห็น จากนั้นบน Ribbon ถัดจากเมนู การแก้ไข ให้เลือก ข้อคิดเห็น
-
ตรวจสอบข้อคิดเห็นที่แสดงในรายการ เลือกข้อคิดเห็นเพื่อดูเซลล์ที่มีข้อคิดเห็นนั้น และทําการเปลี่ยนแปลงข้อคิดเห็น
-
หลังจากที่คุณได้ตรวจทานข้อคิดเห็นทั้งหมดบนแผ่นงานแล้ว ที่ด้านล่างของรายการ ให้เลือก ดูข้อคิดเห็นเพิ่มเติม เพื่อดูข้อคิดเห็นถัดไปบนเวิร์กชีตอื่น
-
เมื่อคุณได้ตรวจสอบชุดข้อคิดเห็นชุดสุดท้ายแล้ว คุณสามารถกลับไปยังตําแหน่งที่คุณเริ่มได้: ที่ด้านล่างของรายการ ให้เลือก กลับไปยังข้อคิดเห็นแรก
ใน Excel สําหรับ Office 365 มีข้อคิดเห็นให้เลือกสองชนิด ได้แก่ ข้อคิดเห็นและบันทึกย่อ สําหรับข้อมูลเพิ่มเติม ให้ดูบทความ ข้อคิดเห็นแบบเธรดและบันทึกย่อ
-
เลือกเซลล์ที่มีข้อคิดเห็นที่คุณต้องการคัดลอก
-
กด Ctrl+C
-
บนแท็บ หน้าแรก ให้คลิกลูกศรด้านล่าง วาง จากนั้นคลิก วางแบบพิเศษ
-
ในกล่องโต้ตอบ วางแบบพิเศษ ภายใต้ วาง ให้คลิก ข้อคิดเห็น จากนั้นคลิก ตกลง
-
เมื่อต้องการยกเลิกเส้นขอบการย้าย ให้คลิกเซลล์อื่นหรือกด Esc
หมายเหตุ:
-
อย่ากด Enter หลังจากที่คุณคลิก ตกลง ถ้าคุณทําเช่นนั้น เนื้อหาของเซลล์จะถูกคัดลอกไปยังพื้นที่ที่จะวางนอกเหนือจากข้อคิดเห็น
-
ข้อคิดเห็นที่คัดลอกแล้วจะแทนที่ข้อคิดเห็นที่มีอยู่ในพื้นที่ปลายทาง
ตามค่าเริ่มต้น Excel จะแสดงตัวบ่งชี้เมื่อเซลล์มีข้อคิดเห็นหรือบันทึกย่อ คุณสามารถควบคุมวิธีที่ Excel แสดงข้อคิดเห็นและตัวบ่งชี้ในเซลล์โดยการเปลี่ยนการตั้งค่าเริ่มต้นเพื่อแสดงหรือซ่อนข้อคิดเห็นเสมอ
-
คลิกแท็บ ไฟล์ แล้วคลิก ตัวเลือก
-
ในประเภท ขั้นสูง ภายใต้ แสดง ให้เลือกทำอย่างใดอย่างหนึ่งต่อไปนี้:
-
เมื่อต้องการซ่อนทั้งข้อคิดเห็นและตัวบ่งชี้ทั่วทั้งเวิร์กบุ๊ก ภายใต้ สำหรับเซลล์ที่มีข้อคิดเห็น แสดง คลิก ไม่แสดงข้อคิดเห็นหรือตัวบ่งชี้
-
เมื่อต้องการแสดงตัวบ่งชี้แต่แสดงข้อคิดเห็นเฉพาะตอนที่คุณวางตัวชี้ไว้บนเซลล์เท่านั้น ภายใต้ สำหรับเซลล์ที่มีข้อคิดเห็น แสดง คลิก เฉพาะตัวบ่งชี้ และข้อคิดเห็นเมื่อโฮเวอร์
-
เมื่อต้องการแสดงทั้งข้อคิดเห็นและตัวบ่งชี้เสมอ ภายใต้ สําหรับเซลล์ที่มีข้อคิดเห็น ให้แสดง คลิก ข้อคิดเห็นและตัวบ่งชี้ โปรดทราบว่าใน Excel for Office 365 การตั้งค่านี้จะนําไปใช้กับบันทึกย่อเท่านั้น ไม่ใช่ข้อคิดเห็นแบบเธรด
-
Excel จะติดป้ายชื่อข้อคิดเห็นแบบเธรดแต่ละข้อคิดเห็นด้วยชื่อของบุคคลที่เข้าสู่ระบบด้วยบัญชีของพวกเขาในปัจจุบัน ไม่สามารถเปลี่ยนแปลงได้โดยการพิมพ์ทับ อย่างไรก็ตามบันทึกย่อจะแตกต่างกัน Excel จะติดป้ายชื่อบันทึกย่อโดยใช้ชื่อที่คุณระบุในกล่องโต้ตอบ ตัวเลือก ขั้นตอนต่อไปนี้จะอธิบายวิธีการเปลี่ยนชื่อที่ปรากฏบนบันทึกย่อ ไม่ใช่ข้อคิดเห็นแบบเธรด
-
คลิกแท็บ ไฟล์ แล้วคลิก ตัวเลือก
-
ในประเภท ทั่วไป ภายใต้ ปรับเปลี่ยนโปรแกรม Microsoft Office ในแบบที่คุณต้องการ พิมพ์ชื่อในกล่อง ชื่อผู้ใช้
หมายเหตุ:
-
ถ้ากล่อง ชื่อผู้ใช้ ว่างเปล่า Excel จะตั้งค่ากล่อง ชื่อผู้ใช้ ให้เป็นชื่อของคุณโดยอัตโนมัติ และใช้ชื่อนั้นสำหรับป้ายชื่อ
-
แม้ว่าคุณจะไม่สามารถระงับการแสดงป้ายชื่อของบันทึกย่อได้ แต่คุณสามารถเอาป้ายชื่อออกจากบันทึกย่อได้โดยการลบ
-
ดูเพิ่มเติม
พิมพ์ข้อคิดเห็นและบันทึกย่อใน Excel
สิ่งที่ต้องทําถ้าคุณพลาด ข้อคิดเห็นใหม่ และ บันทึกย่อใหม่ จากเมนูบริบทของ Excel
-
คลิกขวาที่เซลล์ แล้วคลิก ข้อคิดเห็นใหม่
-
พิมพ์ข้อคิดเห็นของคุณ
-
คลิกปุ่ม โพสต์ (หรือกด ⌘+Enter)
-
ถ้าบุคคลอื่นมีสิ่งที่อยากเพิ่มเติม พวกเขาสามารถคลิกขวาที่เซลล์แล้วเลือก ตอบกลับข้อคิดเห็น
-
ถ้าคุณต้องการแก้ไขข้อคิดเห็นแบบเธรดหรือตอบกลับ ให้วางเคอร์เซอร์ของคุณบนเซลล์ จากนั้นวางเคอร์เซอร์ของคุณบนข้อความข้อคิดเห็น แล้วคลิก แก้ไข คุณสามารถแก้ไขได้เฉพาะข้อคิดเห็นที่คุณสร้างเท่านั้น
-
ถ้าคุณต้องการลบข้อคิดเห็นแบบเธรด ให้คลิกขวาที่เซลล์ แล้วคลิก ลบข้อคิดเห็น
-
ถ้าคุณต้องการลบการตอบกลับ ให้วางเคอร์เซอร์ของคุณบนเซลล์ จากนั้นวางเคอร์เซอร์ของคุณบนข้อความตอบกลับ แล้วคลิก ลบ
-
ถ้าเธรดข้อคิดเห็นเสร็จสมบูรณ์ คุณสามารถทําเครื่องหมายเป็น แก้ไขแล้ว: วางเคอร์เซอร์ของคุณบนเซลล์ แล้วคลิก ... > แก้ไขเธรด ข้อคิดเห็นจะยังคงสามารถดูได้ แต่จะไม่สามารถเพิ่มได้อีก เว้นแต่จะมีการเปิดอีกครั้ง ทุกคนที่มีสิทธิ์เขียนเวิร์กบุ๊กสามารถแก้ไขหรือเปิดข้อคิดเห็นใหม่ได้
-
เลือกเซลล์ที่มีข้อคิดเห็นที่คุณต้องการคัดลอก
-
กด ⌘+C
-
บนแท็บ หน้าแรก ให้คลิกลูกศรด้านล่าง วาง จากนั้นคลิก วางแบบพิเศษ
-
ในกล่องโต้ตอบ วางแบบพิเศษ ภายใต้ วาง ให้คลิก ข้อคิดเห็น จากนั้นคลิก ตกลง
-
เมื่อต้องการยกเลิกเส้นขอบการย้าย ให้คลิกเซลล์อื่นหรือกด Esc
-
เลือกเซลล์ปลายทาง แล้วกด ⌘+V
หมายเหตุ: ข้อคิดเห็นที่คัดลอกแล้วจะแทนที่ข้อคิดเห็นที่มีอยู่ในพื้นที่ปลายทาง
ตามค่าเริ่มต้น Excel for Mac จะแสดงตัวบ่งชี้เมื่อเซลล์มีข้อคิดเห็นหรือบันทึกย่อ คุณสามารถควบคุมวิธีที่ Excel แสดงข้อคิดเห็นและตัวบ่งชี้ในเซลล์โดยการเปลี่ยนการตั้งค่าเริ่มต้นเพื่อแสดงหรือซ่อนข้อคิดเห็นเสมอ
-
คลิก Excel > การกำหนดลักษณะ > มุมมอง (ภายใต้ เขียน)
-
ในกล่องข้อความ มุมมอง ภายใต้ สำหรับเซลล์ที่มีข้อคิดเห็น แสดง เลือกทำอย่างใดอย่างหนึ่งต่อไปนี้:
-
เมื่อต้องการซ่อนทั้งข้อคิดเห็นและตัวบ่งชี้ทั่วทั้งเวิร์กบุ๊ก ให้คลิก ไม่แสดงข้อคิดเห็นหรือตัวบ่งชี้
-
เมื่อต้องการแสดงตัวบ่งชี้แต่แสดงข้อคิดเห็นเฉพาะตอนที่คุณวางตัวชี้ไว้บนเซลล์เท่านั้น ให้คลิก เฉพาะตัวบ่งชี้ และข้อคิดเห็นเมื่อย้อนกลับ
-
เมื่อต้องการแสดงทั้งข้อคิดเห็นและตัวบ่งชี้ตลอดเวลา ให้คลิก ข้อคิดเห็นและตัวบ่งชี้
-
Excel จะติดป้ายชื่อข้อคิดเห็นแบบเธรดแต่ละข้อคิดเห็นด้วยชื่อของบุคคลที่เข้าสู่ระบบด้วยบัญชีของพวกเขาในปัจจุบัน ไม่สามารถเปลี่ยนแปลงได้โดยการพิมพ์ทับ อย่างไรก็ตามบันทึกย่อจะแตกต่างกัน Excel จะติดป้ายชื่อบันทึกย่อโดยใช้ชื่อที่คุณระบุในกล่องโต้ตอบ ตัวเลือก ขั้นตอนต่อไปนี้จะอธิบายวิธีการเปลี่ยนชื่อที่ปรากฏบนบันทึกย่อ ไม่ใช่ข้อคิดเห็นแบบเธรด
-
คลิก Excel > การกำหนดลักษณะ > ทั่วไป
-
ในกล่องข้อความ ทั่วไป ภายใต้ ปรับแต่ง พิมพ์ชื่อในกล่อง ชื่อผู้ใช้
หมายเหตุ:
-
ถ้ากล่อง ชื่อผู้ใช้ ว่างเปล่า Excel จะตั้งค่ากล่อง ชื่อผู้ใช้ ให้เป็นชื่อของคุณโดยอัตโนมัติ และใช้ชื่อนั้นสำหรับป้ายชื่อ
-
แม้ว่าคุณจะไม่สามารถระงับการแสดงป้ายชื่อของบันทึกย่อได้ แต่คุณสามารถเอาป้ายชื่อออกจากบันทึกย่อได้โดยการลบ
-
บานหน้าต่างงาน ข้อคิดเห็น จะแสดงข้อคิดเห็นทั้งหมดบนเวิร์กชีตปัจจุบัน และช่วยให้คุณนําทางไปยังเวิร์กชีตอื่นเพื่อรีวิวข้อคิดเห็นเหล่านั้นได้ด้วย
-
เลือกเวิร์กชีตแรกที่มีข้อคิดเห็น จากนั้นบน Ribbon ถัดจากเมนู การแก้ไข ให้เลือก ข้อคิดเห็น
-
ตรวจสอบข้อคิดเห็นที่แสดงในรายการ เลือกข้อคิดเห็นเพื่อดูเซลล์ที่มีข้อคิดเห็นนั้น และทําการเปลี่ยนแปลงข้อคิดเห็น
-
หลังจากที่คุณได้ตรวจทานข้อคิดเห็นทั้งหมดบนแผ่นงานแล้ว ที่ด้านล่างของรายการ ให้เลือก ดูข้อคิดเห็นเพิ่มเติม เพื่อดูข้อคิดเห็นถัดไปบนเวิร์กชีตอื่น
-
เมื่อคุณได้ตรวจสอบชุดข้อคิดเห็นชุดสุดท้ายแล้ว คุณสามารถกลับไปยังตําแหน่งที่คุณเริ่มได้: ที่ด้านล่างของรายการ ให้เลือก กลับไปยังข้อคิดเห็นแรก
ดูเพิ่มเติม
พิมพ์ข้อคิดเห็นและบันทึกย่อใน Excel
สิ่งที่ต้องทําถ้าคุณพลาด ข้อคิดเห็นใหม่ และ บันทึกย่อใหม่ จากเมนูบริบทของ Excel
-
คลิกขวาที่เซลล์ แล้วเลือก ข้อคิดเห็นใหม่
-
พิมพ์ข้อคิดเห็นของคุณ คุณสามารถ@mention บุคคลเพื่อส่งข้อคิดเห็นถึงพวกเขาได้ - การดําเนินการนี้จะส่งการแจ้งเตือนทางอีเมลของข้อคิดเห็นถึงพวกเขา
-
เลือกปุ่ม โพสต์ข้อคิดเห็น (หรือกด Ctrl+Enter)
-
ถ้าบุคคลอื่นมีสิ่งที่ต้องการเพิ่ม พวกเขาสามารถคลิกขวาที่เซลล์แล้วเลือก ตอบกลับใหม่
-
ถ้าคุณต้องการแก้ไขข้อคิดเห็นแบบเธรด ให้วางเคอร์เซอร์ของคุณบนเซลล์ จากนั้นเลือกข้อคิดเห็น เลือกเมนู การดําเนินการเธรดเพิ่มเติม แล้วเลือก แก้ไขข้อคิดเห็น
-
ถ้าคุณต้องการลบข้อคิดเห็นแบบเธรด ให้คลิกขวาที่เซลล์ แล้วคลิก ลบข้อคิดเห็น
-
ถ้าคุณต้องการลบการตอบกลับ ให้วางเคอร์เซอร์ของคุณบนเซลล์ จากนั้นวางเคอร์เซอร์ของคุณบนข้อความตอบกลับ แล้วคลิก ลบ
-
ถ้าเธรดข้อคิดเห็นเสร็จสมบูรณ์ คุณสามารถทําเครื่องหมายเป็น แก้ไขแล้ว: วางเคอร์เซอร์ของคุณบนเซลล์ แล้วคลิก การดําเนินการเธรดเพิ่มเติม > แก้ไขเธรด ข้อคิดเห็นจะยังคงสามารถดูได้ แต่จะไม่สามารถเพิ่มได้อีก เว้นแต่จะมีการเปิดอีกครั้ง ทุกคนที่มีสิทธิ์เขียนเวิร์กบุ๊กสามารถแก้ไขหรือเปิดข้อคิดเห็นใหม่ได้
หมายเหตุ: โปรดทราบว่าบุคคลอื่นสามารถแก้ไขข้อคิดเห็นของคุณได้ ข้อคิดเห็นในเอกสาร Office จะถูกเก็บไว้ในไฟล์ เพื่อให้ทุกคนที่มีสิทธิ์แก้ไขไฟล์ของคุณสามารถแก้ไขข้อคิดเห็นของคุณได้
-
คลิกขวาที่เซลล์ แล้วคลิก แทรกข้อคิดเห็น (หรือกด Shift+F2) ถ้าคุณกําลังใช้ Excel สําหรับ Office 365 ให้คลิกขวาที่เซลล์แล้วเลือก บันทึกย่อใหม่
-
พิมพ์ข้อความของคำอธิบายประกอบของคุณ
-
คลิกด้านนอกเซลล์
ถ้าคุณต้องการแก้ไขบันทึกย่อ ให้คลิกขวาที่เซลล์ แล้วคลิก แก้ไขข้อคิดเห็น ถ้าคุณกําลังใช้ Excel สําหรับ Office 365 ให้คลิกขวาที่เซลล์ แล้วเลือก แก้ไขบันทึกย่อ
ถ้าคุณต้องการลบบันทึกย่อ ให้คลิกขวาที่เซลล์แล้วเลือก ลบข้อคิดเห็น ถ้าคุณกําลังใช้ Excel สําหรับ Office 365 ให้คลิกขวาที่เซลล์ แล้วเลือก ลบบันทึกย่อ
ใน Excel สําหรับ Office 365 มีข้อคิดเห็นให้เลือกสองชนิด ได้แก่ ข้อคิดเห็นและบันทึกย่อ สําหรับข้อมูลเพิ่มเติม ให้ดูบทความ ข้อคิดเห็นแบบเธรดและบันทึกย่อ
หมายเหตุ: เมื่อคุณคัดลอกและวางข้อคิดเห็นแบบเธรดลงในเซลล์อื่น Excel สำหรับเว็บ จะวางค่าในเซลล์ด้วย
-
เลือกเซลล์ที่มีข้อคิดเห็นที่คุณต้องการคัดลอก
-
กด Ctrl+C
-
เลือกเซลล์ว่างแล้วกด Ctrl + V
หมายเหตุ: ข้อคิดเห็นที่คัดลอกแล้วจะแทนที่ข้อคิดเห็นที่มีอยู่ในพื้นที่ปลายทาง
บานหน้าต่างงาน ข้อคิดเห็น จะแสดงข้อคิดเห็นทั้งหมดบนเวิร์กชีตปัจจุบัน และช่วยให้คุณนําทางไปยังเวิร์กชีตอื่นเพื่อรีวิวข้อคิดเห็นเหล่านั้นได้ด้วย
-
เลือกเวิร์กชีตแรกที่มีข้อคิดเห็น จากนั้นบน Ribbon ถัดจากเมนู การแก้ไข ให้เลือก ข้อคิดเห็น
-
ตรวจสอบข้อคิดเห็นที่แสดงในรายการ เลือกข้อคิดเห็นเพื่อดูเซลล์ที่มีข้อคิดเห็นนั้น และทําการเปลี่ยนแปลงข้อคิดเห็น
-
หลังจากที่คุณได้ตรวจทานข้อคิดเห็นทั้งหมดบนแผ่นงานแล้ว ที่ด้านล่างของรายการ ให้เลือก ดูข้อคิดเห็นเพิ่มเติม เพื่อดูข้อคิดเห็นถัดไปบนเวิร์กชีตอื่น
-
เมื่อคุณได้ตรวจสอบชุดข้อคิดเห็นชุดสุดท้ายแล้ว คุณสามารถกลับไปยังตําแหน่งที่คุณเริ่มได้: ที่ด้านล่างของรายการ ให้เลือก กลับไปยังข้อคิดเห็นแรก
-
ในเวิร์กบุ๊ก Excel แตะที่เวิร์กชีต
-
แตะรีวิว
-
แตะ ข้อคิดเห็น
-
พิมพ์ข้อคิดเห็นของคุณ แล้วแตะปุ่มโพสต์
-
เมื่อต้องการตอบกลับข้อคิดเห็น ให้แตะเซลล์ (ที่มีข้อคิดเห็น) แตะไอคอนข้อคิดเห็นสีม่วงที่ปรากฏอยู่ด้านบน และในช่องข้อความตอบกลับ ให้พิมพ์การตอบกลับ แล้วแตะปุ่มโพสต์
นี่คือสิ่งอื่นที่คุณสามารถทำกับข้อคิดเห็นแบบเธรดบนแท็บเล็ต Android ของคุณ:
-
เมื่อต้องการดูเธรด ให้แตะเซลล์ จากนั้นแตะไอคอนข้อคิดเห็นสีม่วง
-
เมื่อต้องการดูเธรดทั้งหมดในเวิร์กชีต แตะตรวจทานจากนั้น แตะแสดงข้อคิดเห็น
-
เมื่อต้องการแก้ไขข้อคิดเห็นในเธรด ให้แตะเซลล์ (ที่มีข้อคิดเห็น), แตะไอคอนข้อคิดเห็นสีม่วงที่ปรากฏอยู่ด้านบน แตะไอคอนข้อคิดเห็นที่คุณต้องการแก้ไข จากนั้นแตะแก้ไข ปรับเปลี่ยนข้อคิดเห็นตามความจำเป็น จากนั้นคลิกบันทึก
-
เมื่อต้องการลบข้อคิดเห็นในเธรด ให้แตะเซลล์ (ที่มีข้อคิดเห็น) แตะไอคอนข้อคิดเห็นสีม่วงที่ปรากฏอยู่ด้านบน แตะไอคอนข้อคิดเห็นที่คุณต้องการลบ จากนั้นแตะแก้ไข
-
เมื่อต้องการลบเธรดทั้งหมด ให้แตะเซลล์ (ที่มีข้อคิดเห็น) แตะไอคอนข้อคิดเห็นสีม่วงที่ปรากฏอยู่ด้านบน แตะ... (ไอคอนจุดไข่ปลา) ถัดจากข้อคิดเห็นแรกในเธรด และแตะลบเธรด
-
เมื่อต้องการแก้ไขเธรด ให้แตะเซลล์ (ที่มีข้อคิดเห็น) แตะไอคอนข้อคิดเห็นสีม่วงที่ปรากฏอยู่ด้านบน แตะ ... (ไอคอนจุดไข่ปลา) ถัดจากข้อคิดเห็นแรกในเธรด แล้วแตะ แก้ไขเธรด
-
แตะ

-
แตะ หน้าแรก จากนั้นแตะ รีวิว
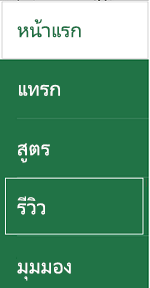
-
แตะข้อคิดเห็น พิมพ์ข้อคิดเห็นของคุณ จากนั้นแตะปุ่มโพสต์
-
เมื่อต้องการตอบกลับข้อคิดเห็น ให้แตะเซลล์ (ที่มีข้อคิดเห็น) แตะไอคอนข้อคิดเห็นสีม่วงที่ปรากฏอยู่ด้านบน และในช่องข้อความตอบกลับ ให้พิมพ์การตอบกลับ แล้วแตะปุ่มโพสต์
นี่คือสิ่งอื่นที่คุณสามารถทำกับข้อคิดเห็นแบบเธรดบนโทรศัพท์ Android ของคุณ:
-
เมื่อต้องการดูเธรด ให้แตะเซลล์ จากนั้นแตะไอคอนข้อคิดเห็นสีม่วง
-
เมื่อต้องการดูเธรดทั้งหมดในเวิร์กชีต แตะตรวจทานจากนั้น แตะแสดงข้อคิดเห็น
-
เมื่อต้องการแก้ไขข้อคิดเห็นในเธรด ให้แตะเซลล์ (ที่มีข้อคิดเห็น), แตะไอคอนข้อคิดเห็นสีม่วงที่ปรากฏอยู่ด้านบน แตะไอคอนข้อคิดเห็นที่คุณต้องการแก้ไข จากนั้นแตะแก้ไข ปรับเปลี่ยนข้อคิดเห็นตามความจำเป็น จากนั้นคลิกบันทึก
-
เมื่อต้องการลบข้อคิดเห็นในเธรด ให้แตะเซลล์ (ที่มีข้อคิดเห็น) แตะไอคอนข้อคิดเห็นสีม่วงที่ปรากฏอยู่ด้านบน แตะไอคอนข้อคิดเห็นที่คุณต้องการลบ จากนั้นแตะแก้ไข
-
เมื่อต้องการลบเธรดทั้งหมด ให้แตะเซลล์ (ที่มีข้อคิดเห็น) แตะไอคอนข้อคิดเห็นสีม่วงที่ปรากฏอยู่ด้านบน แตะ... (ไอคอนจุดไข่ปลา) ถัดจากข้อคิดเห็นแรกในเธรด และแตะลบเธรด
-
เมื่อต้องการแก้ไขเธรด ให้แตะเซลล์ (ที่มีข้อคิดเห็น) แตะไอคอนข้อคิดเห็นสีม่วงที่ปรากฏอยู่ด้านบน แตะ ... (ไอคอนจุดไข่ปลา) ถัดจากข้อคิดเห็นแรกในเธรด แล้วแตะ แก้ไขเธรด
-
ในเวิร์กบุ๊ก Excel แตะที่เวิร์กชีต
-
แตะ แทรก
-
แตะ ข้อคิดเห็น
-
พิมพ์ข้อคิดเห็นของคุณ แล้วแตะปุ่มโพสต์
-
เมื่อต้องการตอบกลับข้อคิดเห็น ให้แตะเซลล์ (ที่มีข้อคิดเห็น) แตะไอคอนข้อคิดเห็นสีม่วงที่ปรากฏอยู่ด้านบน และในช่องข้อความตอบกลับ ให้พิมพ์การตอบกลับ แล้วแตะปุ่มโพสต์
นี่คือสิ่งอื่นที่คุณสามารถทำกับข้อคิดเห็นแบบเธรดบน iPad ของคุณ:
-
เมื่อต้องการดูเธรด ให้แตะเซลล์ จากนั้นแตะไอคอนข้อคิดเห็นสีม่วง
-
เมื่อต้องการดูเธรดทั้งหมดในเวิร์กชีต แตะตรวจทานจากนั้น แตะแสดงข้อคิดเห็น
-
เมื่อต้องการแก้ไขข้อคิดเห็นในเธรด ให้แตะเซลล์ (ที่มีข้อคิดเห็น), แตะไอคอนข้อคิดเห็นสีม่วงที่ปรากฏอยู่ด้านบน แตะไอคอนข้อคิดเห็นที่คุณต้องการแก้ไข จากนั้นแตะแก้ไข ปรับเปลี่ยนข้อคิดเห็นตามความจำเป็น จากนั้นคลิกบันทึก
-
เมื่อต้องการลบข้อคิดเห็นในเธรด ให้แตะเซลล์ (ที่มีข้อคิดเห็น) แตะไอคอนข้อคิดเห็นสีม่วงที่ปรากฏอยู่ด้านบน แตะไอคอนข้อคิดเห็นที่คุณต้องการลบ จากนั้นแตะแก้ไข
-
เมื่อต้องการลบเธรดทั้งหมด ให้แตะเซลล์ (ที่มีข้อคิดเห็น) แตะไอคอนข้อคิดเห็นสีม่วงที่ปรากฏอยู่ด้านบน แตะ... (ไอคอนจุดไข่ปลา) ถัดจากข้อคิดเห็นแรกในเธรด และแตะลบเธรด
-
แตะไอคอน แก้ไข

-
แตะ หน้าแรก จากนั้นแตะ รีวิว
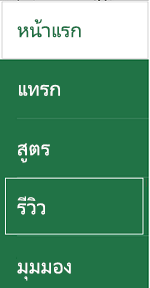
-
แตะข้อคิดเห็น พิมพ์ข้อคิดเห็นของคุณ จากนั้นแตะปุ่มโพสต์
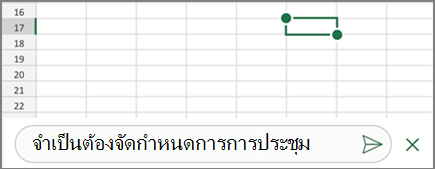
-
เมื่อต้องการตอบกลับข้อคิดเห็น ให้แตะเซลล์ (ที่มีข้อคิดเห็น) แตะไอคอนข้อคิดเห็นสีม่วงที่ปรากฏอยู่ด้านบน และในช่องข้อความตอบกลับ ให้พิมพ์การตอบกลับ แล้วแตะปุ่มโพสต์
-
คลิกลูกศรชี้ลงสีเขียวเมื่อคุณทำเสร็จ
นี่คือสิ่งอื่นที่คุณสามารถทำกับข้อคิดเห็นแบบเธรดบน iPhone ของคุณ:
-
เมื่อต้องการดูเธรด ให้แตะเซลล์ จากนั้นแตะไอคอนข้อคิดเห็นสีม่วง
-
เมื่อต้องการดูเธรดทั้งหมดในเวิร์กชีต แตะตรวจทานจากนั้น แตะแสดงข้อคิดเห็น
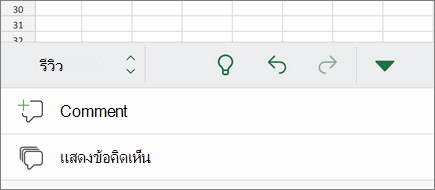
-
เมื่อต้องการแก้ไขข้อคิดเห็นในเธรด ให้แตะเซลล์ (ที่มีข้อคิดเห็น), แตะไอคอนข้อคิดเห็นสีม่วงที่ปรากฏอยู่ด้านบน แตะไอคอนข้อคิดเห็นที่คุณต้องการแก้ไข จากนั้นแตะแก้ไข ปรับเปลี่ยนข้อคิดเห็นตามความจำเป็น จากนั้นคลิกบันทึก
-
เมื่อต้องการลบข้อคิดเห็นในเธรด ให้แตะเซลล์ (ที่มีข้อคิดเห็น) แตะไอคอนข้อคิดเห็นสีม่วงที่ปรากฏอยู่ด้านบน แตะไอคอนข้อคิดเห็นที่คุณต้องการลบ จากนั้นแตะแก้ไข
-
เมื่อต้องการลบเธรดทั้งหมด ให้แตะเซลล์ (ที่มีข้อคิดเห็น) แตะไอคอนข้อคิดเห็นสีม่วงที่ปรากฏอยู่ด้านบน แตะ... (ไอคอนจุดไข่ปลา) ถัดจากข้อคิดเห็นแรกในเธรด และแตะลบเธรด
-
ในเวิร์กบุ๊ก Excel แตะที่เวิร์กชีต
-
แตะ แทรก
-
แตะ ข้อคิดเห็น
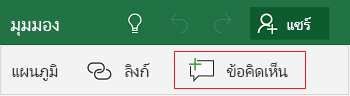
-
พิมพ์ข้อคิดเห็นของคุณ
-
แตะด้านนอกกล่องข้อคิดเห็นเพื่อหยุดการให้ข้อคิดเห็น
-
เมื่อต้องการดูข้อคิดเห็น ให้แตะที่ข้อคิดเห็นในเวิร์กบุ๊ก
เมื่อต้องการลบข้อคิดเห็น แตะไอคอนข้อคิดเห็น จากนั้นแตะ X
-
แตะ

-
แตะ หน้าแรก จากนั้นแตะ รีวิว
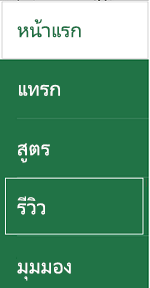
-
เมื่อต้องการเพิ่มข้อคิดเห็น ให้แตะ ข้อคิดเห็น บนโทรศัพท์ Windows ของคุณ พิมพ์ข้อคิดเห็น จากนั้นแตะเสร็จสิ้น
-
เมื่อต้องการดูหรือแก้ไขข้อคิดเห็นที่มีอยู่ ให้แตะที่ข้อคิดเห็น
เมื่อต้องการแก้ไขข้อคิดเห็น ให้แตะที่ไอคอน แก้ไขข้อคิดเห็น

เมื่อต้องการลบข้อคิดเห็น ให้แตะที่ไอคอน ลบข้อคิดเห็น

เมื่อคุณทำการเปลี่ยนแปลงเสร็จ ให้ปิดกล่องข้อคิดเห็นโดยแตะ X บนโทรศัพท์ Windows ของคุณ
สิ่งสำคัญ: โปรดทราบว่าบุคคลอื่นสามารถแก้ไขข้อคิดเห็นของคุณได้ ข้อคิดเห็นในเอกสาร Office จะถูกเก็บไว้ในไฟล์ เพื่อให้ทุกคนที่มีสิทธิ์แก้ไขไฟล์ของคุณสามารถแก้ไขข้อคิดเห็นของคุณได้
ต้องการความช่วยเหลือเพิ่มเติมไหม
คุณสามารถสอบถามผู้เชี่ยวชาญใน Excel Tech Community หรือรับการสนับสนุนใน ชุมชน










