การใช้ข้อคิดเห็นสมัยใหม่
ประสบการณ์การแสดงความคิดเห็นที่ทันสมัยใน Word กําหนดขั้นตอนสําหรับการทํางานร่วมกันที่สมบูรณ์ยิ่งขึ้นโดยทีมของคุณและจัดประสบการณ์การแสดงข้อคิดเห็นทั่วชุดโปรแกรม Office ด้วยข้อคิดเห็นที่ทันสมัย คุณสามารถแสดงความคิดหรือคําถามในเอกสารสําหรับบุคคลอื่น ตรวจสอบและแก้ไขข้อคิดเห็นของคุณก่อนที่จะให้ข้อคิดเห็น และ@mention บุคคลเพื่อเชิญพวกเขาเข้าร่วมการสนทนา
เพิ่มข้อคิดเห็น
เมื่อต้องการเพิ่มข้อคิดเห็นใหม่ ให้ทําตามขั้นตอนต่อไปนี้:
-
เลือกข้อความ รูปภาพ ตาราง และอื่นๆ ที่คุณต้องการแสดงข้อคิดเห็น แล้วเลือกทําอย่างใดอย่างหนึ่งต่อไปนี้:
-
บนแท็บ รีวิว ให้เลือก ข้อคิดเห็นใหม่
-
คลิกขวาแล้วเลือก ข้อคิดเห็นใหม่
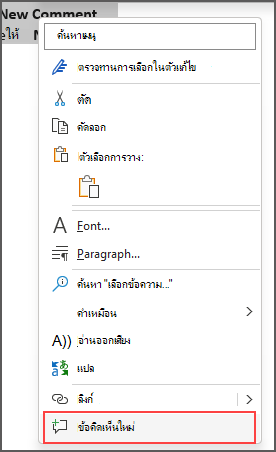
-
ใช้แป้นพิมพ์ลัด Ctrl + Alt + M
-
-
เลือกปุ่ม โพสต์ข้อคิดเห็น หรือ Ctrl + Enter
React ข้อคิดเห็น
-
เลือกข้อคิดเห็นที่มีอยู่ หรือสร้างข้อคิดเห็นใหม่ และลงรายการบัญชีข้อคิดเห็นนั้น
-
เมื่อต้องการตอบสนองต่อข้อคิดเห็น ให้คลิกปุ่ม ชอบ ที่มุมขวาบนของกล่องข้อคิดเห็น
-
เมื่อต้องการนําการตอบสนองของคุณออก เพียงคลิกปุ่ม ชอบ อีกครั้ง
-
เมื่อต้องการดูว่าใครตอบสนองต่อข้อคิดเห็นบ้าง ให้โฮเวอร์เหนือปุ่ม ชอบ
ตอบกลับ แก้ไข หรือแก้ไขข้อคิดเห็น
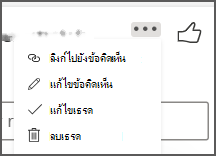
-
เลือกข้อคิดเห็นที่มีอยู่
-
คลิกในกล่องตอบกลับ
-
พิมพ์ข้อความตอบกลับของคุณ
-
เลือกปุ่ม โพสต์ข้อคิดเห็น หรือ Ctrl + Enter เพื่อยืนยันข้อคิดเห็น
-
เลือกข้อคิดเห็นที่มีอยู่
-
เลือกปุ่ม แก้ไขข้อคิดเห็น
-
ทําการเปลี่ยนแปลงของคุณ
-
เลือกปุ่ม โพสต์ข้อคิดเห็น หรือ Ctrl + Enter เพื่อยืนยันการแก้ไข
-
เลือกข้อคิดเห็นที่มีอยู่
-
ในข้อคิดเห็น ให้เลือกจุดไข่ปลา (...)
-
เลือกทํา อย่างใดอย่าง หนึ่งต่อไปนี้
-
เลือกปุ่ม ลบเธรด เพื่อลบข้อคิดเห็นหรือเธรดข้อคิดเห็น
-
เลือก แก้ไขเธรด เพื่อทําเครื่องหมายเธรดข้อคิดเห็นที่มีการระบุ
หมายเหตุ: ข้อคิดเห็นที่แก้ไขแล้วจะไม่ปรากฏในมุมมองบริบท
-
เปิดเอกสารที่มีข้อคิดเห็น
-
คลิกที่แท็บ รีวิว ในเมนู Ribbon
-
ภายใต้ ลบ ให้เลือก ลบข้อคิดเห็นทั้งหมดในเอกสาร
ลิงก์ไปยังข้อคิดเห็น
-
เลือกข้อคิดเห็นที่มีอยู่
-
ในข้อคิดเห็น ให้เลือกจุดไข่ปลา (...)
-
เลือก ลิงก์ไปยังข้อคิดเห็น
-
เลือกคัดลอก ขณะนี้ลิงก์ของคุณพร้อมสําหรับการแชร์แล้ว
ใช้@mentions เพื่อแท็กบุคคลหรือมอบหมายงาน
ถ้าคุณเป็นผู้ใช้ระดับองค์กรที่ทํางานในเอกสารที่บันทึกไปยังระบบคลาวด์ คุณสามารถใช้@mention เพื่อจัดการบุคคลใดบุคคลหนึ่งในข้อคิดเห็นหรือการตอบกลับได้
-
พิมพ์ @ และอักษรสองสามตัวแรกของชื่อหรือนามสกุลของบุคคล แล้วเลือกชื่อที่คุณต้องการ
-
เลือกปุ่ม โพสต์ข้อคิดเห็น บุคคลที่กล่าวถึงในข้อคิดเห็นหรือการตอบกลับจะได้รับการแจ้งเตือนทางอีเมล
สําหรับข้อมูลเพิ่มเติมเกี่ยวกับการใช้@mentions ให้ดูบทความ ใช้@mention ในข้อคิดเห็นเพื่อแท็กผู้อื่นสําหรับคําติชม
คุณยังสามารถใช้ข้อคิดเห็นและ@mention เพื่อมอบหมายงานได้อีกด้วย
-
พิมพ์ @ และอักษรสองสามตัวแรกของชื่อหรือนามสกุลของบุคคล แล้วเลือกชื่อที่คุณต้องการ
-
เลือกกล่องกาเครื่องหมาย มอบหมายให้ เพื่อกําหนดข้อคิดเห็นเป็นงาน
-
เลือกปุ่ม โพสต์ข้อคิดเห็น
สองวิธีในการดูข้อคิดเห็น
ข้อคิดเห็นจะแสดงในมุมมองบริบทตามค่าเริ่มต้น เมื่อคุณเพิ่มข้อคิดเห็น Word คุณจะเห็นข้อคิดเห็นนั้นปรากฏในระยะขอบด้านขวาใกล้กับจุดแทรกในข้อความให้มากที่สุด ในมุมมองนี้ ข้อคิดเห็นที่ใช้งานอยู่ทั้งหมดจะปรากฏในบริบทในแต่ละหน้า ซึ่งช่วยให้คุณเห็นข้อคิดเห็นควบคู่ไปกับเนื้อหาที่เกี่ยวข้องได้อย่างง่ายดาย เมื่อคุณเลือกข้อคิดเห็น เส้นขอบจะปรากฏขึ้นรอบๆ และตําแหน่งของข้อคิดเห็นจะอยู่ใกล้กับหน้ามากขึ้น
มุมมองบริบทจะซ่อนข้อคิดเห็นที่แก้ไขแล้วทั้งหมด เพื่อให้คุณสามารถโฟกัสไปที่ข้อคิดเห็นที่ใช้งานอยู่ได้
เมื่อต้องการดูข้อคิดเห็นทั้งหมด รวมถึงข้อคิดเห็นที่แก้ไขแล้วทั้งหมด คุณสามารถเปิดบานหน้าต่าง ข้อคิดเห็น เพื่อดูมุมมองรายการ เปิดบานหน้าต่างโดยการคลิก ข้อคิดเห็น ที่มุมขวาของ Ribbon ซึ่งจะสลับจากมุมมองบริบทไปยังมุมมองรายการ
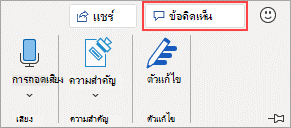
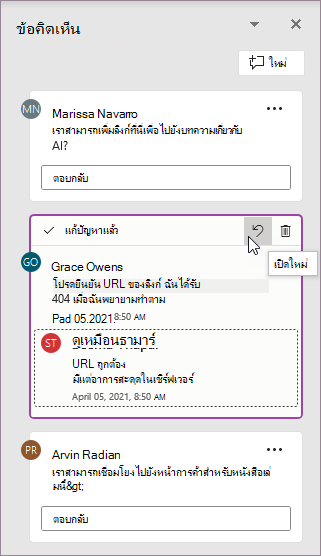
คุณสามารถโต้ตอบกับข้อคิดเห็นในมุมมองรายการได้แบบเดียวกับที่คุณทําในมุมมองบริบท ถ้าคุณเปิดข้อคิดเห็นที่แก้ไขแล้วอีกครั้ง ข้อคิดเห็นนั้นจะปรากฏอีกครั้งในมุมมองบริบท บานหน้าต่างมีประโยชน์สําหรับการรีวิวข้อคิดเห็นทั้งหมดในครั้งเดียวโดยไม่ต้องเลื่อนดูหน้าของเอกสารทั้งหมด
คุณสามารถสลับระหว่างมุมมองต่างๆ ได้ตลอดเวลาโดยการคลิก ข้อคิดเห็น ที่มุมขวาของ Ribbon หรือในแท็บ รีวิว โดยใช้เมนูดรอปดาวน์ในปุ่ม แสดงข้อคิดเห็น
เพิ่มข้อคิดเห็น
เมื่อต้องการเพิ่มข้อคิดเห็นใหม่ ให้ทําตามขั้นตอนต่อไปนี้:
-
เลือกข้อความ รูปภาพ ตาราง และอื่นๆ ที่คุณต้องการแสดงข้อคิดเห็น แล้วเลือกทําอย่างใดอย่างหนึ่งต่อไปนี้:
-
บนแท็บ รีวิว ให้เลือก ข้อคิดเห็นใหม่
-
คลิกขวาแล้วเลือก ข้อคิดเห็นใหม่
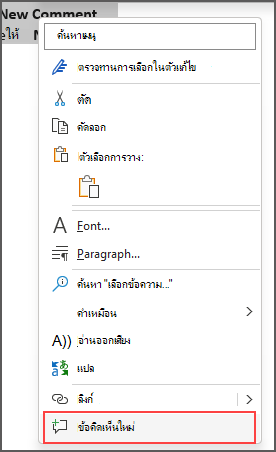
-
ใช้แป้นพิมพ์ลัด Ctrl + Alt + M
-
-
เลือกปุ่ม โพสต์ข้อคิดเห็น หรือ Ctrl + Enter
React ข้อคิดเห็น
-
เลือกข้อคิดเห็นที่มีอยู่ หรือสร้างข้อคิดเห็นใหม่ และลงรายการบัญชีข้อคิดเห็นนั้น
-
เมื่อต้องการตอบสนองต่อข้อคิดเห็น ให้คลิกปุ่ม ชอบ ที่มุมขวาบนของกล่องข้อคิดเห็น
-
เมื่อต้องการนําการตอบสนองของคุณออก เพียงคลิกปุ่ม ชอบ อีกครั้ง
-
เมื่อต้องการดูว่าใครตอบสนองต่อข้อคิดเห็นบ้าง ให้โฮเวอร์เหนือปุ่ม ชอบ
ตอบกลับ แก้ไข หรือแก้ไขข้อคิดเห็น
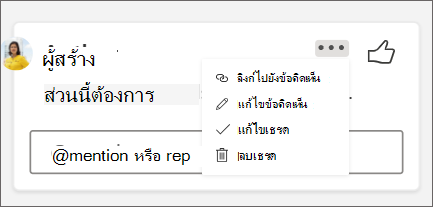
-
เลือกข้อคิดเห็นที่มีอยู่
-
คลิกในกล่องตอบกลับ
-
พิมพ์ข้อความตอบกลับของคุณ
-
เลือกปุ่ม โพสต์ข้อคิดเห็น หรือ Ctrl + Enter เพื่อยืนยันข้อคิดเห็น
-
เลือกข้อคิดเห็นที่มีอยู่
-
เลือกจุดไข่ปลา (...)
-
เลือก แก้ไขข้อคิดเห็น
-
ทําการเปลี่ยนแปลงของคุณ
-
เลือกปุ่ม โพสต์ข้อคิดเห็น หรือ Ctrl + Enter เพื่อยืนยันข้อคิดเห็น
-
เลือกข้อคิดเห็นที่มีอยู่
-
ในข้อคิดเห็น ให้เลือกจุดไข่ปลา (...)
-
เลือกทํา อย่างใดอย่าง หนึ่งต่อไปนี้
-
เลือกปุ่ม ลบเธรด เพื่อลบข้อคิดเห็นหรือเธรดข้อคิดเห็น
-
เลือก แก้ไขเธรด เพื่อทําเครื่องหมายเธรดข้อคิดเห็นที่มีการระบุ
หมายเหตุ: ข้อคิดเห็นที่แก้ไขแล้วจะไม่ปรากฏในมุมมองบริบท
ลิงก์ไปยังข้อคิดเห็น
-
เลือกข้อคิดเห็นที่มีอยู่
-
ในข้อคิดเห็น ให้เลือกจุดไข่ปลา (...)
-
เลือก ลิงก์ไปยังข้อคิดเห็น
-
เลือกคัดลอก ขณะนี้ลิงก์ของคุณพร้อมสําหรับการแชร์แล้ว
ใช้@mentions เพื่อแท็กบุคคลหรือมอบหมายงาน
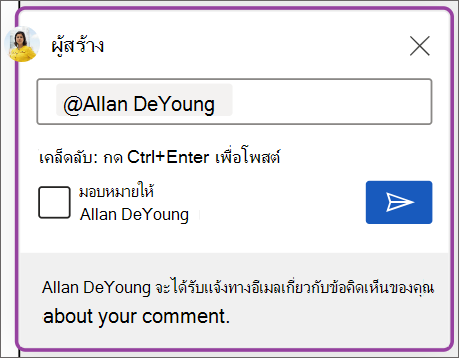
ถ้าคุณเป็นผู้ใช้ระดับองค์กรที่ทํางานในเอกสารที่บันทึกไปยังระบบคลาวด์ คุณสามารถใช้@mention เพื่อจัดการบุคคลใดบุคคลหนึ่งในข้อคิดเห็นหรือการตอบกลับได้
-
พิมพ์ @ และอักษรสองสามตัวแรกของชื่อหรือนามสกุลของบุคคล แล้วเลือกชื่อที่คุณต้องการ
-
เลือกปุ่ม โพสต์ข้อคิดเห็น บุคคลที่กล่าวถึงในข้อคิดเห็นหรือการตอบกลับจะได้รับการแจ้งเตือนทางอีเมล
สําหรับข้อมูลเพิ่มเติมเกี่ยวกับการใช้@mentions ให้ดูบทความ ใช้@mention ในข้อคิดเห็นเพื่อแท็กผู้อื่นสําหรับคําติชม
คุณยังสามารถใช้ข้อคิดเห็นและ@mention เพื่อมอบหมายงานได้อีกด้วย
-
พิมพ์ @ และอักษรสองสามตัวแรกของชื่อหรือนามสกุลของบุคคล แล้วเลือกชื่อที่คุณต้องการ
-
เลือกกล่องกาเครื่องหมาย มอบหมายให้ เพื่อกําหนดข้อคิดเห็นเป็นงาน
-
เลือกปุ่ม โพสต์ข้อคิดเห็น
สองวิธีในการดูข้อคิดเห็น
ข้อคิดเห็นจะแสดงในมุมมองบริบทตามค่าเริ่มต้น เมื่อคุณเพิ่มข้อคิดเห็น Word คุณจะเห็นข้อคิดเห็นนั้นปรากฏในระยะขอบด้านขวาใกล้กับจุดแทรกในข้อความให้มากที่สุด ในมุมมองนี้ ข้อคิดเห็นที่ใช้งานอยู่ทั้งหมดจะปรากฏในบริบทในแต่ละหน้า ซึ่งช่วยให้คุณเห็นข้อคิดเห็นควบคู่ไปกับเนื้อหาที่เกี่ยวข้องได้อย่างง่ายดาย เมื่อคุณเลือกข้อคิดเห็น เส้นขอบจะปรากฏขึ้นรอบๆ และตําแหน่งของข้อคิดเห็นจะอยู่ใกล้กับหน้ามากขึ้น
มุมมองบริบทจะซ่อนข้อคิดเห็นที่แก้ไขแล้วทั้งหมด เพื่อให้คุณสามารถโฟกัสไปที่ข้อคิดเห็นที่ใช้งานอยู่ได้
เมื่อต้องการดูข้อคิดเห็นทั้งหมด รวมถึงข้อคิดเห็นที่แก้ไขแล้วทั้งหมด คุณสามารถเปิดบานหน้าต่าง ข้อคิดเห็น เพื่อดูมุมมองรายการ เปิดบานหน้าต่างโดยการคลิก ข้อคิดเห็น ที่มุมขวาของ Ribbon ซึ่งจะสลับจากมุมมองบริบทไปยังมุมมองรายการ
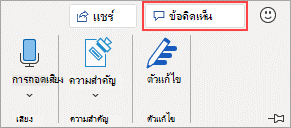
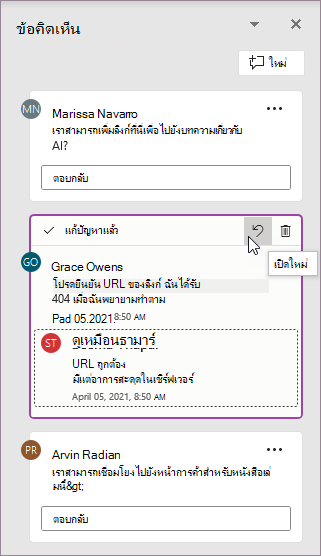
คุณสามารถโต้ตอบกับข้อคิดเห็นในมุมมองรายการได้แบบเดียวกับที่คุณทําในมุมมองบริบท ถ้าคุณเปิดข้อคิดเห็นที่แก้ไขแล้วอีกครั้ง ข้อคิดเห็นนั้นจะปรากฏอีกครั้งในมุมมองบริบท บานหน้าต่างมีประโยชน์สําหรับการรีวิวข้อคิดเห็นทั้งหมดในครั้งเดียวโดยไม่ต้องเลื่อนดูหน้าของเอกสารทั้งหมด
คุณสามารถสลับระหว่างมุมมองต่างๆ ได้ตลอดเวลาโดยการคลิก ข้อคิดเห็น ที่มุมขวาของ Ribbon หรือในแท็บ รีวิว โดยใช้เมนูดรอปดาวน์ในปุ่ม แสดงข้อคิดเห็น
เพิ่มข้อคิดเห็น
เมื่อต้องการให้ข้อคิดเห็นใหม่ปรากฏในระยะขอบด้านขวา ให้ทําตามขั้นตอนเหล่านี้:
-
เลือกข้อความ รูปภาพ ตาราง และอื่นๆ ที่คุณต้องการแสดงข้อคิดเห็น แล้วเลือกทําอย่างใดอย่างหนึ่งต่อไปนี้:
-
บนแท็บ รีวิว ให้เลือก ข้อคิดเห็นใหม่
-
คลิกขวาแล้วเลือก ข้อคิดเห็นใหม่
-
ใช้แป้นพิมพ์ลัด Cmd + Alt + M
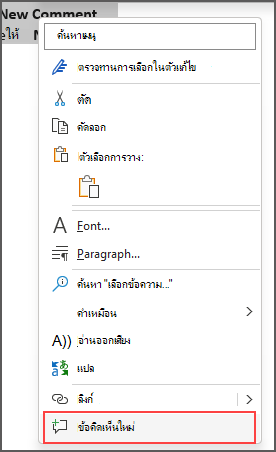
-
-
เลือกปุ่ม โพสต์ข้อคิดเห็น
React ข้อคิดเห็น
-
เลือกข้อคิดเห็นที่มีอยู่ หรือสร้างข้อคิดเห็นใหม่ และลงรายการบัญชีข้อคิดเห็นนั้น
-
เมื่อต้องการตอบสนองต่อข้อคิดเห็น ให้คลิกปุ่ม ชอบ ที่มุมขวาบนของกล่องข้อคิดเห็น
-
เมื่อต้องการนําการตอบสนองของคุณออก เพียงคลิกปุ่ม ชอบ อีกครั้ง
-
เมื่อต้องการดูว่าใครตอบสนองต่อข้อคิดเห็นบ้าง ให้โฮเวอร์เหนือปุ่ม ชอบ
ตอบกลับ แก้ไข หรือแก้ไขข้อคิดเห็น
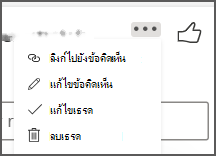
-
เลือกข้อคิดเห็นที่มีอยู่
-
คลิกในกล่องตอบกลับ
-
พิมพ์ข้อความตอบกลับของคุณ
-
เลือกปุ่ม โพสต์ข้อคิดเห็น หรือ Cmd + Enter เพื่อยืนยันข้อคิดเห็น
-
เลือกข้อคิดเห็นที่มีอยู่
-
เลือกปุ่ม แก้ไขข้อคิดเห็น
-
ทําการเปลี่ยนแปลงของคุณ
-
เลือกปุ่ม โพสต์ข้อคิดเห็น หรือ Cmd + Enter เพื่อยืนยันการแก้ไข
-
เลือกข้อคิดเห็นที่มีอยู่
-
ในข้อคิดเห็น ให้เลือกจุดไข่ปลา (...)
-
เลือกทํา อย่างใดอย่าง หนึ่งต่อไปนี้
-
เลือกปุ่ม ลบเธรด เพื่อลบข้อคิดเห็นหรือเธรดข้อคิดเห็น
-
เลือก แก้ไขเธรด เพื่อทําเครื่องหมายเธรดข้อคิดเห็นที่มีการระบุ
หมายเหตุ: ข้อคิดเห็นที่แก้ไขแล้วจะไม่ปรากฏในมุมมองบริบท
ลิงก์ไปยังข้อคิดเห็น
-
เลือกข้อคิดเห็นที่มีอยู่
-
ในข้อคิดเห็น ให้เลือกจุดไข่ปลา (...)
-
เลือก ลิงก์ไปยังข้อคิดเห็น
-
เลือกคัดลอก ขณะนี้ลิงก์ของคุณพร้อมสําหรับการแชร์แล้ว
ใช้@mentions เพื่อแท็กบุคคลหรือมอบหมายงาน
ถ้าคุณเป็นผู้ใช้ระดับองค์กรที่ทํางานในเอกสารที่บันทึกไปยังระบบคลาวด์ คุณสามารถใช้@mention เพื่อจัดการบุคคลใดบุคคลหนึ่งในข้อคิดเห็นหรือการตอบกลับได้
-
พิมพ์ @ และอักษรสองสามตัวแรกของชื่อหรือนามสกุลของบุคคล แล้วเลือกชื่อที่คุณต้องการ
-
เลือกปุ่ม โพสต์ข้อคิดเห็น บุคคลที่กล่าวถึงในข้อคิดเห็นหรือการตอบกลับจะได้รับการแจ้งเตือนทางอีเมล
สําหรับข้อมูลเพิ่มเติมเกี่ยวกับการใช้@mentions ให้ดูบทความ ใช้@mention ในข้อคิดเห็นเพื่อแท็กผู้อื่นสําหรับคําติชม
คุณยังสามารถใช้ข้อคิดเห็นและ@mention เพื่อมอบหมายงานได้อีกด้วย
-
พิมพ์ @ และอักษรสองสามตัวแรกของชื่อหรือนามสกุลของบุคคล แล้วเลือกชื่อที่คุณต้องการ
-
เลือกกล่องกาเครื่องหมาย มอบหมายให้ เพื่อกําหนดข้อคิดเห็นเป็นงาน
-
เลือกปุ่ม โพสต์ข้อคิดเห็น
สองวิธีในการดูข้อคิดเห็น
ข้อคิดเห็นจะแสดงในมุมมองบริบทตามค่าเริ่มต้น เมื่อคุณเพิ่มข้อคิดเห็น Word คุณจะเห็นข้อคิดเห็นนั้นปรากฏในระยะขอบด้านขวาใกล้กับจุดแทรกในข้อความให้มากที่สุด ในมุมมองนี้ ข้อคิดเห็นที่ใช้งานอยู่ทั้งหมดจะปรากฏในบริบทในแต่ละหน้า ซึ่งช่วยให้คุณเห็นข้อคิดเห็นควบคู่ไปกับเนื้อหาที่เกี่ยวข้องได้อย่างง่ายดาย เมื่อคุณเลือกข้อคิดเห็น เส้นขอบจะปรากฏขึ้นรอบๆ และตําแหน่งของข้อคิดเห็นจะอยู่ใกล้กับหน้ามากขึ้น
มุมมองบริบทจะซ่อนข้อคิดเห็นที่แก้ไขแล้วทั้งหมด เพื่อให้คุณสามารถโฟกัสไปที่ข้อคิดเห็นที่ใช้งานอยู่ได้
เมื่อต้องการดูข้อคิดเห็นทั้งหมด รวมถึงข้อคิดเห็นที่แก้ไขแล้วทั้งหมด คุณสามารถเปิดบานหน้าต่าง ข้อคิดเห็น เพื่อดูมุมมองรายการ เปิดบานหน้าต่างโดยการคลิก ข้อคิดเห็น ที่มุมขวาของ Ribbon ซึ่งจะสลับจากมุมมองบริบทไปยังมุมมองรายการ
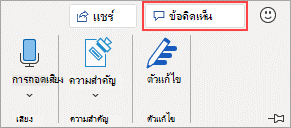
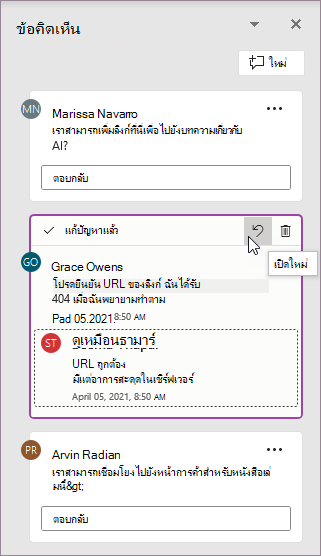
คุณสามารถโต้ตอบกับข้อคิดเห็นในมุมมองรายการได้แบบเดียวกับที่คุณทําในมุมมองบริบท ถ้าคุณเปิดข้อคิดเห็นที่แก้ไขแล้วอีกครั้ง ข้อคิดเห็นนั้นจะปรากฏอีกครั้งในมุมมองบริบท บานหน้าต่างมีประโยชน์สําหรับการรีวิวข้อคิดเห็นทั้งหมดในครั้งเดียวโดยไม่ต้องเลื่อนดูหน้าของเอกสารทั้งหมด
คุณสามารถสลับระหว่างมุมมองต่างๆ ได้ตลอดเวลาโดยการคลิก ข้อคิดเห็น ที่มุมขวาของ Ribbon หรือในแท็บ รีวิว โดยใช้เมนูดรอปดาวน์ในปุ่ม แสดงข้อคิดเห็น










