ใช้ Microsoft OneDrive สำหรับอุปกรณ์เคลื่อนที่ที่ใช้ Windows เพื่อบันทึกและแชร์ไฟล์รวมถึงเอกสารรูปถ่ายวิดีโอหรือไฟล์เพลงเช่นเดียวกับ OneDrive บนคอมพิวเตอร์ของคุณ
เลือก Windows เวอร์ชันอุปกรณ์ของคุณจากหนึ่งในแท็บด้านล่าง:
ซึ่งจะนำไปใช้กับ Windows 10 สำหรับโทรศัพท์แท็บเล็ต HoloLens หรือ Surface Hub
เลือกวิธีที่คุณต้องการแชร์
-
เลือกไฟล์หรือโฟลเดอร์ที่คุณต้องการแชร์แล้วแตะแชร์

-
เลือกว่าคุณต้องการให้ผู้รับสามารถ ดูและแก้ไข ไฟล์ หรือ ดูเท่านั้น เพื่อให้ผู้รับสามารถอ่านได้อย่างเดียวเท่านั้น
-
ในรายการ แชร์ ให้แตะแอปที่คุณต้องการใช้สำหรับแชร์ลิงก์ คุณอาจต้องเลื่อนรายการขึ้นจึงจะเห็นตัวเลือกทั้งหมด
หมายเหตุ: โปรดทราบว่า ใครก็ตามที่มีลิงก์สามารถเปิด ดาวน์โหลดและบันทึกเอกสาร และส่งต่อลิงก์ได้
-
เลือกไฟล์หรือโฟลเดอร์ที่คุณต้องการแชร์แล้วแตะแชร์

-
ภายใต้ เชิญบุคคล ให้ใส่ชื่อหรือที่อยู่อีเมลที่คุณต้องการ แตะ เพิ่ม

เคล็ดลับ: หาภายใต้ ที่ติดต่อล่าสุด - บุคคลที่คุณต้องการแชร์ด้วยอาจอยู่ที่นั่น เพียงแตะชื่อเพื่อส่งข้อความไปยังบุคคลนั้นพร้อมลิงก์ไปยังไฟล์ที่คุณแชร์
-
ถ้าคุณต้องการให้ผู้รับจะสามารถเพิ่มการเปลี่ยนแปลงหรือการแก้ไข เลือกกล่องที่ อนุญาตการแก้ไข ยกเลิกการเลือกกล่องนั้นเมื่อต้องให้ไฟล์เป็นแบบอ่านอย่างเดียวสำหรับผู้รับ
เคล็ดลับ: ถ้าต้องการเพิ่มบันทึกย่อในคำเชิญการแชร์ของคุณ ให้แตะลูกศรที่ส่วนท้ายของ อนุญาติแก้ไข จากนั้นแตะ เพิ่มบันทึกย่อด่วน แล้วพิมพ์ข้อความที่คุณต้องการบอก
-
แตะ ตกลง

-
เลือกไฟล์ที่คุณต้องการแชร์แล้วแตะแชร์

-
ในรายการ แชร์ ให้แตะแอปที่คุณต้องการใช้ในการส่งไฟล์ที่แนบ
-
หลังจากที่คุณทำการเลือกนี้ แอปคุณเลือกจะเปิดขึ้น ใช้แอปนั้นเพื่อแชร์ไฟล์
หมายเหตุ: การแชร์เป็นสิ่งที่แนบมาใช้งานได้เฉพาะกับไฟล์เดี่ยวๆ เท่านั้น ถ้าคุณต้องการแชร์โฟลเดอร์ ใช้ เชิญบุคคล หรือ แชร์ลิงก์
แชร์ไฟล์และโฟลเดอร์ (บัญชี OneDrive สำหรับที่ทำงานหรือโรงเรียน)
-
ในแอป OneDrive สำหรับที่ทำงานหรือโรงเรียน ให้เปิดไฟล์หรือโฟลเดอร์ที่คุณต้องการแชร์แล้วแตะแชร์



-
ภายใต้ เชิญบุคคล แตะตำแหน่งที่มีคำว่า “พิมพ์ชื่อหรืออีเมล“ แล้วใส่บุคคลที่คุณต้องการแชร์ด้วย แตะ เพิ่ม

-
ถ้าคุณต้องการให้ผู้รับจะสามารถเพิ่มการเปลี่ยนแปลงหรือการแก้ไข เลือกกล่องที่ อนุญาตการแก้ไข ยกเลิกการเลือกกล่องนั้นเมื่อต้องให้ไฟล์เป็นแบบอ่านอย่างเดียวสำหรับผู้รับ
เคล็ดลับ: ถ้าต้องการเพิ่มบันทึกย่อในคำเชิญการแชร์ของคุณ ให้แตะลูกศรที่ส่วนท้ายของ อนุญาติแก้ไข จากนั้นแตะ เพิ่มบันทึกย่อด่วน แล้วพิมพ์ข้อความที่คุณต้องการบอก
-
แตะส่ง

ไฟล์ที่แชร์กับคุณ
เมื่อมีคนแชร์ไฟล์หรือโฟลเดอร์ OneDrive กับคุณ โดยทั่วไปแล้วคุณจะได้รับข้อความอีเมลหรือการแจ้งเตือนบนอุปกรณ์ Windows ของคุณ เมื่อต้องการค้นหาไฟล์ที่แชร์กับคุณในแอป OneDrive ให้แตะ เมนู 
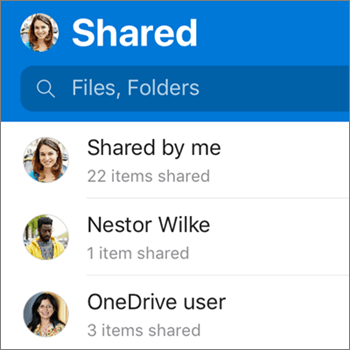
มุมมองที่แชร์ จะมีไฟล์ที่แชร์กับคุณ และไฟล์ที่คุณได้แชร์กับบุคคลอื่น เมื่อลงชื่อเข้าใช้ด้วยบัญชี OneDrive ส่วนบุคคล ให้แตะชื่อผู้ที่แชร์เพื่อค้นหาไฟล์ที่แชร์โดยบุคคลนั้น
หมายเหตุ: มุมมองที่แชร์ จะดูแตกต่างออกไปเมื่อคุณได้ลงชื่อเข้าใช้ด้วยด้วยบัญชีที่ทำงานหรือโรงเรียน
เลือกวิธีที่คุณต้องการแชร์
-
เลือกไฟล์หรือโฟลเดอร์ที่คุณต้องการแชร์แล้วแตะแชร์

-
เลือกว่าคุณต้องการให้ผู้รับสามารถ แก้ไข ไฟล์ หรือ ดู ไฟล์แบบอ่านอย่างเดียว
-
ในรายการ แชร์ ให้แตะแอปที่คุณต้องการใช้สำหรับแชร์ลิงก์ คุณอาจต้องลากรายการขึ้นจึงจะเห็นตัวเลือกทั้งหมด
หมายเหตุ: โปรดทราบว่า ใครก็ตามที่มีลิงก์สามารถเปิด ดาวน์โหลดและบันทึกเอกสาร และส่งต่อลิงก์ได้
-
เลือกไฟล์หรือโฟลเดอร์ที่คุณต้องการแชร์แล้วแตะแชร์

-
ที่ เพิ่มบุคคลที่จะแชร์ด้วย ใส่ชื่อหรือที่อยู่อีเมลที่คุณต้องการ แตะ เพิ่ม

หมายเหตุ: หาภายใต้ แชร์กับที่ติดต่อล่าสุด - บุคคลที่คุณต้องการแชร์ด้วยอาจอยู่ที่นั่น เพียงแตะชื่อเพื่อส่งข้อความไปยังบุคคลนั้นพร้อมลิงก์ไปยังไฟล์ที่คุณแชร์
-
ถ้าคุณต้องการให้ผู้รับจะสามารถเพิ่มการเปลี่ยนแปลงหรือการแก้ไข เลือกกล่องที่ อนุญาตการแก้ไข ยกเลิกการเลือกกล่องนั้นเมื่อต้องให้ไฟล์เป็นแบบอ่านอย่างเดียวสำหรับผู้รับ
เคล็ดลับ: ถ้าต้องการเพิ่มบันทึกย่อในคำเชิญการแชร์ของคุณ ให้แตะลูกศรที่ส่วนท้ายของ อนุญาติแก้ไข จากนั้นแตะ เพิ่มบันทึกย่อด่วน แล้วพิมพ์ข้อความที่คุณต้องการบอก
-
แตะ ส่ง

-
เลือกไฟล์ที่คุณต้องการแชร์แล้วแตะแชร์

-
ในรายการ แชร์ ให้แตะแอปที่คุณต้องการใช้ในการส่งไฟล์ที่แนบ
-
หลังจากที่คุณทำการเลือกนี้ แอปคุณเลือกจะเปิดขึ้น ใช้แอปนั้นเพื่อแชร์ไฟล์
เคล็ดลับ: การแชร์เป็นสิ่งที่แนบมาใช้งานได้เฉพาะกับไฟล์เดี่ยวๆ เท่านั้น ถ้าคุณต้องการแชร์โฟลเดอร์ ใช้ เชิญบุคคล หรือ แชร์ลิงก์
แชร์ไฟล์และโฟลเดอร์ (บัญชี OneDrive สำหรับที่ทำงานหรือโรงเรียน)
-
ในแอป OneDrive สำหรับที่ทำงานหรือโรงเรียน ให้เปิดไฟล์หรือโฟลเดอร์ที่คุณต้องการแชร์ แล้วแตะ แชร์



-
ภายใต้ เชิญบุคคล แตะตำแหน่งที่มีคำว่า “พิมพ์ชื่อหรืออีเมล“ แล้วใส่บุคคลที่คุณต้องการแชร์ด้วย แตะ เพิ่ม

หมายเหตุ: หาภายใต้ แชร์กับที่ติดต่อล่าสุด - บุคคลที่คุณต้องการแชร์ด้วยอาจอยู่ที่นั่น เพียงแตะชื่อเพื่อส่งข้อความไปยังบุคคลนั้นพร้อมลิงก์ไปยังไฟล์ที่คุณแชร์
-
ถ้าคุณต้องการให้ผู้รับจะสามารถเพิ่มการเปลี่ยนแปลงหรือการแก้ไข เลือกกล่องที่ อนุญาตการแก้ไข ยกเลิกการเลือกกล่องนั้นเมื่อต้องให้ไฟล์เป็นแบบอ่านอย่างเดียวสำหรับผู้รับ
เคล็ดลับ: ถ้าต้องการเพิ่มบันทึกย่อในคำเชิญการแชร์ของคุณ ให้แตะลูกศรที่ส่วนท้ายของ อนุญาติแก้ไข จากนั้นแตะ เพิ่มบันทึกย่อด่วน แล้วพิมพ์ข้อความที่คุณต้องการบอก
-
แตะ ส่ง

ไฟล์ที่แชร์กับคุณ
เมื่อมีคนแชร์ไฟล์หรือโฟลเดอร์ OneDrive กับคุณ โดยทั่วไปแล้วคุณจะได้รับข้อความอีเมลหรือการแจ้งเตือนบนอุปกรณ์ Windows ของคุณ เมื่อต้องการค้นหาไฟล์ที่แชร์กับคุณในแอป OneDrive ให้แตะ เมนู 
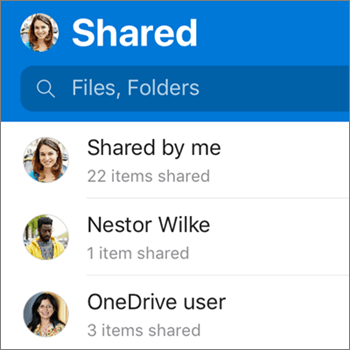
มุมมองที่แชร์ จะมีไฟล์ที่แชร์กับคุณ และไฟล์ที่คุณได้แชร์กับบุคคลอื่น เมื่อลงชื่อเข้าใช้ด้วยบัญชี OneDrive ส่วนบุคคล ให้แตะชื่อผู้ที่แชร์เพื่อค้นหาไฟล์ที่แชร์โดยบุคคลนั้น
หมายเหตุ: มุมมองที่แชร์ จะดูแตกต่างออกไปเมื่อคุณได้ลงชื่อเข้าใช้ด้วยด้วยบัญชีที่ทำงานหรือโรงเรียน
ต้องการความช่วยเหลือเพิ่มเติมไหม
|
|
ติดต่อฝ่ายสนับสนุน
สําหรับการสนับสนุนทางเทคนิค ให้ไปที่ ติดต่อฝ่ายสนับสนุนของ Microsoft ใส่ปัญหาของคุณ แล้วเลือกรับความช่วยเหลือ ถ้าคุณยังต้องการความช่วยเหลือ ให้เลือกติดต่อฝ่ายสนับสนุนเพื่อกําหนดเส้นทางไปยังตัวเลือกการสนับสนุนที่ดีที่สุด |
|
|
|
ผู้ดูแลระบบ
|












