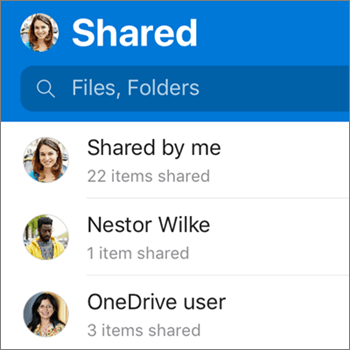คุณสามารถแชร์ OneDrive ไฟล์ รูปถ่าย และโฟลเดอร์จาก แอป OneDrive บนอุปกรณ์ Android ของคุณเช่นเดียวกับที่คุณทําบนพีซีหรือ Mac คุณยังสามารถ ดูไฟล์ที่บุคคลอื่นแชร์กับคุณได้อีกด้วย เมื่อต้องการหยุดการแชร์ ให้ไปที่เว็บไซต์ OneDrive และลงชื่อเข้าใช้ด้วยบัญชี Microsoft ของคุณ หรือด้วยบัญชีที่ทำงานหรือโรงเรียนของคุณ
เคล็ดลับ: เรื่องราวของรูปถ่ายเป็นส่วนใหม่ของ OneDrive ที่ทําให้การแชร์รูปถ่ายและวิดีโอกับเพื่อนและครอบครัวง่ายขึ้น เรียนรู้เพิ่มเติม
เลือกวิธีที่คุณต้องการแชร์
-
ใน แอป OneDrive (ลงชื่อเข้าใช้ด้วยบัญชี Microsoft ของคุณ) ให้เลือกไฟล์หรือโฟลเดอร์ที่คุณต้องการ (กดค้างไว้เพื่อเลือก) แล้วเลือก แชร์

-
(ไม่บังคับ) เลือกว่าผู้รับ สามารถแก้ไข ไฟล์หรือ สามารถดู ไฟล์เป็นแบบอ่านอย่างเดียว
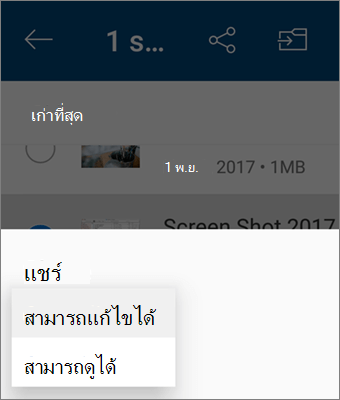
หมายเหตุ: ถ้าตัวเลือกมีลักษณะแตกต่างกัน คุณอาจลงชื่อเข้าใช้ด้วยบัญชีที่ทํางานหรือโรงเรียน เลือก OneDrive - Business ก่อนหน้าในบทความนี้เพื่อดูคําแนะนําเหล่านั้น
-
เลือก คัดลอกลิงก์ แล้ววางลิงก์ในแอปหรือเว็บไซต์ที่คุณกําลังแชร์ลิงก์
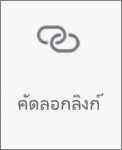
หมายเหตุ: โปรดทราบว่า ใครก็ตามที่มีลิงก์สามารถเปิด ดาวน์โหลดและบันทึกเอกสาร และส่งต่อลิงก์ได้
-
ใน แอป OneDrive ให้เลือกไฟล์หรือโฟลเดอร์ที่คุณต้องการแชร์ (กดค้างไว้เพื่อเลือก)
-
แตะ แชร์

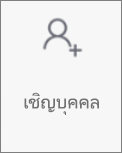
-
ที่ เพิ่มบุคคลที่จะใช้ร่วมกัน ให้ใส่ชื่อหรือที่อยู่อีเมลที่คุณต้องการ
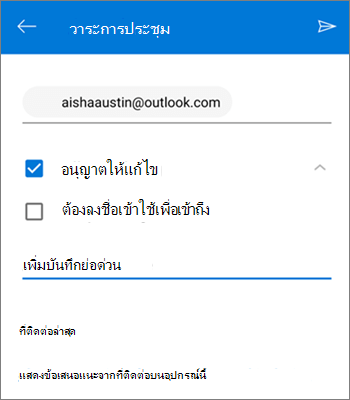
-
เมื่อต้องการอนุญาตให้ผู้อื่นแก้ไข ให้เลือกกล่องกาเครื่องหมาย อนุญาตการแก้ไข ยกเลิกการเลือกกล่องนั้นเพื่อให้บุคคลอื่นดูไฟล์หรือโฟลเดอร์เท่านั้น
เคล็ดลับ: ถ้าต้องการเพิ่มบันทึกย่อในคำเชิญการแชร์ของคุณ ให้แตะลูกศรที่ส่วนท้ายของ อนุญาติแก้ไข จากนั้นแตะ เพิ่มบันทึกย่อด่วน แล้วพิมพ์ข้อความที่คุณต้องการบอก
-
แตะ ส่ง

-
ใน แอป OneDrive ให้เลือกไฟล์หรือโฟลเดอร์ที่คุณต้องการแชร์ (กดค้างไว้เพื่อเลือก)
-
แตะ แชร์

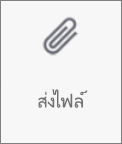
-
ในรายการ แชร์ ให้แตะแอปที่คุณต้องการใช้ในการส่งไฟล์
-
เมื่อต้องการใช้แอปนั้นทุกครั้งที่คุณส่งไฟล์ ให้แตะ เสมอ ถ้าคุณแตะ เพียงครั้งเดียว ตัวเลือกนี้จะปรากฎขึ้นอีกครั้งในครั้งถัดไปที่คุณส่งไฟล์
หลังจากที่คุณทําการเลือกนี้ แอปที่คุณเลือกจะเปิดขึ้น ใช้เพื่อแชร์ไฟล์
เคล็ดลับ: การแชร์เป็นสิ่งที่แนบมาใช้งานได้กับไฟล์แต่ละไฟล์เท่านั้น ถ้าคุณต้องการแชร์โฟลเดอร์ ให้ใช้ คัดลอกลิงก์ หรือ เชิญบุคคล
-
ใน แอป OneDrive (ลงชื่อเข้าใช้ด้วยบัญชีที่ทํางานหรือโรงเรียนของคุณ) ให้เลือกไฟล์หรือโฟลเดอร์ที่คุณต้องการ (กดค้างไว้เพื่อเลือก) แล้วเลือก แชร์

(ถ้าคุณเพียงต้องการส่งสําเนาของไฟล์แทนการแชร์ ให้คลิก ส่งสําเนา)
-
ใส่ชื่อของบุคคลที่คุณต้องการแชร์ด้วยและข้อความ ถ้าคุณต้องการ
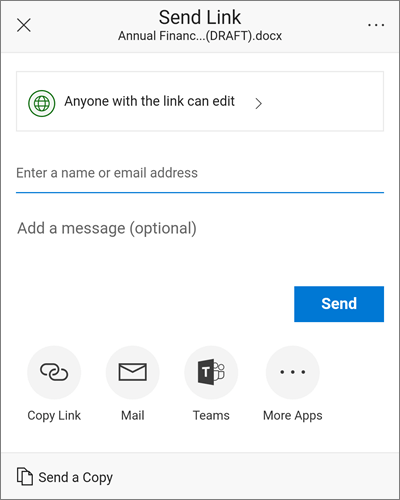
-
(ไม่บังคับ) คลิกรายการดรอปดาวน์เพื่อเปลี่ยนชนิดของลิงก์ บานหน้าต่างรายละเอียดจะเปิดขึ้น ซึ่งคุณสามารถเปลี่ยนบุคคลที่สามารถเข้าถึงลิงก์ได้ และเลือกว่าบุคคลนั้นจะสามารถแก้ไขรายการที่คุณกำลังแชร์ได้หรือไม่
ตัวเลือกสำหรับ คุณต้องการให้ใครใช้งานลิงก์นี้ได้บ้าง (ตัวเลือกจะแตกต่างกันโดยยึดตามการตั้งค่าของผู้ดูแลระบบ):
-
ทุกคน ให้การเข้าถึงกับทุกคนที่รับลิงก์นี้ ไม่ว่าพวกเขาจะได้รับโดยตรงจากคุณหรือถูกส่งต่อจากบุคคลอื่น ซึ่งอาจรวมถึงบุคคลภายนอกองค์กรของคุณด้วย
-
บุคคลใน <องค์กรของคุณ> มอบสิทธิ์เข้าถึงลิงก์ให้กับทุกคนในองค์กรของคุณ ไม่ว่าพวกเขาจะได้รับโดยตรงจากคุณ หรือส่งต่อมาจากบุคคลอื่น
-
เฉพาะบุคคล ให้การเข้าถึงเฉพาะบุคคลที่คุณระบุ แม้ว่าบุคคลอื่นอาจมีสิทธิ์เข้าถึงแล้ว ถ้าบุคคลส่งต่อคำเชิญการแชร์ เฉพาะบุคคลที่มีสิทธิ์เข้าถึงรายการจะสามารถใช้ลิงก์ได้
ตามค่าเริ่มต้น อนุญาตการแก้ไข จะเปิดใช้งานอยู่ ถ้าคุณต้องการให้บุคคลอื่นสามารถดูไฟล์ของคุณได้เท่านั้น ให้ยกเลิกการทำเครื่องหมายที่กล่อง
เมื่อคุณดำเนินการเสร็จสิ้น ให้คลิก นำไปใช้
-
-
เมื่อคุณพร้อมที่จะส่งลิงก์ ให้คลิก ส่ง
ต้องการความช่วยเหลือเพิ่มเติมไหม
|
|
ติดต่อฝ่ายสนับสนุน
สำหรับการสนับสนุนทางเทคนิค ให้ไปที่ติดต่อฝ่ายสนับสนุนของ Microsoft ใส่ปัญหาของคุณ แล้วเลือกรับความช่วยเหลือ หากคุณยังต้องการความช่วยเหลือ ให้เขย่าอุปกรณ์เคลื่อนที่ของคุณแล้วเลือกรายงานปัญหา |