แชร์ไฟล์หรือโฟลเดอร์ SharePoint
ไฟล์ที่คุณจัดเก็บบนไซต์ SharePoint มักจะพร้อมใช้งานสําหรับทุกคนที่มีสิทธิ์เข้าถึงไซต์ แต่คุณอาจต้องการแชร์ไฟล์หรือโฟลเดอร์ที่ระบุกับบุคคลที่ไม่มีสิทธิ์เข้าถึงไซต์ เมื่อคุณแชร์ไฟล์และโฟลเดอร์ คุณสามารถตัดสินใจว่าจะอนุญาตให้ผู้อื่นแก้ไขหรือเพียงแค่ดูไฟล์และโฟลเดอร์เหล่านั้นได้ คุณสามารถดู ว่าไฟล์ SharePoint แชร์กับใครบ้าง และ หยุดการแชร์ไฟล์หรือโฟลเดอร์ SharePoint หรือเปลี่ยนแปลงสิทธิ์ได้ตลอดเวลา
หมายเหตุ:
-
เมื่อต้องการแชร์ไฟล์และโฟลเดอร์ OneDrive ให้ดู แชร์ไฟล์และโฟลเดอร์ OneDrive
-
คุณยังสามารถ แชร์ทั้งไซต์ได้
-
ประสบการณ์การแชร์ของคุณอาจดูแตกต่างจากขั้นตอนและสกรีนช็อตด้านล่างเล็กน้อย แต่ข้อมูลจะยังคงช่วยให้คุณแชร์ไฟล์และโฟลเดอร์ได้
-
การแชร์ไฟล์หรือโฟลเดอร์จากประสบการณ์สมัยใหม่จะหยุดการสืบทอดที่ระดับรายการ/ไลบรารี
แชร์กับบุคคลที่เจาะจง
เลือกตัวเลือกนี้ถ้าคุณต้องการส่งคำเชิญทางอีเมลถึงบุคคลหรือกลุ่ม และติดตามบุคคลที่คุณเชิญ ซึ่งยังจะช่วยให้คุณนำสิทธิ์เฉพาะบุคคลหรือกลุ่มออกในภายหลังได้ ถ้าคุณต้องการ
-
บนไซต์ SharePoint ของคุณ ให้ไปที่ไลบรารีที่คุณต้องการแชร์ไฟล์
-
เลือกไฟล์หรือโฟลเดอร์ที่คุณต้องการแชร์โดยเลือกไอคอนวงกลมของไฟล์หรือโฟลเดอร์นั้น
หมายเหตุ: การแชร์หลายรายการพร้อมกันไม่พร้อมใช้งาน คุณสามารถเพิ่มสิ่งต่างๆ ที่คุณต้องการแชร์ไปยังโฟลเดอร์ แล้วแชร์โฟลเดอร์แทนได้
-
ถ้าคุณใช้มุมมองรายการ ให้เลือกวงกลมทางด้านซ้ายของรายการ
-
ถ้าคุณกําลังใช้มุมมองไทล์ ให้เลือกวงกลมที่มุมขวาบนของรายการ
-
-
เลือก

หมายเหตุ:
-
ถ้ามีการแชร์ไฟล์หรือโฟลเดอร์ที่เลือกกับบุคคลอื่นอยู่แล้ว จะมีรายการแชร์กับที่ด้านล่าง แต่ละรูปคือรูปถ่ายโปรไฟล์ของบุคคลหรือชื่อย่อของกลุ่มที่แชร์ไฟล์ด้วย ถ้าคุณต้องการแก้ไขระดับการเข้าถึงสําหรับแต่ละบุคคลหรือกลุ่ม ให้เลือกชื่อย่อของรูปถ่ายหรือกลุ่มเพื่อเปิดจัดการการเข้าถึง
-
ถ้าไฟล์หรือโฟลเดอร์ที่เลือกไม่ได้แชร์กับบุคคลอื่นในขณะนี้ จะไม่มีรายการแชร์กับ

-
-
เลือก ทุกคนที่มีลิงก์สามารถแก้ไข เพื่อเปิดการตั้งค่าลิงก์
หมายเหตุ: คุณอาจมีการตั้งค่าเริ่มต้นที่แตกต่างกัน ทั้งนี้ขึ้นอยู่กับการตั้งค่าที่ตั้งค่าโดยผู้ดูแลระบบของคุณ ตัวอย่างเช่น ปุ่มนี้อาจระบุว่า People ใน <> องค์กรของคุณสามารถแก้ไขได้

-
เลือกตัวเลือกสําหรับบุคคลที่คุณต้องการให้สิทธิ์การเข้าถึงด้วยลิงก์:
หมายเหตุ: ถ้าตัวเลือกการแชร์เป็นสีเทา ผู้ดูแลระบบขององค์กรของคุณอาจจํากัดไว้ ตัวอย่างเช่น พวกเขาอาจเลือกที่จะนําตัวเลือก ทุกคน ออก เพื่อป้องกันการเข้าถึงแบบไม่ระบุชื่อโดยบุคคลภายนอกองค์กรของคุณ
-
ทุกคน ให้การเข้าถึงกับทุกคนที่รับลิงก์นี้ ไม่ว่าพวกเขาจะได้รับโดยตรงจากคุณหรือส่งต่อจากบุคคลอื่น ซึ่งอาจรวมถึงบุคคลภายนอกองค์กรของคุณด้วย
-
บุคคลใน <องค์กรของคุณ> ที่มีลิงก์มอบสิทธิ์เข้าถึงไฟล์ให้กับทุกคนในองค์กรของคุณที่มีลิงก์ ไม่ว่าพวกเขาจะได้รับโดยตรงจากคุณหรือส่งต่อมาจากบุคคลอื่น
-
บุคคลที่มีสิทธิ์การเข้าถึงที่มีอยู่ สามารถใช้งานได้โดยบุคคลที่มีสิทธิ์การเข้าถึงเอกสารหรือโฟลเดอร์อยู่แล้ว ซึ่งจะไม่เปลี่ยนแปลงสิทธิ์ใดๆ และจะไม่แชร์ลิงก์ ใช้ตัวเลือกนี้ หากคุณต้องการส่งลิงค์ไปยังบุคคลที่มีสิทธิ์เข้าถึงอยู่แล้วเท่านั้น
-
เฉพาะบุคคล ให้การเข้าถึงเฉพาะบุคคลที่คุณระบุ แม้ว่าบุคคลอื่นอาจมีสิทธิ์เข้าถึงแล้ว ซึ่งอาจรวมถึงบุคคลภายนอกองค์กรของคุณด้วย ถ้าบุคคลส่งต่อคำเชิญการแชร์ เฉพาะบุคคลที่มีสิทธิ์เข้าถึงรายการจะสามารถใช้ลิงก์ได้
-
-
ภายใต้ การตั้งค่าเพิ่มเติม คุณสามารถตั้งค่าตัวเลือกต่อไปนี้ได้:
-
สามารถแก้ไข ช่วยให้บุคคลที่ลงชื่อเข้าใช้ด้วยบัญชี Microsoft สามารถแก้ไขไฟล์หรือโฟลเดอร์ที่พวกเขามีสิทธิ์เข้าถึงได้ ถ้าคุณแชร์โฟลเดอร์ บุคคลที่มีสิทธิ์แก้ไขสามารถคัดลอก ย้าย แก้ไข เปลี่ยนชื่อ แชร์ และลบสิ่งใดๆ ในโฟลเดอร์ที่พวกเขาสามารถเข้าถึงได้ การยกเลิกการเลือกกล่องนี้หมายความว่าผู้อื่นสามารถดู คัดลอก หรือดาวน์โหลดรายการของคุณโดยไม่ต้องลงชื่อเข้าใช้ นอกจากนี้พวกเขายังสามารถส่งต่อลิงก์ให้กับบุคคลอื่นได้อีกด้วย อย่างไรก็ตาม ผู้ใช้เหล่านั้นไม่สามารถทําการเปลี่ยนแปลงเวอร์ชันบน SharePoint ของคุณได้ ลิงก์บางลิงก์มีตัวเลือกที่จํากัด และจะอยู่บนลิงก์แบบไม่ระบุชื่อเท่านั้น
หมายเหตุ:
-
สามารถแก้ไขได้ จะเปิดใช้งานอยู่ตามค่าเริ่มต้น
-
คุณยังสามารถตั้งค่าสิทธิ์การแก้ไขบนหน้าจอก่อนหน้าได้อีกด้วย ภายใต้ ส่งลิงก์ ถัดจากเขตข้อมูล ชื่อ กลุ่ม หรืออีเมล ให้เลือกไอคอนดินสอเพื่อเปลี่ยนสิทธิ์การแก้ไขสำหรับบุคคลหรือกลุ่มที่คุณใส่ไว้
-
-
บล็อกการดาวน์โหลด จะป้องกันไม่ให้ผู้อื่นดาวน์โหลดไฟล์หรือโฟลเดอร์ที่พวกเขาสามารถเข้าถึงได้ การยกเลิกการเลือกกล่องนี้หมายความว่าผู้อื่นสามารถดาวน์โหลดไฟล์ลงในอุปกรณ์ของตนได้
หมายเหตุ: ตัวเลือกนี้อาจไม่พร้อมใช้งานสําหรับชนิดไฟล์ที่คุณเลือก ตัวเลือกนี้จะพร้อมใช้งานถ้าคุณไม่อนุญาตให้แก้ไขเท่านั้น
-
ตั้งค่าวันหมดอายุ ช่วยให้คุณตั้งค่าวันที่เพื่อให้ลิงก์หมดอายุได้ หลังจากวันที่คุณตั้งค่า ลิงก์จะไม่ทํางาน และคุณจะต้องสร้างลิงก์ใหม่สําหรับผู้ใช้ที่จําเป็นต้องเข้าถึงไฟล์หรือโฟลเดอร์ของคุณ
หมายเหตุ: ตั้งค่าวันหมดอายุจะพร้อมใช้งานถ้าเป็นลิงก์ของทุกคนเท่านั้น
-
ตั้งค่ารหัสผ่าน ช่วยให้คุณตั้งค่ารหัสผ่านเพื่อเข้าถึงไฟล์ได้ เมื่อผู้ใช้เปิดลิงก์ พวกเขาจะได้รับพร้อมท์ให้ใส่รหัสผ่านก่อนที่พวกเขาจะสามารถเข้าถึงไฟล์ได้ คุณจะต้องระบุรหัสผ่านนี้แยกต่างหากกับคนที่คุณต้องการแชร์ไฟล์ด้วย
หมายเหตุ: ตั้งค่ารหัสผ่านจะพร้อมใช้งานถ้าเป็นลิงก์ของทุกคนเท่านั้น
-
เปิดในโหมดรีวิวเท่านั้น จะจำกัดผู้คนในการแสดงความคิดเห็นและให้คำแนะนำในไฟล์
หมายเหตุ:
-
เฉพาะเอกสาร Word เท่านั้นที่มีสิทธิ์นี้
-
หากมีผู้แก้ไขสิทธิ์สำหรับเอกสารแล้ว การเลือกเปิดในโหมดรีวิวเท่านั้นจะไม่ได้ทำให้บุคคลดังกล่าวแก้ไขไม่ได้ สำหรับบุคคลดังกล่าว เอกสารจะเปิดในโหมดแก้ไข
-
-
-
เมื่อคุณตั้งค่าการตั้งค่าลิงก์และสิทธิ์ของคุณทั้งหมดแล้ว ให้เลือกนำไปใช้
-
ในเขตข้อมูลชื่อ กลุ่ม หรืออีเมล ให้เริ่มพิมพ์ที่อยู่อีเมลหรือชื่อที่ติดต่อของบุคคลที่คุณต้องการจะแชร์ด้วย เมื่อคุณเริ่มป้อนข้อมูลลงในกล่อง คุณสามารถเลือกที่ติดต่อจากรายการที่ปรากฎขึ้น
เคล็ดลับ: เมื่อต้องการแชร์กับบุคคลที่เฉพาะเจาะจงอย่างรวดเร็ว คุณสามารถพิมพ์ชื่อหรืออีเมลของพวกเขา แล้วใช้ไอคอนดินสอทางด้านขวาของเขตข้อมูลชื่อ กลุ่ม หรืออีเมลเพื่อเลือกสามารถแก้ไขหรือสามารถดู จากนั้นทําตามขั้นตอนเดียวกันด้านล่างเพื่อแชร์กับบุคคลที่เฉพาะเจาะจงที่คุณระบุ สําหรับเอกสาร Word คุณสามารถใช้ตัวเลือก สามารถรีวิว เพื่อให้ผู้อื่นเพิ่มข้อคิดเห็นและคําแนะนําได้ แต่ป้องกันไม่ให้ผู้อื่นทําการแก้ไข
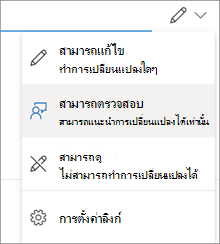
-
ใส่ข้อความด้านล่างเขตข้อมูลชื่อ กลุ่ม หรืออีเมล ถ้าคุณต้องการ
หมายเหตุ: ถ้าคุณต้องการเขียนข้อความของคุณใน Outlook ให้เลือกปุ่ม Outlook แล้วลิงก์จะถูกแทรกลงในอีเมลแบบร่าง และทุกคนที่คุณป้อนเพื่อแชร์ด้วยจะอยู่ในรายการ ถึง / ผู้รับ คุณอาจเห็นหรือไม่เห็นปุ่ม Outlook ทั้งนี้ขึ้นอยู่กับเวอร์ชันของ SharePoint ของคุณ
-
เลือก ส่ง
หมายเหตุ: โปรดคำนึงถึงลิขสิทธิ์และใช้ความระมัดระวังในการแชร์สิ่งต่างๆ แบบออนไลน์ การคัดลอกหรือการแชร์เนื้อหาโดยไม่ได้รับอนุญาตถือเป็นการละเมิด ข้อตกลงการใช้บริการของ Microsoft
แชร์โดยใช้ "คัดลอกลิงก์"
เลือกตัวเลือกนี้เพื่อแชร์รายการกับผู้คนมากมายที่คุณอาจไม่รู้จักเป็นการส่วนตัว ตัวอย่างเช่น คุณสามารถใช้ลิงก์เหล่านี้เพื่อโพสต์ไปยัง Facebook, Twitter หรือ LinkedIn หรือแชร์ในอีเมลหรือข้อความได้ ใครก็ตามที่ได้รับลิงก์ดังกล่าวสามารถดูหรือแก้ไขรายการได้ ขึ้นอยู่กับสิทธิ์ที่คุณตั้งไว้ ผู้ใช้ที่มีลิงก์จะไม่สามารถอัปโหลดรายการใหม่ได้ โปรดอย่าลืมว่า ลิงก์สามารถส่วต่อได้และไม่จำเป็นต้องมีการลงชื่อเข้าใช้
-
บนไซต์ SharePoint ของคุณ ให้ไปที่ไลบรารีที่คุณต้องการแชร์ไฟล์
-
เลือกไฟล์หรือโฟลเดอร์ที่คุณต้องการแชร์โดยเลือกไอคอนวงกลมของไฟล์หรือโฟลเดอร์นั้น
หมายเหตุ: การแชร์หลายรายการพร้อมกันไม่พร้อมใช้งาน คุณสามารถเพิ่มสิ่งต่างๆ ที่คุณต้องการแชร์ไปยังโฟลเดอร์ แล้วแชร์โฟลเดอร์แทนได้
-
ถ้าคุณใช้มุมมองรายการ ให้เลือกวงกลมทางด้านซ้ายของรายการ
-
ถ้าคุณกําลังใช้มุมมองไทล์ ให้เลือกวงกลมที่มุมขวาบนของรายการ
-
-
เลือก

หมายเหตุ:
-
ถ้ามีการแชร์ไฟล์หรือโฟลเดอร์ที่เลือกกับบุคคลอื่นอยู่แล้ว จะมีรายการแชร์กับที่ด้านล่าง แต่ละรูปคือรูปถ่ายโปรไฟล์ของบุคคลหรือชื่อย่อของกลุ่มที่แชร์ไฟล์ด้วย ถ้าคุณต้องการแก้ไขระดับการเข้าถึงสําหรับแต่ละบุคคลหรือกลุ่ม ให้เลือกชื่อย่อของรูปถ่ายหรือกลุ่มเพื่อเปิดจัดการการเข้าถึง
-
ถ้าไฟล์หรือโฟลเดอร์ที่เลือกไม่ได้แชร์กับบุคคลอื่นในขณะนี้ จะไม่มีรายการแชร์กับ
-
ถ้าคุณสร้างลิงก์ที่ใช้ได้กับองค์กรของคุณเท่านั้น และส่งไปยังกลุ่ม Microsoft 365 กลุ่มนั้นจะถูกแลกใช้บนลิงก์ ถ้าผู้ใช้ภายนอก ถูกเพิ่มลงในกลุ่มนั้น จะเป็นการให้สิทธิ์การเข้าถึงรายการแก่พวกเขา
-
-
ภายใต้ คัดลอกลิงก์ ให้เลือกทุกคนที่มีลิงก์สามารถแก้ไขเพื่อเปิดการตั้งค่าลิงก์
หมายเหตุ: คุณอาจมีการตั้งค่าเริ่มต้นที่แตกต่างกัน ทั้งนี้ขึ้นอยู่กับการตั้งค่าที่ตั้งค่าโดยผู้ดูแลระบบของคุณ ตัวอย่างเช่น ปุ่มนี้อาจระบุว่า People ใน <> องค์กรของคุณสามารถแก้ไขได้
-
เมื่อต้องการเปลี่ยนสิทธิ์ลิงก์ ให้เลือกตัวเลือกที่คุณต้องการให้สิทธิ์การเข้าถึงลิงก์:
หมายเหตุ: ถ้าตัวเลือกการแชร์เป็นสีเทา ผู้ดูแลระบบขององค์กรของคุณอาจจำกัดไว้ ตัวอย่างเช่น พวกเขาอาจเลือกที่จะเอาตัวเลือก ทุกคน ออก เพื่อป้องกันไม่ให้ลิงก์ที่ใช้งานได้ถูกส่งต่อไปยังผู้อื่นภายนอกองค์กรของคุณ
-
ทุกคน ให้การเข้าถึงกับทุกคนที่รับลิงก์นี้ ไม่ว่าพวกเขาจะได้รับโดยตรงจากคุณหรือส่งต่อจากบุคคลอื่น ซึ่งอาจรวมถึงบุคคลภายนอกองค์กรของคุณด้วย
-
บุคคลใน <องค์กรของคุณ> ที่มีลิงก์มอบสิทธิ์เข้าถึงไฟล์ให้กับทุกคนในองค์กรของคุณที่มีลิงก์ ไม่ว่าพวกเขาจะได้รับโดยตรงจากคุณหรือส่งต่อมาจากบุคคลอื่น
-
บุคคลที่มีสิทธิ์การเข้าถึงที่มีอยู่ สามารถใช้งานได้โดยบุคคลที่มีสิทธิ์การเข้าถึงเอกสารหรือโฟลเดอร์อยู่แล้ว ซึ่งจะไม่เปลี่ยนแปลงสิทธิ์ใดๆ และจะไม่แชร์ลิงก์ ใช้ตัวเลือกนี้ หากคุณต้องการส่งลิงค์ไปยังบุคคลที่มีสิทธิ์เข้าถึงอยู่แล้วเท่านั้น
-
เฉพาะบุคคล ให้การเข้าถึงเฉพาะบุคคลที่คุณระบุ แม้ว่าบุคคลอื่นอาจมีสิทธิ์เข้าถึงแล้ว ถ้าบุคคลส่งต่อคำเชิญการแชร์ เฉพาะบุคคลที่มีสิทธิ์เข้าถึงรายการจะสามารถใช้ลิงก์ได้
หมายเหตุ: เมื่อต้องการติดตามการเข้าถึงและรับรองความปลอดภัย คุณสามารถแชร์กับบุคคลในองค์กรของคุณหรือมีบัญชี Microsoft เท่านั้น
-
-
ภายใต้การตั้งค่าอื่นๆ คุณสามารถตั้งค่าตัวเลือกต่อไปนี้:
-
อนุญาตให้แก้ไข ช่วยให้ผู้ที่ลงชื่อเข้าใช้ด้วยบัญชี Microsoft แก้ไขไฟล์หรือโฟลเดอร์ที่พวกเขาสามารถเข้าถึงได้ ถ้าคุณแชร์โฟลเดอร์ บุคคลที่มีสิทธิ์แก้ไขสามารถคัดลอก ย้าย แก้ไข เปลี่ยนชื่อ แชร์ และลบสิ่งใดๆ ในโฟลเดอร์ที่พวกเขาสามารถเข้าถึงได้ การยกเลิกการเลือกกล่องนี้หมายความว่าผู้อื่นสามารถดู คัดลอก หรือดาวน์โหลดรายการของคุณโดยไม่ต้องลงชื่อเข้าใช้ นอกจากนี้พวกเขายังสามารถส่งต่อลิงก์ให้กับบุคคลอื่นได้อีกด้วย อย่างไรก็ตาม ผู้ใช้เหล่านั้นไม่สามารถทําการเปลี่ยนแปลงเวอร์ชันบน SharePoint ของคุณได้ ลิงก์บางลิงก์มีตัวเลือกที่จํากัดและเป็นลิงก์แบบไม่ระบุชื่อเท่านั้น
หมายเหตุ:
-
อนุญาตให้แก้ไขเปิดใช้งานอยู่ตามค่าเริ่มต้น
-
คุณยังสามารถตั้งค่าสิทธิ์การแก้ไขในหน้าจอก่อนหน้าได้ด้วยการเลือกไอคอนดินสอที่ด้านขวาของชื่อที่คุณกำลังแชร์ไฟล์ด้วย
-
-
การบล็อกการดาวน์โหลดจะป้องกันไม่ให้ผู้อื่นดาวน์โหลดไฟล์หรือโฟลเดอร์ที่พวกเขาสามารถเข้าถึงได้ การยกเลิกการเลือกกล่องนี้หมายความว่าผู้อื่นสามารถดาวน์โหลดไฟล์ลงในอุปกรณ์ของตนได้
หมายเหตุ: ตัวเลือกนี้อาจไม่พร้อมใช้งานสําหรับชนิดไฟล์ที่คุณเลือก ตัวเลือกนี้จะพร้อมใช้งานถ้าคุณไม่อนุญาตให้แก้ไขเท่านั้น
-
ตั้งค่าวันหมดอายุ ช่วยให้คุณตั้งค่าวันที่เพื่อให้ลิงก์หมดอายุได้ หลังจากวันที่ที่คุณตั้งค่า ลิงก์จะไม่สามารถใช้งานได้อีกต่อไป และคุณจะต้องสร้างลิงก์ใหม่สำหรับผู้ใช้ที่จำเป็นต้องเข้าถึงไฟล์หรือโฟลเดอร์ของคุณ ตั้งค่าวันหมดอายุอยู่บนลิงก์แบบไม่ระบุชื่อเท่านั้น
หมายเหตุ: ตั้งค่าวันหมดอายุจะพร้อมใช้งานถ้าเป็นลิงก์ของทุกคนเท่านั้น
-
ตั้งค่ารหัสผ่าน ช่วยให้คุณตั้งค่ารหัสผ่านเพื่อเข้าถึงไฟล์ได้ เมื่อผู้ใช้คลิกลิงก์ ระบบจะแสดงพร้อมท์แจ้งให้ใส่รหัสผ่านก่อนที่ผู้ใช้จะสามารถเข้าถึงไฟล์ได้ คุณจะต้องระบุรหัสผ่านนี้แยกต่างหากกับคนที่คุณต้องการแชร์ไฟล์ด้วย ตั้งค่าวันที่ของรหัสผ่านบนลิงก์แบบไม่ระบุชื่อเท่านั้น
หมายเหตุ: ตั้งค่าวันที่ของรหัสผ่านจะพร้อมใช้งานถ้าเป็นลิงก์ของทุกคนเท่านั้น
-
เปิดในโหมดรีวิวเท่านั้น จะจำกัดผู้คนในการแสดงความคิดเห็นและให้คำแนะนำในไฟล์
หมายเหตุ:
-
เฉพาะเอกสาร Word เท่านั้นที่มีสิทธิ์นี้
-
หากมีผู้แก้ไขสิทธิ์สำหรับเอกสารแล้ว การเลือกเปิดในโหมดรีวิวเท่านั้นจะไม่ได้ทำให้บุคคลดังกล่าวแก้ไขไม่ได้ สำหรับบุคคลดังกล่าว เอกสารจะเปิดในโหมดแก้ไข
-
-
-
เมื่อคุณตั้งค่าการตั้งค่าลิงก์และสิทธิ์ของคุณทั้งหมดแล้ว ให้เลือกนำไปใช้
-
ภายใต้ คัดลอกลิงก์ ให้เลือก คัดลอก
-
วางลิงก์และส่งในอีเมล ข้อความ หรือโพสต์
ฉันมีคําถามอื่น
ไม่พบคําตอบของคุณที่นี่ใช่หรือไม่ ลองโพสต์คําถามของคุณในชุมชน Microsoft










