เมื่อคุณแชร์ปฏิทิน Outlook.com ของคุณกับบุคคลอื่น พวกเขาจะสามารถเพิ่มปฏิทินลงในมุมมองปฏิทินของพวกเขาได้โดยตรงใน Outlook พวกเขาสามารถดูปฏิทินของคุณหรือแก้ไขได้ ทั้งนี้ขึ้นอยู่กับสิทธิ์ที่คุณมอบให้ คุณยังสามารถแชร์ปฏิทิน Outlook.com ของคุณกับผู้อื่นได้โดยการประกาศปฏิทินของคุณและส่งลิงก์ไปยังเว็บเพจหรือไฟล์ให้พวกเขา
ถ้าปฏิทิน Outlook.com ของคุณไม่ซิงค์ใน Outlook บน Windows หรือคุณไม่สามารถแก้ไขปฏิทิน Outlook.com ที่แชร์ใน Outlook บน Windows ให้ดู ปฏิทิน Outlook.com ของฉันไม่ซิงค์ หรือฉันไม่สามารถแก้ไขปฏิทิน Outlook.com ที่แชร์
หมายเหตุ: ลงชื่อเข้าใช้ Outlook.com โดยใช้บัญชี Microsoft รวมถึงบัญชีอีเมลที่ลงท้ายด้วย @outlook.com, @live.com, @hotmail.com หรือ @msn.com ถ้าคุณมีบัญชีที่ทํางานหรือนักเรียน Microsoft 365 ให้ดู แชร์ปฏิทินของคุณใน Outlook บนเว็บสําหรับธุรกิจ
-
ที่ด้านล่างของหน้า เลือก

-
ที่ด้านบนของหน้า ให้เลือก แชร์ แล้วเลือกปฏิทินที่คุณต้องการแชร์
หมายเหตุ: คุณไม่สามารถแชร์ปฏิทินของบุคคลอื่นได้
-
ใส่ชื่อหรือที่อยู่อีเมลของบุคคลที่คุณต้องการแชร์ปฏิทินของคุณด้วย
-
เลือกว่าคุณต้องการให้บุคคลนี้ใช้ปฏิทินของคุณอย่างไร
-
สามารถดูรายละเอียดได้ทั้งหมด อนุญาตให้บุคคลนี้ดูรายละเอียดทั้งหมดของกิจกรรมของคุณ
-
สามารถแก้ไข อนุญาตให้บุคคลแก้ไขปฏิทินของคุณ
-
-
เลือก แชร์ ถ้าคุณตัดสินใจที่จะไม่แชร์ปฏิทินของคุณในขณะนี้ ให้เลือก

หมายเหตุ:
-
เมื่อแชร์ปฏิทินของคุณกับผู้ที่ไม่ใช่ผู้ใช้ Outlook.com เช่น ผู้ใช้ Gmail พวกเขาจะสามารถยอมรับการเชิญโดยใช้บัญชี Outlook.com หรือ Microsoft 365 เท่านั้น
-
รายการปฏิทินที่ทําเครื่องหมายเป็นส่วนตัวจะได้รับการป้องกัน บุคคลส่วนใหญ่ที่คุณแชร์ปฏิทินด้วยจะเห็นเฉพาะเวลาของรายการที่ถูกทําเครื่องหมายเป็นส่วนตัว ไม่ใช่ชื่อเรื่อง ตําแหน่งที่ตั้ง หรือรายละเอียดอื่นๆ ชุดข้อมูลที่เป็นกิจวัตรที่ทําเครื่องหมายเป็นส่วนตัวจะแสดงรูปแบบของกิจวัตรด้วย
-
คุณสามารถเปลี่ยนการอนุญาตที่คุณได้ตั้งค่าไว้สำหรับปฏิทินหรือหยุดการแชร์ปฏิทินทั้งหมดโดยการคลิกขวาที่ชื่อปฏิทินใต้ ปฏิทิน
-
ที่ด้านล่างของหน้า เลือก

-
ภายใต้ ปฏิทิน ให้คลิกขวาปฏิทินที่คุณต้องการอัปเดตการตั้งค่าการแชร์ แล้วเลือก การแชร์และสิทธิ์
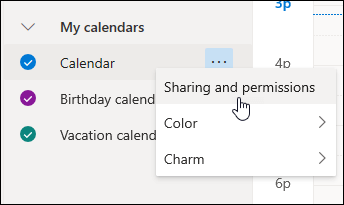
-
ค้นหาบุคคลที่มีสิทธิ์ที่คุณต้องการเปลี่ยนแปลง แล้วเลือกระดับสิทธิ์ใหม่หรือเลือก

ถ้าคุณได้รับคำเชิญให้แชร์ปฏิทินของบุคคลอื่น ให้เลือก ยอมรับ ที่ด้านล่างสุดของข้อความเพื่อเพิ่มปฏิทินของพวกเขาไปยังมุมมองปฏิทินของคุณ
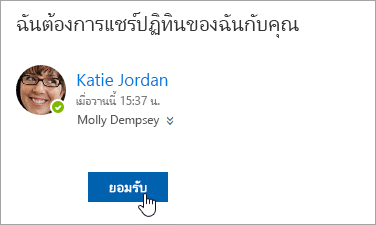
หลังจากที่คุณเพิ่มปฏิทินอื่น คุณสามารถเปลี่ยนชื่อ เปลี่ยนสี หรือลบปฏิทินออกจากมุมมองของคุณได้ เมื่อต้องการทําเช่นนี้ ให้คลิกขวาที่ปฏิทินในบานหน้าต่างด้านซ้าย
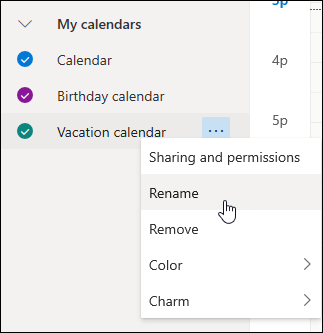
ถ้าคุณต้องการหยุดการแชร์ปฏิทินของคุณกับบุคคลอื่น คุณสามารถเอาสิทธิ์ของบุคคลนั้นออกได้
-
ที่ด้านล่างของหน้า เลือก

-
ในหน้าต่างด้านซ้าย คลิกขวาที่ปฏิทินที่คุณต้องการหยุดการแชร์ แล้วเลือกการแชร์และการอนุญาต
ตามค่าเริ่มต้น ปฏิทินหลักของคุณจะเรียกว่า "ปฏิทิน" ถ้าคุณสร้างปฏิทินอื่น คุณสามารถเลือกปฏิทินใดปฏิทินหนึ่งแทนได้ คุณไม่สามารถเอาสิทธิ์การแชร์ออกจากปฏิทินที่บุคคลอื่นเป็นเจ้าของได้
-
เลือกบุคคลที่คุณต้องการหยุดการแชร์ปฏิทินของคุณแล้วเลือก

บุคคลดังกล่าวจะถูกนําออกจากรายการบุคคลที่มีสิทธิ์เข้าถึงปฏิทินของคุณ สําเนาปฏิทินของบุคคลนั้นจะไม่ซิงค์กับปฏิทินของคุณหรือรับการอัปเดตอีกต่อไป
ในการตั้งค่าปฏิทิน คุณสามารถประกาศปฏิทินของคุณเพื่อให้ทุกคนสามารถดูปฏิทินของคุณหรือสมัครใช้งานปฏิทินได้
-
ในมุมมองปฏิทิน ให้เลือก การตั้งค่า

-
เลือก ปฏิทิน > ปฏิทินที่แชร์
-
ภายใต้ ประกาศปฏิทิน ให้เลือกปฏิทินที่คุณต้องการเผยแพร่และจํานวนรายละเอียดที่บุคคลอื่นสามารถดูได้
-
เลือก เผยแพร่
-
ถ้าคุณเลือกลิงก์ HTML ผู้รับสามารถคัดลอกและวาง URL ในเบราว์เซอร์เพื่อดูปฏิทินของคุณในหน้าต่างเบราว์เซอร์ใหม่ได้
ถ้าคุณเลือกลิงก์ ICS ผู้รับสามารถดาวน์โหลดไฟล์ ICS และนําเข้าลงใน Outlook ได้ การทําเช่นนี้จะเพิ่มเหตุการณ์ของคุณลงในปฏิทินของพวกเขา แต่ผู้รับจะไม่ได้รับการอัปเดตใดๆ ในปฏิทินของคุณโดยอัตโนมัติ หรือผู้รับสามารถใช้ลิงก์ ICS เพื่อสมัครใช้งานปฏิทินของคุณผ่าน Outlook พวกเขาจะเห็นปฏิทินของคุณควบคู่ไปกับปฏิทินของตนเอง และจะได้รับการอัปเดตไปยังปฏิทินของคุณโดยอัตโนมัติ
หมายเหตุ:
-
ปฏิทิน HTML และ ICS เป็นแบบอ่านอย่างเดียว ดังนั้นผู้รับจะไม่สามารถแก้ไขปฏิทินของคุณได้
-
ความถี่ในการซิงค์ปฏิทิน ICS ของคุณขึ้นอยู่กับผู้ให้บริการอีเมลของผู้รับ
-
ในมุมมองปฏิทิน ให้เลือก การตั้งค่า

-
เลือก ปฏิทิน > ปฏิทินที่แชร์ปฏิทินที่แชร์
-
ภายใต้ ประกาศปฏิทิน ให้เลือก ยกเลิกการประกาศ
เมื่อต้องการเปิดปฏิทินใน Microsoft 365 Exchange Online สภาพแวดล้อม ให้ดู วิธีเปิดใช้งานและปิดใช้งานการอัปเดตการแชร์ปฏิทิน Outlook
มิฉะนั้น ถ้าคุณกําลังใช้ Exchange ภายในองค์กรหรือบัญชีผู้ใช้อีเมลอื่นๆ เช่น Outlook.com ให้ดูบทความต่อไปนี้ตามที่เกี่ยวข้อง:
-
Outlook สําหรับ Windows: เปิดปฏิทิน Exchange ของบุคคลอื่น
-
Outlook บนเว็บ: จัดการปฏิทินของบุคคลอื่นใน Outlook บนเว็บ
-
Outlook for Mac: เปิดปฏิทิน Exchange ที่แชร์ใน Outlook for Mac
-
Outlook สําหรับอุปกรณ์เคลื่อนที่: How do I เปิดปฏิทินที่แชร์หรือไม่
-
Outlook.com: แชร์ปฏิทินของคุณใน Outlook.com
|
|
เมื่อต้องการรับการสนับสนุนใน Outlook.com ให้คลิก ที่นี่ หรือเลือก ความช่วยเหลือ บนแถบเมนูแล้วใส่คิวรีของคุณ ถ้าการช่วยเหลือตนเองไม่สามารถแก้ไขปัญหาของคุณได้ ให้เลื่อนลงไปที่ ยังต้องการความช่วยเหลือใช่ไหม และเลือก ใช่ หากต้องการติดต่อเราใน Outlook.com คุณจะต้องลงชื่อเข้าใช้ ถ้าคุณไม่สามารถลงชื่อเข้าใช้ได้ ให้คลิกที่นี่ |
|
|
|
สําหรับความช่วยเหลืออื่นๆ เกี่ยวกับบัญชี Microsoft และ การสมัครใช้งานของคุณ ให้ไปที่ ความช่วยเหลือเกี่ยวกับบัญชีและการเรียกเก็บเงิน |
|
|
|
เมื่อต้องการรับความช่วยเหลือและแก้ไขปัญหาผลิตภัณฑ์และบริการอื่นๆ ของ Microsoft ให้ ป้อนปัญหาของคุณที่นี่ |
|
|
|
โพสต์คําถาม ติดตามการสนทนา และแชร์ความรู้ของคุณในชุมชน Outlook.com |
ดูเพิ่มเติม
ใช้ปฏิทินครอบครัวที่แชร์ใน Outlook.com
ค้นหาปฏิทินของคุณใน Outlook.com
สร้าง ปรับเปลี่ยน หรือลบการเรียกประชุมหรือการนัดหมายใน Outlook.com
ยังต้องการความช่วยเหลือหรือไม่
|
|
เมื่อต้องการรับการสนับสนุนใน Outlook.com ให้คลิก ที่นี่ หรือเลือก ความช่วยเหลือ บนแถบเมนูแล้วใส่คิวรีของคุณ ถ้าการช่วยเหลือตนเองไม่สามารถแก้ไขปัญหาของคุณได้ ให้เลื่อนลงไปที่ ยังต้องการความช่วยเหลือใช่ไหม และเลือก ใช่ หากต้องการติดต่อเราใน Outlook.com คุณจะต้องลงชื่อเข้าใช้ ถ้าคุณไม่สามารถลงชื่อเข้าใช้ได้ ให้คลิกที่นี่ |
|
|
|
สําหรับความช่วยเหลืออื่นๆ เกี่ยวกับบัญชี Microsoft และ การสมัครใช้งานของคุณ ให้ไปที่ ความช่วยเหลือเกี่ยวกับบัญชีและการเรียกเก็บเงิน |
|
|
|
เมื่อต้องการรับความช่วยเหลือและแก้ไขปัญหาผลิตภัณฑ์และบริการอื่นๆ ของ Microsoft ให้ ป้อนปัญหาของคุณที่นี่ |
|
|
|
โพสต์คําถาม ติดตามการสนทนา และแชร์ความรู้ของคุณในชุมชน Outlook.com |











