แชร์หน้าของบันทึกย่อหรือทั้งสมุดบันทึกจาก OneNote สำหรับ Windows 10
สิ่งสำคัญ:
-
เมื่อเร็วๆ นี้ เราได้นําความสามารถในการแชร์หน้าเดี่ยวของบันทึกย่อออก โปรดอ่านด้านล่างสําหรับข้อมูลเพิ่มเติมเกี่ยวกับการเลิกใช้ฟีเจอร์นี้และเหตุผลทางเทคนิคเบื้องหลัง คุณยังคงสามารถแชร์สําเนาแบบคงที่หรือ PDF ของหน้าใดๆ ในสมุดบันทึกของคุณได้ สําหรับข้อมูลเพิ่มเติม ให้ดู "แชร์สแนปช็อตของบันทึกย่อของคุณ" หรือ "แชร์ PDF ของบันทึกย่อของคุณ" ต่อไปในบทความนี้
-
ตั้งแต่วันที่ 15 มิถุนายน 2018 ลิงก์ที่แชร์ไปยังหน้าเดี่ยวของบันทึกย่อใดๆ ก่อนหน้านี้จะหมดอายุลงโดยอัตโนมัติ ผู้รับของลิงก์หน้าที่แชร์จะไม่สามารถดูหน้าเหล่านี้ได้อีกต่อไป เว้นแต่ว่าผู้รับได้รับสิทธิ์การเข้าถึงสมุดบันทึกแบบเต็มที่มีหน้าที่แชร์ก่อนหน้านี้
ใน OneNote สำหรับ Windows 10 คุณสามารถแชร์ทั้งสมุดบันทึกกับบุคคลอื่น และอนุญาตให้ผู้เข้าร่วมสมุดบันทึกที่ได้รับเชิญแต่ละรายสามารถดูหรือแก้ไขบันทึกย่อของคุณทั้งหมดได้อย่างสมบูรณ์
ถ้าสมุดบันทึกของคุณจัดเก็บอยู่ในบัญชี OneDrive ส่วนบุคคลของคุณ คุณยังสามารถแชร์สแนปช็อตแบบคงที่ของหน้าเดี่ยวของบันทึกย่อได้

แชร์ทั้งสมุดบันทึก
-
ใน OneNote for Windows 10 ให้เปิดสมุดบันทึกที่คุณต้องการแชร์
-
ที่มุมขวาบนของหน้าต่างแอป ให้คลิกหรือแตะ แชร์

หมายเหตุ: ถ้าคุณไม่เห็นปุ่ม แชร์ แสดงว่าคุณอาจกําลังใช้ OneNote 2016 และไม่ใช่ OneNote สําหรับ Windows 10 ต่อไปนี้เป็นวิธีแชร์สมุดบันทึกโดยใช้ OneNote 2016
-
ที่ด้านบนของบานหน้าต่าง ส่งลิงก์ ที่เปิดขึ้น ให้เลือกลูกศรด้านข้างเพื่อเลือกบุคคลที่ลิงก์การแชร์ของคุณให้การเข้าถึง:
-
ทุกคนที่มีลิงก์ จะสร้างลิงก์ที่ทุกคนสามารถใช้เพื่อเข้าถึงเอกสารหรือโฟลเดอร์ได้ แม้ว่าพวกเขาจะไม่ได้เข้าสู่ระบบ OneNote หรือ OneDrive ก็ตาม ใช้เพื่อแชร์กับทุกคน ทั้งภายในและภายนอกบริษัทของคุณ ลิงก์นี้ยังสามารถส่งต่อไปยังทุกคนได้
หมายเหตุ: ถ้าตัวเลือกนี้ไม่พร้อมใช้งาน องค์กรของคุณจะป้องกันไม่ให้คุณใช้ตัวเลือกนี้
-
People ในองค์กร <> สร้างลิงก์ที่เฉพาะบุคคลในองค์กรของคุณเท่านั้นที่สามารถใช้ผู้ที่ลงชื่อเข้าใช้ได้ ลิงก์นี้ยังสามารถส่งต่อให้ผู้อื่นได้ แต่ใช้ได้กับบุคคลในองค์กรของคุณเท่านั้น
-
People ที่มีการเข้าถึงอยู่แล้ว จะส่งกลับลิงก์ที่สามารถใช้โดยบุคคลที่มีสิทธิ์เข้าถึงเอกสารหรือโฟลเดอร์อยู่แล้ว โดยจะไม่มีการเปลี่ยนแปลงสิทธิ์ในรายการนั้น ใช้ตัวเลือกนี้ หากคุณต้องการส่งลิงค์ไปยังบุคคลที่มีสิทธิ์เข้าถึงอยู่แล้วเท่านั้น
-
บุคคลที่ระบุ จะสร้างลิงก์ที่มีเฉพาะบุคคลที่คุณระบุเท่านั้นที่สามารถใช้เพื่อเข้าถึงโฟลเดอร์หรือเอกสารได้ ถ้าคุณคลิกตัวเลือกนี้ ให้ใส่ชื่อหรือที่อยู่อีเมลของบุคคลที่คุณต้องการให้สิทธิ์การเข้าถึงโฟลเดอร์หรือเอกสาร ใช้เพื่อแชร์กับบุคคลที่ระบุเท่านั้น ที่สามารถอยู่ภายในหรือภายนอกองค์กรของคุณได้ บุคคลที่คุณแชร์ด้วยจะไม่สามารถส่งต่อลิงก์นี้ให้กับผู้อื่นได้
เมื่อคุณเลือกบุคคลที่คุณต้องการให้สิทธิ์การเข้าถึงแล้ว ให้เลือกหรือล้างกล่องกาเครื่องหมาย อนุญาตการแก้ไข โดยขึ้นอยู่กับชนิดของการเข้าถึงที่คุณต้องการอนุญาต แล้วคลิก นําไปใช้
-
-
ใส่ชื่อหรือที่อยู่อีเมลสําหรับบุคคลที่คุณต้องการแชร์ด้วย
-
คลิกหรือแตะ ส่ง
เคล็ดลับ: แทนที่จะเชิญผู้อื่นให้แชร์สมุดบันทึก คุณสามารถสร้างลิงก์พิเศษไปยังสมุดบันทึกซึ่งคุณสามารถคัดลอกและวางลงในอีเมล ลงในข้อความตัวอักษร หรือลงบนเว็บเพจได้ บนบานหน้าต่าง ส่งลิงก์ ให้คลิก คัดลอกลิงก์ โปรดทราบว่า การเข้าถึงลิงก์นี้จะถูกควบคุมโดยการตั้งค่าการเข้าถึงสําหรับการแชร์ที่ด้านบนของบานหน้าต่างส่งลิงก์
-
ชื่อผู้เขียนจะปรากฏถัดจากบันทึกย่อที่คุณแชร์ เมื่อต้องการซ่อนชื่อผู้เขียน บนแท็บ มุมมอง ให้เลือก ซ่อนผู้เขียน
หยุดการแชร์
-
ใน OneNote สําหรับ Windows 10 ให้เปิดสมุดบันทึกที่กําลังแชร์กับบุคคลที่คุณต้องการหยุดการแชร์
-
ที่มุมขวาบนของหน้าต่างแอป ให้คลิกหรือแตะ แชร์

หมายเหตุ: ถ้าคุณไม่เห็นปุ่ม แชร์ แสดงว่าคุณอาจกําลังใช้ OneNote 2016 และไม่ใช่ OneNote สําหรับ Windows 10 ต่อไปนี้เป็นวิธีแชร์สมุดบันทึกโดยใช้ OneNote 2016
-
คลิกหรือแตะไอคอนจุดไข่ปลา ( ... ) เพื่อจัดการการเข้าถึงสิทธิ์
-
เลือกชื่อของบุคคลที่คุณต้องการหยุดการแชร์ ด้วย แล้วเลือก หยุดการแชร์
แชร์บันทึกย่อหนึ่งหน้า
เมื่อเร็วๆ นี้ เราได้เอาความสามารถในการแชร์หน้าเดี่ยวของบันทึกย่อออกจากสมุดบันทึกส่วนบุคคลที่จัดเก็บไว้บน OneDrive โปรดอ่านด้านล่างสําหรับข้อมูลเพิ่มเติมเกี่ยวกับการเลิกใช้ฟีเจอร์นี้และเหตุผลทางเทคนิคเบื้องหลัง
ถ้าคุณต้องการแชร์สำเนาแบบคงที่ของหน้าใดๆ ในสมุดบันทึกของคุณ ให้ดู "แชร์สแนปช็อตของหน้าบันทึกย่อ" ในส่วนท้ายของบทความนี้
วิธีใช้ฟีเจอร์นี้ในการทำงาน
ถ้าสมุดบันทึกของคุณถูกจัดเก็บไว้บนบัญชี OneDrive ส่วนบุคคลของคุณ ก่อนหน้านี้คุณสามารถแชร์หน้าเดี่ยวของบันทึกย่อที่ผู้อื่นสามารถดูได้ แต่ไม่สามารถแก้ไขได้ เมื่อต้องการทําเช่นนี้ OneNote จะสร้างลิงก์สาธารณะแบบไม่ระบุชื่อไปยังหน้าที่เลือกในเวอร์ชันบนเว็บ
ลูกค้าบางรายของเราใช้ฟีเจอร์นี้เพื่อแชร์มุมมองหน้าเดี่ยวของบันทึกย่อแบบอ่านอย่างเดียวกับครอบครัว เพื่อน เพื่อนร่วมงาน และผู้ร่วมงานของพวกเขาได้โดยไม่ต้องให้สิทธิ์การเข้าถึงให้ผู้อื่นเข้าไปยังสมุดบันทึกทั้งเล่มที่เก็บหน้าดังกล่าวไว้
สาเหตุที่เราปิดใช้งานการแชร์หน้าเดี่ยวของบันทึกย่อในขณะนี้
ลูกค้าของเราขอความสามารถในการแชร์หน้าเดี่ยวของบันทึกย่อจาก OneNote ทุกเวอร์ชันและบนทุกแพลตฟอร์มซ้ําๆ รวมถึง Windows, Mac, iOS, Android และเว็บ เรายังได้รับคําติชมที่ครอบงําจากลูกค้าที่ต้องการความสามารถในการให้สิทธิ์การแก้ไขแบบเต็มสําหรับหน้าเดียว รวมถึงการสนับสนุนสําหรับการแชร์หน้าเดี่ยวจากสมุดบันทึกที่จัดเก็บไว้บนบัญชี OneDrive for Business และบน SharePoint ไม่เพียงแต่ในบัญชี OneDrive ส่วนบุคคลเหมือนก่อนหน้านี้
การใช้งานการแชร์หน้าเดียวก่อนหน้านี้จากสมุดบันทึก OneDrive ส่วนบุคคลคือความพยายามเริ่มต้นของเราในการเริ่มต้นสร้างชุดฟีเจอร์ขนาดใหญ่ขึ้น อย่างไรก็ตาม ขั้นตอนแรกนี้ไม่เป็นไปตามความต้องการของลูกค้าของเรา และเมื่อเปรียบเทียบกับการแชร์สมุดบันทึกแบบเต็ม การใช้ฟีเจอร์การแชร์หน้าแบบจํากัดจะต่ํามาก เส้นทางทางเทคนิคที่เราต้องดําเนินการเพื่อสร้างประสบการณ์การแชร์หน้า OneNote แบบเต็มกําหนดให้เราต้องยกเลิกฟังก์ชันการทํางานก่อนหน้านี้จนกว่าจะสามารถทํางานที่ครอบคลุมเกี่ยวกับการปรับปรุงฟีเจอร์เหล่านี้ได้
เราขออภัยในความไม่สะดวกที่อาจเกิดจากการยกเลิกฟีเจอร์นี้
หมายเหตุ: ถ้าคุณต้องการแชร์ประสบการณ์โดยรวมของคุณกับการแชร์บันทึกย่อใน OneNote โปรดส่งคําติชมของคุณไปยังทีมผลิตภัณฑ์ของเราโดยตรง ใน OneNote สําหรับ Windows 10 ให้คลิกปุ่ม การตั้งค่าและอื่นๆ 
เกิดอะไรขึ้นกับลิงก์ของหน้าที่ฉันแชร์กับผู้อื่นไปแล้ว
ตั้งแต่วันที่ 15 มิถุนายน 2018 ลิงก์ที่แชร์ไปยังหน้าเดี่ยวของบันทึกย่อใดๆ ก่อนหน้านี้จะหมดอายุลงโดยอัตโนมัติ ผู้รับของลิงก์หน้าที่แชร์จะไม่สามารถดูหน้าเหล่านี้ได้อีกต่อไป เว้นแต่ว่าผู้รับได้รับสิทธิ์การเข้าถึงสมุดบันทึกแบบเต็มที่มีหน้าที่แชร์ก่อนหน้านี้
เจ้าของสมุดบันทึกสามารถคืนค่าการเข้าถึงหน้าใดๆ ที่แชร์ไว้ก่อนหน้านี้ได้โดยการแชร์สมุดบันทึกแบบเต็มกับผู้ร่วมงานใหม่ อีกวิธีหนึ่งคือ คุณสามารถสร้างสมุดบันทึกแยกต่างหากที่มีสําเนาของหน้าที่คุณต้องการแชร์เท่านั้น แล้วเชิญผู้อื่นไปยังสมุดบันทึกที่แยกต่างหากนั้น
ถ้าคุณต้องการแชร์สำเนาแบบคงที่ของหน้าใดๆ ในสมุดบันทึกของคุณ ให้ดู "แชร์สแนปช็อตของหน้าบันทึกย่อ" ในส่วนด้านล่าง
แชร์สแนปช็อตของบันทึกย่อของคุณ
เมื่อต้องการส่งสำเนาคงที่ (หรือสกรีนช็อต) ของหน้าปัจจุบันในอีเมล ให้ดำเนินการดังต่อไปนี้:
-
ใน OneNote for Windows 10 ให้เปิดหน้าที่คุณต้องการแชร์
-
ที่มุมขวาบนของหน้าต่างแอป ให้คลิกหรือแตะ แชร์

หมายเหตุ: ถ้าคุณไม่เห็นปุ่ม แชร์ แสดงว่าคุณอาจกําลังใช้ OneNote 2016 และไม่ใช่ OneNote สําหรับ Windows 10 แม้ว่าคุณจะไม่สามารถแชร์หน้าเดี่ยวของบันทึกย่อใน OneNote 2016 ได้ แต่คุณสามารถส่งบันทึกย่อ OneNote ในอีเมลได้
-
ที่ด้านล่างของบานหน้าต่าง ส่งลิงก์ ให้คลิกหรือแตะ ส่งสําเนาของหน้า
สิ่งสำคัญ: ถ้าคุณเปลี่ยนแปลงบันทึกย่อของคุณในภายหลัง สำเนาคงที่ของบันทึกย่อที่คุณส่งถึงผู้อื่นก่อนหน้าด้วยตัวเลือกนี้จะไม่ถูกอัปเดตโดยอัตโนมัติ
แชร์ PDF ของบันทึกย่อของคุณ
เมื่อต้องการส่งสําเนา PDF ของหน้าปัจจุบัน ให้ทําดังต่อไปนี้:
-
บนหน้าใดๆ ใน OneNote สําหรับ Windows 10 ให้คลิกหรือแตะปุ่ม การตั้งค่าและอื่นๆ

-
คลิกหรือแตะ พิมพ์ แล้วทําอย่างใดอย่างหนึ่งต่อไปนี้
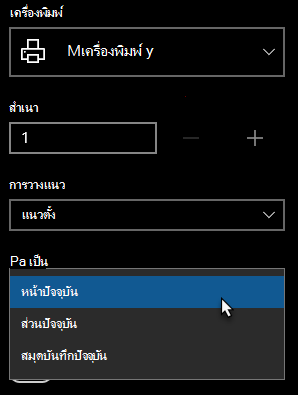
-
ภายใต้ เครื่องพิมพ์ เลือก พิมพ์เป็น PDF จาก Microsoft
-
ภายใต้ การวางแนว ให้เลือกว่าคุณต้องการพิมพ์ใน แนวตั้ง (หน้าสูง) หรือ แนวนอน (ความกว้าง)
-
ภายใต้ หน้า ให้เลือกว่าคุณต้องการพิมพ์ หน้าปัจจุบัน, ส่วนปัจจุบัน หรือ สมุดบันทึกปัจจุบัน
-
-
คลิกหรือแตะ พิมพ์ เพื่อพิมพ์บันทึกย่อของคุณด้วยตัวเลือกที่คุณเลือกไว้










