คุณสามารถส่งแบบทดสอบ Forms ให้กับนักเรียนได้โดยใช้ฟีเจอร์งานที่มอบหมายใน Microsoft Teams for Education นักเรียนสามารถทําแบบทดสอบได้ และคุณสามารถให้คะแนนนักเรียนได้โดยไม่ต้องออกจาก Teams เรียนรู้เพิ่มเติมเกี่ยวกับการสร้างแบบทดสอบใน Microsoft Forms
มอบหมายแบบทดสอบให้กับนักเรียนใน Teams
-
นําทางไปยังทีมชั้นเรียนที่ต้องการ แล้วเลือกงานที่มอบหมาย
-
เลือก สร้าง > แบบทดสอบ ใหม่
-
เลือก แบบทดสอบใหม่ เพื่อสร้างแบบทดสอบใหม่หรือเลือกแบบทดสอบที่มีอยู่ ใช้แถบค้นหาหากคุณไม่เห็นแบบทดสอบที่คุณกําลังค้นหาในทันที
หมายเหตุ: ถ้าคุณเลือกแบบทดสอบใหม่ หน้าต่างใหม่สําหรับ Microsoft Forms จะเปิดแบบอินไลน์ใน Teams เป็นฟอร์มที่ไม่มีชื่อ สร้างแบบทดสอบใน Forms แล้วกลับไปยัง Teams แบบทดสอบใหม่จะพร้อมให้กําหนดให้กับนักเรียนแล้ว
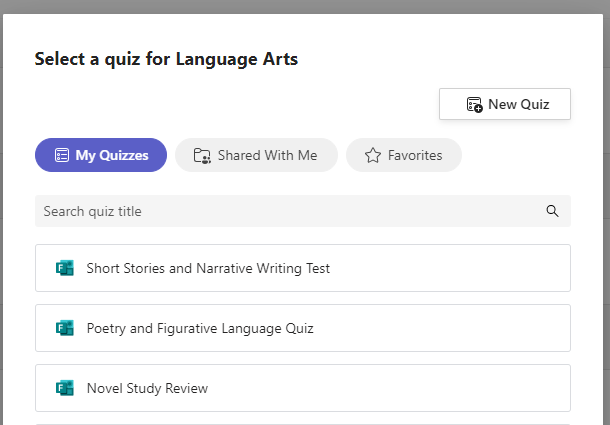
เมื่อคุณเลือกแบบทดสอบที่คุณต้องการแล้ว แบบทดสอบนั้นจะปรากฏในงานที่มอบหมายของคุณภายใต้ คําแนะนํา ป้อนการตั้งค่างานที่มอบหมายที่เหลือที่คุณต้องการ จากนั้นเลือก มอบหมาย
นักเรียนจะสามารถส่งแบบทดสอบได้โดยตรงใน Teams ซึ่งคุณสามารถให้คะแนนได้
หมายเหตุ: Forms จะคํานวณคะแนนที่ได้รับสําหรับคําถามแบบหลายตัวเลือก โดยอัตโนมัติ ดูส่วน ให้คะแนนแบบทดสอบใน Teams ของบทความนี้ สําหรับรายละเอียดเกี่ยวกับการตรวจสอบและส่งคืนผลลัพธ์ของแบบทดสอบ
แบบทดสอบที่หมดเวลา
ตั้งค่าขีดจํากัดเวลาสําหรับแบบทดสอบโดยนําทางไปยังไอคอนนาฬิกา 
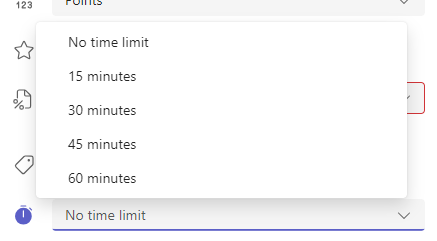
ตามค่าเริ่มต้น แบบทดสอบจะไม่หมดเวลา แบบทดสอบแบบตั้งเวลาสามารถตั้งค่าได้เป็นเวลา 1 - 999 นาที
ให้เกรดและส่งคืนคําติชมให้กับนักเรียน
-
เลือก งานที่มอบหมาย ในทีมชั้นเรียนที่ต้องการ แล้วเลือกแบบทดสอบของคุณ
ตามค่าเริ่มต้น งานที่มอบหมายจะปรากฏตามลําดับวันครบกําหนดและแสดงจํานวนนักเรียนที่ส่งแต่ละคน
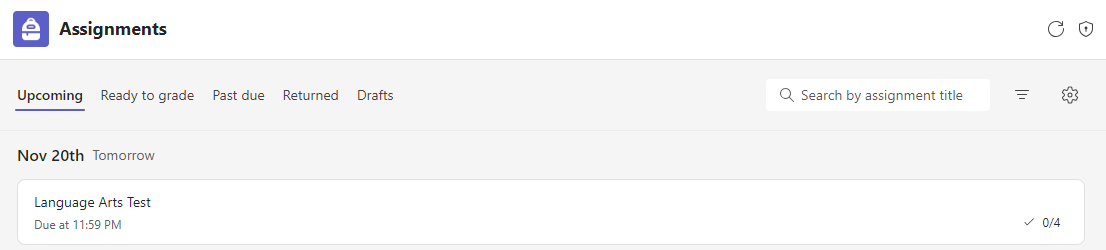
-
ในแท็บ เมื่อต้องการส่งคืน คุณสามารถดูนักเรียนทุกคนที่มอบหมายแบบทดสอบและสถานะของงานของพวกเขา: ไม่ได้ส่งงาน ดูแล้ว และ ส่งแล้ว
เลือก ส่งแล้ว ถัดจากชื่อของนักเรียนที่จะตรวจทาน
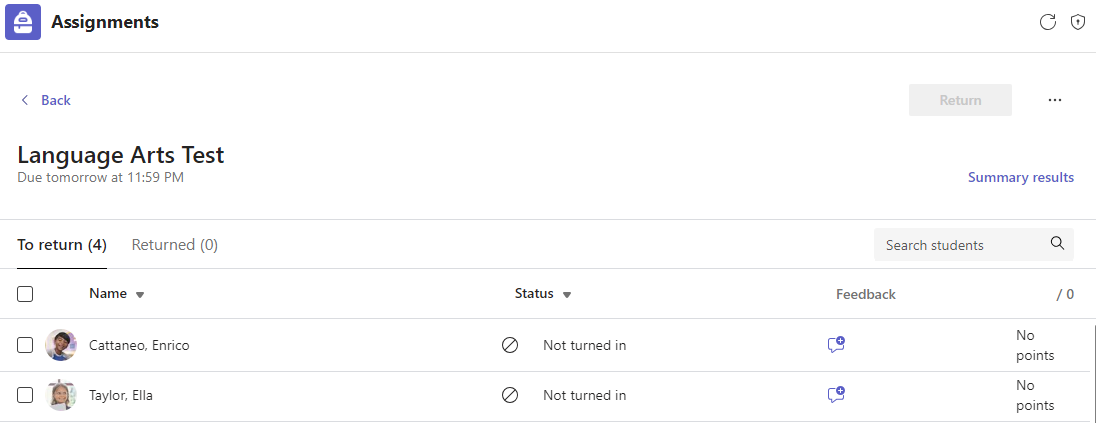
เคล็ดลับ: คุณสามารถเปิดแบบทดสอบหลายแบบเพื่อตรวจสอบและให้คะแนนพร้อมกันได้ ในแท็บ เมื่อต้องการส่งคืน ให้เลือกดรอปดาวน์ สถานะ เพื่อเรียงลําดับนักเรียนตามสถานะของงานที่มอบหมาย เลือกกล่องกาเครื่องหมายสําหรับนักเรียนที่ส่งงาน จากนั้นเลือกกลุ่มที่ไฮไลต์เพื่อเปิด
-
มุมมองการให้เกรดงานที่มอบหมายจะเปิดขึ้นกับผลลัพธ์แบบทดสอบของนักเรียน ขณะที่คุณตรวจสอบ คุณสามารถ:
เลือก ตรวจทาน ถัดจาก เพื่อย้ายจากคําถามหนึ่งไปยังอีกคําถามหนึ่งขณะที่คุณตรวจทานแบบทดสอบของนักเรียน
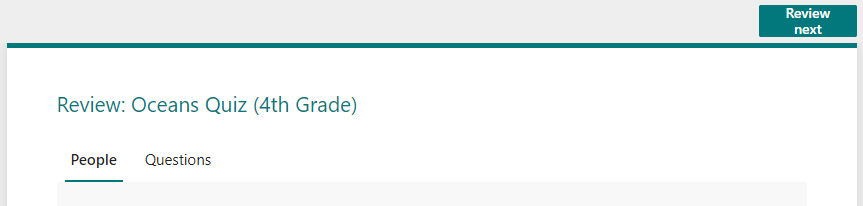
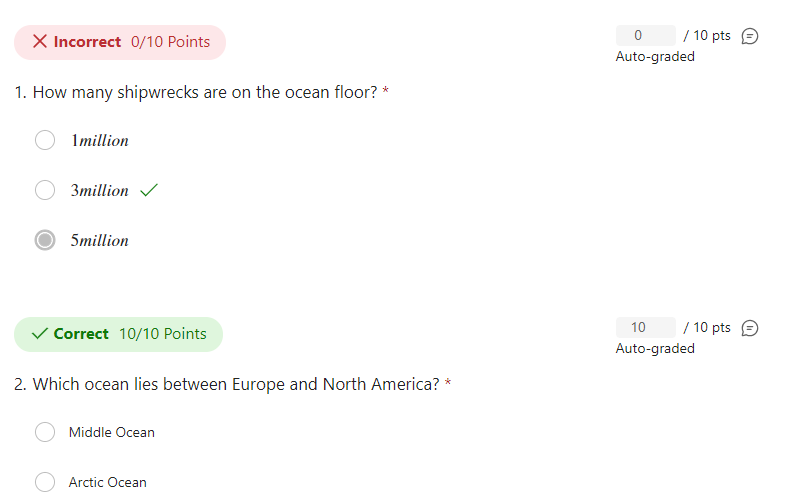

ตรวจสอบคําตอบสั้นๆ และเรียงความและเพิ่มคะแนน
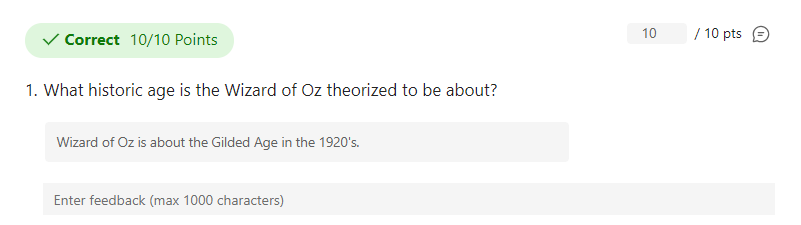

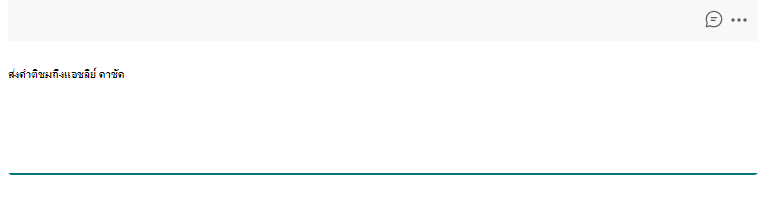
-
เมื่อต้องการโพสต์คะแนนของนักเรียนและส่งแบบทดสอบที่มีคะแนนกลับให้นักเรียน ให้เลือก ตัวเลือกเพิ่มเติม

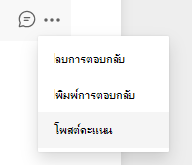
-
กลับไปยังและรีเฟรชแบบทดสอบที่กําหนด แบบทดสอบที่คุณให้คะแนนและส่งกลับจะแสดงในแท็บ ส่งคืน แล้ว
เมื่อคุณต้องการรวบรวมคําตอบจากนักเรียนของคุณนอกสถานการณ์สมมติของแบบทดสอบ คุณยังคงสามารถใช้งานที่มอบหมายเพื่อแจกจ่ายฟอร์มหรือแบบสํารวจที่คุณทําใน Forms ได้
-
ใน Microsoft Forms ให้เลือกฟอร์มหรือแบบสํารวจที่คุณต้องการกําหนด
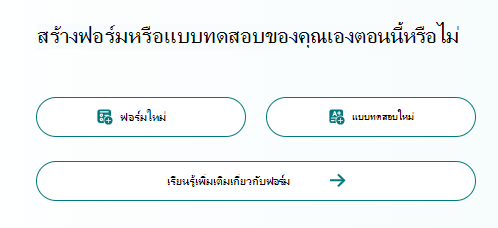
-
เลือกปุ่ม รวบรวมการตอบกลับ คัดลอกลิงก์ไปยังฟอร์ม
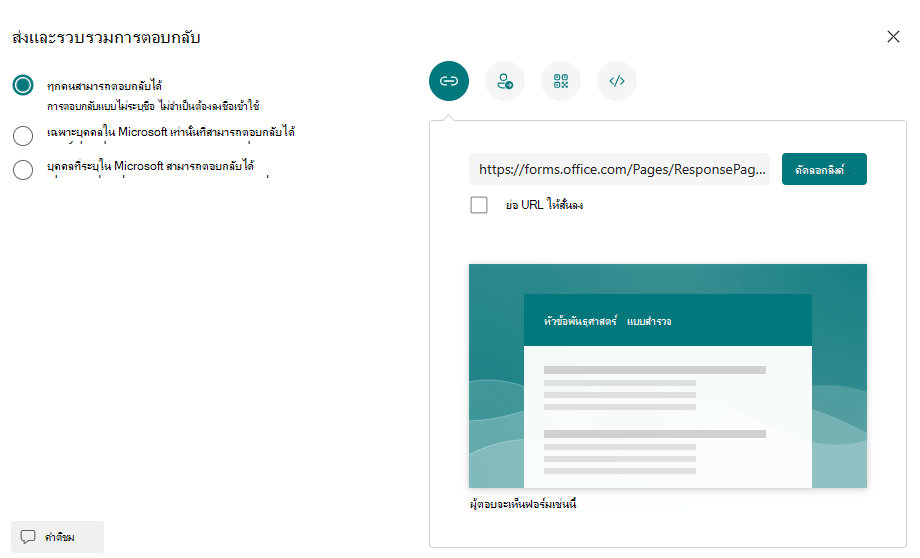
หมายเหตุ: ตรวจสอบให้แน่ใจว่าสิทธิ์การดูถูกตั้งค่าตามความต้องการของคุณสําหรับสถานการณ์สมมติ สําหรับการกําหนดให้นักเรียน เฉพาะบุคคลในองค์กรของฉันเท่านั้นที่สามารถตอบกลับได้เพื่อให้แน่ใจว่าความเป็นส่วนตัวภายในโรงเรียนหรือเขตของคุณ ในขณะที่ทุกคนที่มีลิงก์สามารถตอบกลับได้จะเป็นประโยชน์สําหรับการส่งฟอร์มไปยังครอบครัว
-
เปิด Teams และนําทางไปยังแท็บ งานที่มอบหมาย ในทีมชั้นเรียนของคุณ เช่นเดียวกับที่คุณสร้างงานที่มอบหมายใหม่สําหรับการเขียนเรียงความ, โครงการ ให้เลือก สร้าง > งานที่มอบหมายใหม่
-
กรอกคําแนะนําในงานที่มอบหมายของคุณ แล้วเลือก แนบ
-
ในเมนู แนบ ให้เลือก ลิงก์ แล้ววางในลิงก์ ฟอร์มที่คุณคัดลอกไว้ก่อนหน้านี้ แล้วใส่ข้อความที่แสดง เลือก แนบ
-
กรอกรายละเอียดงานที่มอบหมายที่เหลืออยู่ จากนั้นเลือก มอบหมาย
เรียนรู้เพิ่มเติม
สร้างแบบทดสอบด้วย Microsoft Forms
สร้างงานที่มอบหมายใน Microsoft Teams










