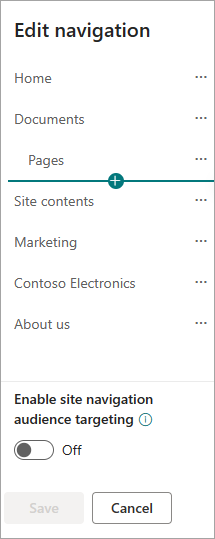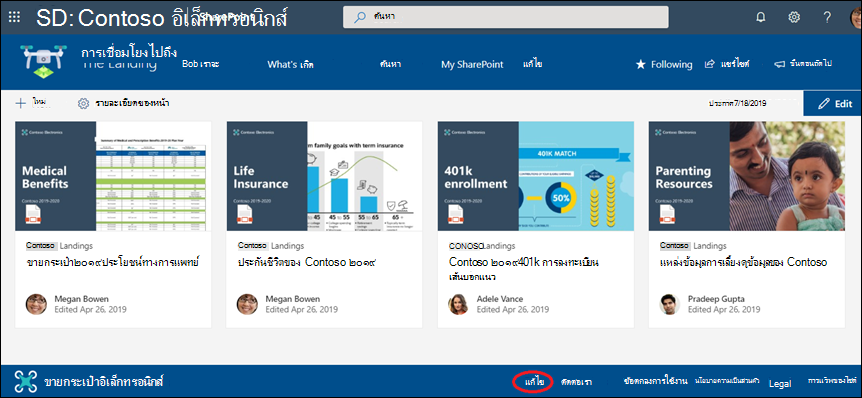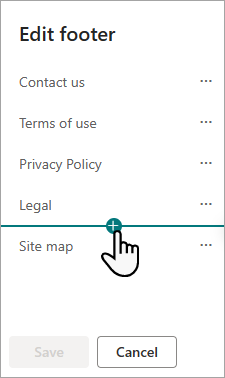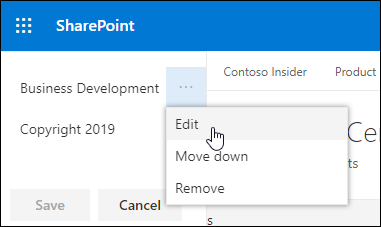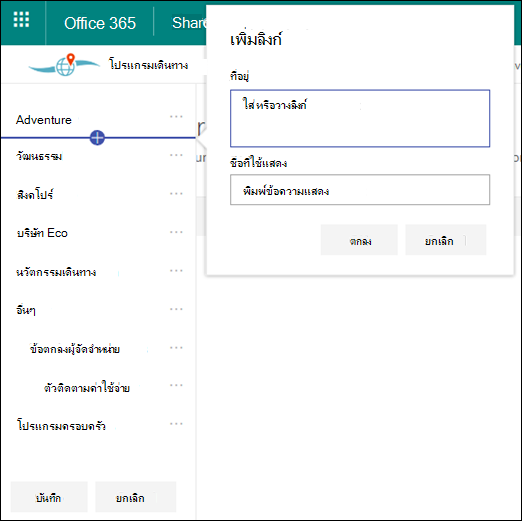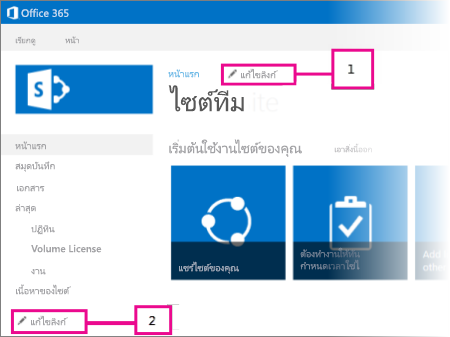การนําทางใน SharePoint มีอยู่สามระดับ ได้แก่ ส่วนกลางฮับ และภายในเครื่อง (ไซต์ทีมและไซต์การติดต่อสื่อสาร) กําหนดการนําทางสําหรับไซต์ SharePoint Microsoft ของคุณเองเพื่อให้ผู้ใช้สามารถเข้าถึงไซต์ หน้า และเนื้อหาที่กําหนดเป้าหมายได้อย่างรวดเร็ว
บทความนี้จะแนะนําสิ่งที่คุณสามารถทําได้เพื่อกําหนดฮับและการนําทางภายในเครื่องของคุณเอง:
-
เปลี่ยนลักษณะของ สไตล์การนําทาง สี และโลโก้ของหน้าของคุณ
-
บน ไซต์ฮับไซต์ทีมหรือ ไซต์การติดต่อสื่อสาร ที่คุณสามารถเพิ่ม แก้ไข หรือเอาลิงก์ออกบนเมนูการนําทางได้
-
แก้ไขเมนูแนวนอน เมนูส่วนท้าย (ไซต์การติดต่อสื่อสารเท่านั้น) หรือแถบนําทางของไซต์ฮับที่ปรากฏขึ้นบนไซต์การติดต่อสื่อสารทั้งหมดที่เชื่อมโยงกับไซต์ฮับ
-
กําหนดเป้าหมายลิงก์การนําทางไปยัง ผู้ชมที่ระบุ ด้วยการกําหนดผู้ชมเป้าหมายSharePoint ใน Microsoft 365 สมัยใหม่
-
ตั้งค่าชื่อไซต์ หลายภาษา การนําทาง และส่วนท้ายบนไซต์การติดต่อสื่อสาร
หมายเหตุ:
-
บานหน้าต่างนําทางสามารถอยู่ด้านบน (ไซต์ทีมและไซต์การติดต่อสื่อสาร) หรือทางด้านซ้าย (ไซต์ทีมเท่านั้น)
-
คุณต้องเป็นเจ้าของไซต์เพื่อทําการเปลี่ยนแปลงการนําทางของไซต์
-
ถ้าเจ้าของไซต์ของคุณกําหนดไซต์เอง เมนูแนวตั้งหรือเมนูแนวนอนอาจไม่พร้อมใช้งานสําหรับการแก้ไข
เลือกเวอร์ชัน SharePoint ของคุณด้านล่างสําหรับขั้นตอนในการกําหนดการนําทางบนไซต์ SharePoint ของคุณเอง
หมายเหตุ: ฟังก์ชันการทํางานบางอย่างจะค่อยๆ ถูกนํามาใช้กับองค์กรที่ตั้งค่าตัวเลือกการเผยแพร่แบบกําหนดเป้าหมายใน Microsoft 365 ซึ่งหมายความว่าคุณจะยังไม่เห็นฟีเจอร์นี้ หรืออาจดูแตกต่างจากที่อธิบายไว้ในบทความวิธีใช้
-
สําหรับเมนูการนําทางแนวตั้ง ให้เลือก แก้ไข ที่ด้านล่างของการนําทางแนวตั้ง

สําหรับเมนูการนําทางแนวนอน ให้เลือก แก้ไข ทางด้านขวาของการนําทางแนวนอน

หมายเหตุ: ถ้าคุณไม่เห็น แก้ไข คุณอาจไม่มีสิทธิ์ในการกําหนดการนําทางของไซต์เอง อย่างน้อยคุณต้องมีสิทธิ์จัดการ Lists ติดต่อเจ้าของไซต์เพื่อรับสิทธิ์ในการเปลี่ยนแปลงด้วยตนเองหรือทําการเปลี่ยนแปลงที่ทําไว้ให้คุณ
-
โฮเวอร์ระหว่างลิงก์ที่มีอยู่ในเมนูที่คุณต้องการเพิ่มลิงก์ แล้วเลือก +
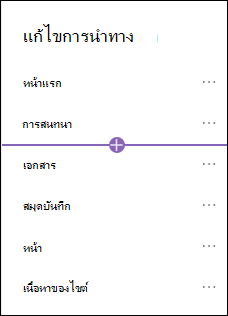
-
บนกล่องโต้ตอบ เพิ่ม ให้เลือกตัวเลือกลิงก์ตัวเลือกใดตัวเลือกหนึ่งต่อไปนี้
-
เชื่อม โยง จะเพิ่มลิงก์ไปยังไซต์ ภายใน หรือภายนอกไปยังบริษัทของคุณ เพียงใส่ที่อยู่และชื่อที่แสดงสําหรับลิงก์
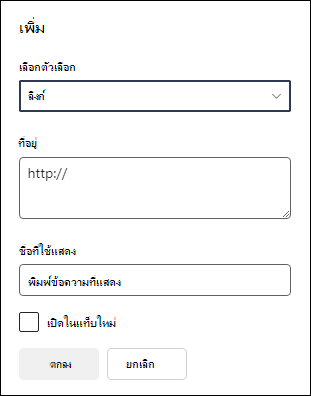
-
ป้ายชื่อ จะเพิ่มข้อความลงในเมนูการนําทางของคุณที่ไม่มีไฮเปอร์ลิงก์ ป้ายชื่อมีประโยชน์ถ้าคุณต้องการจัดระเบียบหรือจัดประเภทลิงก์ของคุณ
-
การสนทนา จะเพิ่มลิงก์ไปยังการสนทนากลุ่ม Microsoft 365 ที่เกี่ยวข้องกับไซต์ทีม เพียงใส่ชื่อที่ใช้แสดงสําหรับลิงก์ ระบบจะเพิ่มที่อยู่โดยอัตโนมัติและไม่สามารถแก้ไขได้
-
ปฏิทิน จะเพิ่มลิงก์ไปยังปฏิทินกลุ่ม Microsoft 365 ที่เกี่ยวข้องกับไซต์ทีม เพียงใส่ชื่อที่ใช้แสดงสําหรับลิงก์ ระบบจะเพิ่มที่อยู่โดยอัตโนมัติและไม่สามารถแก้ไขได้
-
สมุดบันทึกจะเพิ่มลิงก์ไปยังสมุดบันทึก OneNote ที่เชื่อมโยงกับไซต์ทีม เพียงใส่ชื่อที่ใช้แสดงสําหรับลิงก์ ระบบจะเพิ่มที่อยู่โดยอัตโนมัติและไม่สามารถแก้ไขได้
-
Planner จะเพิ่มลิงก์ไปยังอินสแตนซ์ของ Microsoft Planner ที่เกี่ยวข้องกับไซต์ทีม เพียงใส่ชื่อที่ใช้แสดงสําหรับลิงก์ ระบบจะเพิ่มที่อยู่โดยอัตโนมัติและไม่สามารถแก้ไขได้
-
เลือกกล่องกาเครื่องหมาย เปิดในแท็บใหม่ เพื่อให้ลิงก์เปิดในแท็บเบราว์เซอร์ใหม่
-
-
จากนั้นเลือก ตกลง
คุณยังสามารถเพิ่มหน้าลงในเมนูจากรายการ หน้าไซต์ ได้ด้วยการเลือก หน้า จากเมนูการนําทางหรือการเข้าถึงเนื้อหาของไซต์ภายใต้ การตั้งค่า
-
ใน หน้าไซต์ ให้เลือกหน้าที่คุณต้องการเพิ่ม
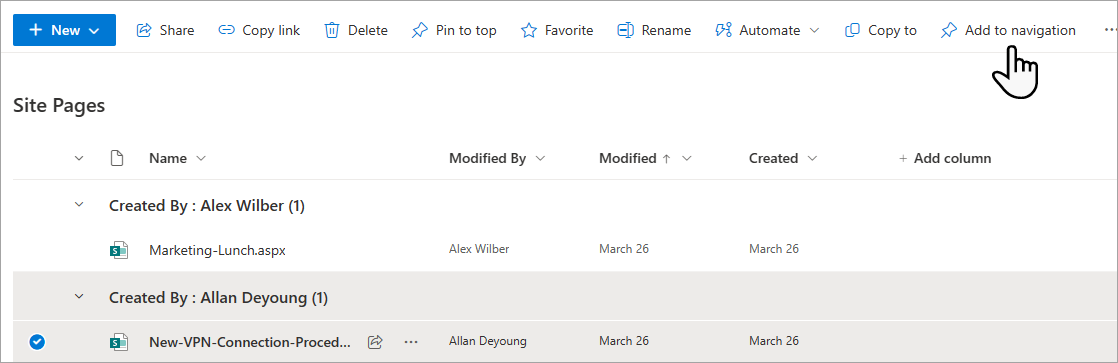
-
เลือก เพิ่มลงในการนําทาง เมื่อคุณออกจากรายการ หน้าไซต์ การเปลี่ยนแปลงของคุณจะปรากฏในเมนูการนําทาง
หมายเหตุ: รายการล่าสุดจะถูกจัดการโดยอัตโนมัติโดย SharePoint คุณไม่สามารถเพิ่มลิงก์ไปยังเมนู ล่าสุด ได้
-
เลือก แก้ไข ทางด้านขวาของเมนูการนําทาง

หมายเหตุ: ถ้าคุณไม่เห็น แก้ไข คุณอาจไม่มีสิทธิ์ในการกําหนดการนําทางของไซต์เอง อย่างน้อยคุณต้องมีสิทธิ์จัดการ Lists ติดต่อเจ้าของไซต์เพื่อรับสิทธิ์ในการเปลี่ยนแปลงด้วยตนเองหรือทําการเปลี่ยนแปลงที่ทําไว้ให้คุณ
-
โฮเวอร์ระหว่างลิงก์ที่มีอยู่ในเมนูที่คุณต้องการเพิ่มลิงก์ แล้วเลือก +
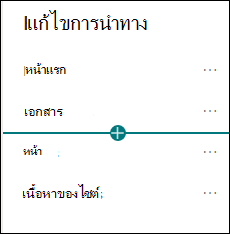
-
บนกล่องโต้ตอบ เพิ่ม ให้เลือกตัวเลือกลิงก์ตัวเลือกใดตัวเลือกหนึ่งต่อไปนี้
-
ลิงก์จะเพิ่มลิงก์ไปยังไซต์ภายในหรือภายนอกไปยังบริษัทของคุณ เพียงใส่ที่อยู่และชื่อที่แสดงสําหรับลิงก์
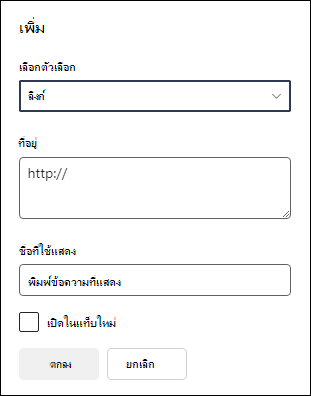
-
ป้ายชื่อจะเพิ่มข้อความลงในเมนูการนําทางของคุณที่ไม่มีไฮเปอร์ลิงก์ มีประโยชน์หากคุณต้องการเพิ่มตัวเตือนภายในเมนูการนําทางหรือจัดประเภทลิงก์ของคุณ
-
เลือกกล่องกาเครื่องหมาย เปิดในแท็บใหม่ เพื่อให้ลิงก์เปิดในแท็บเบราว์เซอร์ใหม่
-
-
ในกล่อง ที่อยู่ ให้ใส่ URL สําหรับลิงก์ที่คุณต้องการเพิ่มถ้าเพิ่มลิงก์
เมื่อต้องการเพิ่มลิงก์ไปยังหน้า ให้ทําตามขั้นตอนต่อไปนี้:
-
นําทางไปยังหน้าที่คุณต้องการเพิ่มลิงก์
-
คัดลอก URL จากแถบที่อยู่
-
วาง URL ลงในกล่อง ที่อยู่
-
-
ในกล่อง ชื่อที่ใช้แสดง ให้ใส่ข้อความที่แสดงที่จะแสดงบนเมนูการนําทาง
-
เลือก ตกลง ลิงก์จะถูกเพิ่มลงในเมนูการนําทาง
-
เมื่อกําหนดการนําทางเองเสร็จแล้ว ให้เลือก บันทึก หรือ เมื่อต้องการละทิ้งการเปลี่ยนแปลง ให้เลือก ยกเลิก
หมายเหตุ: คุณต้องเป็นเจ้าของไซต์เพื่อทําการเปลี่ยนแปลงการนําทางของไซต์ คุณสามารถเปลี่ยนเค้าโครงการนําทางเป็น แนวนอน, แนวตั้ง, เมกะ หรือ Cascading ได้ โดยไปที่ การตั้งค่า เลือก เปลี่ยนลักษณะที่ปรากฏ แล้วเลือก การนําทาง
สิ่งสำคัญ:
-
เจ้าของไซต์ต้องเปิดใช้งานการกําหนดผู้ชมเป้าหมายสําหรับการนําทางไซต์
-
เฉพาะเจ้าของไซต์เท่านั้นที่สามารถเปิดและปิดการกําหนดผู้ชมเป้าหมายได้ เมื่อเปิดใช้งานตัวแก้ไขไซต์ใดก็ตามสามารถกําหนดลิงก์เมนูเป้าหมายไปยังผู้ชมที่ระบุได้
-
ผู้ชมจะถูกกําหนดโดยกลุ่ม Microsoft 365 และกลุ่มความปลอดภัย ถ้าคุณต้องการ ให้สร้างกลุ่มMicrosoft 365 สําหรับสมาชิกผู้ชมของคุณ หรือถ้าคุณเป็นผู้ดูแลระบบ คุณสามารถสร้างกลุ่มความปลอดภัยจากศูนย์การจัดการ Microsoft 365 กลุ่มไดนามิก Azure AD ไม่ได้รับการสนับสนุนในขณะนี้
-
เลือก แก้ไข ภายในเมนูการนําทาง
-
สําหรับเมนูการนําทางแนวตั้ง ให้เลือก แก้ไข ที่ด้านล่างของเมนู
-
สําหรับเมนูการนําทางแนวนอน ให้เลือก แก้ไข ทางด้านขวาของเมนู
หมายเหตุ: ถ้าคุณไม่เห็น แก้ไข คุณอาจไม่มีสิทธิ์ในการกําหนดการนําทางของไซต์เอง อย่างน้อยคุณต้องมีสิทธิ์จัดการ Lists ติดต่อเจ้าของไซต์เพื่อรับสิทธิ์ในการเปลี่ยนแปลงด้วยตนเองหรือทําการเปลี่ยนแปลงที่ทําไว้ให้คุณ
2. ที่ด้านล่างของบานหน้าต่างนําทาง แก้ไข ให้เลือกการสลับสําหรับ เปิดใช้งานการกําหนดผู้ชมการนําทางไซต์เป้าหมาย เมื่อเปิดใช้งาน การกําหนดผู้ชมเป้าหมายจะนําไปใช้กับเมนูทั้งหมดในไซต์รวมถึงฮับและเมนูส่วนท้าย
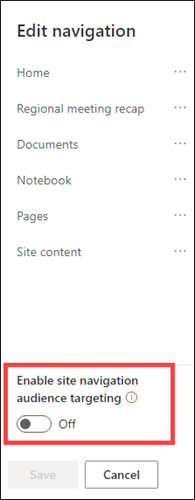
3. เลือกจุดไข่ปลา (...) ที่อยู่ถัดจากลิงก์ที่คุณต้องการแก้ไข แล้วเลือก แก้ไข
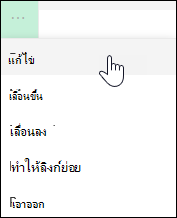
4. ในกล่อง ผู้ชมเป้าหมาย ให้ใส่กลุ่มMicrosoft 365 หรือกลุ่มความปลอดภัยเพื่อกําหนดเป้าหมายได้สูงสุด 10 กลุ่ม
หมายเหตุ: เมื่อการกําหนดผู้ชมเป้าหมายถูกนําไปใช้กับลิงก์แม่ การกําหนดผู้ชมเป้าหมายจะถูกนําไปใช้กับลิงก์ย่อยด้วย และกลุ่มที่คุณระบุจะมองเห็นได้เท่านั้น
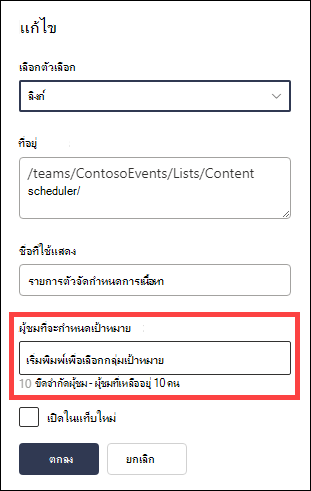
5. เลือก ตกลง เมื่อคุณแก้ไขลิงก์เสร็จแล้ว และไอคอนจะยืนยันว่าลิงก์ถูกกําหนดเป้าหมายไว้
หมายเหตุ: ขณะแก้ไขการนําทาง ตัวแก้ไขจะมองเห็นลิงก์และลิงก์ย่อยทั้งหมด รวมถึงลิงก์ที่กําหนดเป้าหมายไว้ด้วย เมื่อบันทึกแล้ว การนําทางจะแสดงโหนดเป้าหมาย
6. เลือก บันทึก เมื่อคุณทําเสร็จแล้ว หรือเลือก ยกเลิก เพื่อละทิ้งการเปลี่ยนแปลง
-
เลือก แก้ไข ภายในเมนูการนําทาง
-
สําหรับเมนูการนําทางแนวตั้ง ให้เลือก แก้ไข ที่ด้านล่างของเมนู
-
สําหรับเมนูการนําทางแนวนอน ให้เลือก แก้ไข ทางด้านขวาของเมนู
หมายเหตุ: ถ้าคุณไม่เห็น แก้ไข คุณอาจไม่มีสิทธิ์ในการกําหนดการนําทางของไซต์เอง อย่างน้อยคุณต้องมีสิทธิ์จัดการ Lists ติดต่อเจ้าของไซต์เพื่อรับสิทธิ์ในการเปลี่ยนแปลงด้วยตนเองหรือทําการเปลี่ยนแปลงที่ทําไว้ให้คุณ
2. เลือกจุดไข่ปลา (...) ที่อยู่ถัดจากลิงก์ที่คุณต้องการแก้ไข
3. เลือก แก้ไข
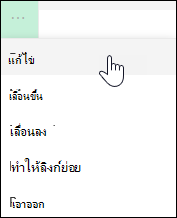
4. ทําการเปลี่ยนแปลงของคุณใน ชื่อและที่อยู่ที่แสดง และเมื่อคุณแก้ไขลิงก์เมนูเสร็จแล้ว ให้เลือก ตกลง
5. เมื่อกําหนดการนําทางเองเสร็จแล้ว ให้เลือก บันทึก หรือ เมื่อต้องการละทิ้งการเปลี่ยนแปลง ให้เลือก ยกเลิก
-
เลือก แก้ไข ภายในเมนูการนําทาง
-
สําหรับเมนูการนําทางแนวตั้ง ให้เลือก แก้ไข ที่ด้านล่างของเมนู
-
สําหรับเมนูการนําทางแนวนอน ให้เลือก แก้ไข ทางด้านขวาของเมนู
หมายเหตุ: ถ้าคุณไม่เห็น แก้ไข คุณอาจไม่มีสิทธิ์ในการกําหนดการนําทางของไซต์เอง อย่างน้อยคุณต้องมีสิทธิ์จัดการ Lists ติดต่อเจ้าของไซต์เพื่อรับสิทธิ์ในการเปลี่ยนแปลงด้วยตนเองหรือทําการเปลี่ยนแปลงที่ทําไว้ให้คุณ
2. คุณสามารถลากแล้วปล่อยรายการเมนูเพื่อจัดลําดับใหม่ได้ เลือก รายการเมนู ที่คุณต้องการย้าย ลากไปยังตําแหน่งใหม่ แล้วปล่อย
3. เมื่อกําหนดการนําทางเองเสร็จแล้ว ให้เลือก บันทึก หรือ เมื่อต้องการละทิ้งการเปลี่ยนแปลง ให้เลือก ยกเลิก
การดําเนินการนี้จะสร้างลิงก์ที่เยื้องภายใต้ลิงก์อื่น คุณสามารถเพิ่มลิงก์ย่อยไปยังเมนูแนวตั้ง เมนูแนวนอน หรือแถบนําทางของไซต์ฮับได้ถึง 2 ระดับ เมื่อเพิ่มลิงก์ย่อย ให้สร้างลิงก์ที่คุณต้องการให้ปรากฏ แล้วทําให้ลิงก์ย่อยของลิงก์ที่อยู่ด้านบนเป็นลิงก์ย่อย
เมนูแนวตั้ง
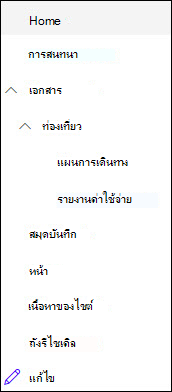
เมนูแนวนอน
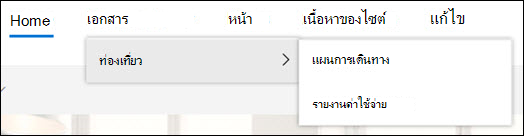
-
เลือก แก้ไข ภายในเมนูการนําทาง
-
สําหรับเมนูการนําทางแนวตั้ง ให้เลือก แก้ไข ที่ด้านล่างของเมนู
-
สําหรับเมนูการนําทางแนวนอน ให้เลือก แก้ไข ทางด้านขวาของเมนู
หมายเหตุ: ถ้าคุณไม่เห็น แก้ไข คุณอาจไม่มีสิทธิ์ในการกําหนดการนําทางของไซต์เอง อย่างน้อยคุณต้องมีสิทธิ์จัดการ Lists ติดต่อเจ้าของไซต์เพื่อรับสิทธิ์ในการเปลี่ยนแปลงด้วยตนเองหรือทําการเปลี่ยนแปลงที่ทําไว้ให้คุณ
2. เลือกจุดไข่ปลา (...) ที่อยู่ถัดจากลิงก์ที่คุณต้องการสร้างลิงก์ย่อย
3. เลือก สร้างลิงก์ย่อย
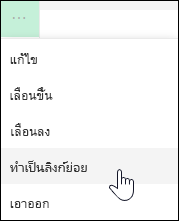
4. เมื่อกําหนดการนําทางเองเสร็จแล้ว ให้เลือก บันทึก หรือ เมื่อต้องการละทิ้งการเปลี่ยนแปลง ให้เลือก ยกเลิก
การดําเนินการนี้จะย้ายลิงก์ที่เยื้องออกจากใต้ลิงก์อื่น
-
เลือก แก้ไข ภายในเมนูการนําทาง
-
สําหรับเมนูการนําทางแนวตั้ง ให้เลือก แก้ไข ที่ด้านล่างของเมนู
-
สําหรับเมนูการนําทางแนวนอน ให้เลือก แก้ไข ทางด้านขวาของเมนู
หมายเหตุ: ถ้าคุณไม่เห็น แก้ไข คุณอาจไม่มีสิทธิ์ในการกําหนดการนําทางของไซต์เอง อย่างน้อยคุณต้องมีสิทธิ์จัดการ Lists ติดต่อเจ้าของไซต์เพื่อรับสิทธิ์ในการเปลี่ยนแปลงด้วยตนเองหรือทําการเปลี่ยนแปลงที่ทําไว้ให้คุณ
2. เลือกจุดไข่ปลา (...) ที่อยู่ถัดจากลิงก์ย่อยที่คุณต้องการเลื่อนระดับเป็นลิงก์หลัก
3. เลือกเลื่อนระดับลิงก์ย่อย
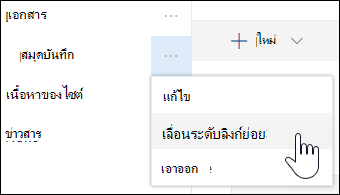
4. เมื่อกําหนดการนําทางเองเสร็จแล้ว ให้เลือก บันทึก หรือ เมื่อต้องการละทิ้งการเปลี่ยนแปลง ให้เลือก ยกเลิก
หมายเหตุ: การเชื่อมโยงบางรายการ เช่น ถังรีไซเคิล เป็นการเชื่อมโยงของระบบและไม่สามารถเอาออกได้
-
เลือก แก้ไข ภายในเมนูการนําทาง
-
สําหรับเมนูการนําทางแนวตั้ง ให้เลือก แก้ไข ที่ด้านล่างของเมนู
-
สําหรับเมนูการนําทางแนวนอน ให้เลือก แก้ไข ทางด้านขวาของเมนู
หมายเหตุ: ถ้าคุณไม่เห็น แก้ไข คุณอาจไม่มีสิทธิ์ในการกําหนดการนําทางของไซต์เอง อย่างน้อยคุณต้องมีสิทธิ์จัดการ Lists ติดต่อเจ้าของไซต์เพื่อรับสิทธิ์ในการเปลี่ยนแปลงด้วยตนเองหรือทําการเปลี่ยนแปลงที่ทําไว้ให้คุณ
2. เลือกจุดไข่ปลา (...) ที่อยู่ถัดจากลิงก์ที่คุณต้องการเอาออก
3. เลือก นําออก
หมายเหตุ: ลิงก์ ถังรีไซเคิล เป็นลิงก์ของระบบและไม่สามารถเอาออกได้
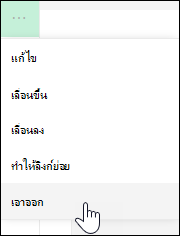
4. เมื่อกําหนดการนําทางเองเสร็จแล้ว ให้เลือก บันทึก หรือ เมื่อต้องการละทิ้งการเปลี่ยนแปลง ให้เลือก ยกเลิก
ถ้าคุณมีสิทธิ์เจ้าของหรือผู้ดูแลระบบ คุณสามารถแสดงหรือซ่อนเมนูการนําทางสําหรับไซต์ทีมของคุณได้
-
เลือก การตั้งค่า แล้วเลือก เปลี่ยนลักษณะที่ปรากฏ
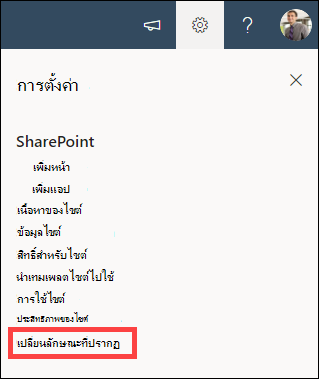
-
ในการตั้งค่าการนําทาง ให้เลือกปุ่มสลับเพื่อเปิดหรือปิดการมองเห็นการนําทางของไซต์
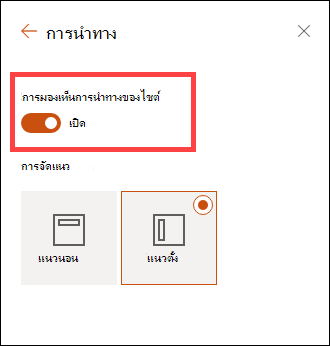
หมายเหตุ: เมื่อคุณปิดใช้งานแผง เปิดใช้ด่วน คุณอาจยังคงเห็นถังรีไซเคิลและลิงก์ แก้ไข
ถ้าคุณได้เปิดใช้งานฟีเจอร์การประกาศบนไซต์ประสบการณ์ SharePoint แบบคลาสสิกของคุณ เมนูแนวตั้งจะแสดงลิงก์ไปยังรายการประสบการณ์การใช้งานหรือไลบรารีสมัยใหม่ ถ้าคุณได้เพิ่มฟีเจอร์เหล่านั้นลงในไซต์ประสบการณ์การใช้งานแบบคลาสสิกของคุณนอกเหนือจากการแสดงรายการจากที่เก็บคํา สําหรับข้อมูลเพิ่มเติม ให้ดูที่ เปิดใช้งานการนําทางที่มีการจัดการสําหรับไซต์ใน SharePoint และ เปิดใช้งานฟีเจอร์การประกาศ
-
คลิก แก้ไข ที่ด้านล่างของเมนูด้านซ้ายมือ
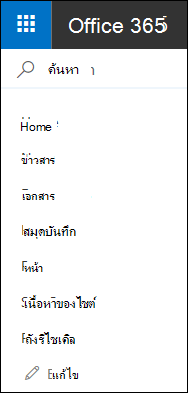
หมายเหตุ: ถ้าคุณไม่เห็น แก้ไข คุณอาจไม่มีสิทธิ์ในการกําหนดการนําทางของไซต์เอง อย่างน้อยคุณต้องมีสิทธิ์จัดการ Lists ติดต่อเจ้าของไซต์เพื่อรับสิทธิ์ในการเปลี่ยนแปลงด้วยตนเองหรือทําการเปลี่ยนแปลงที่ทําไว้ให้คุณ
-
โฮเวอร์เหนือตําแหน่งที่ตั้งในเมนูที่คุณต้องการเพิ่มลิงก์ แล้วคลิก +
-
ในกล่องโต้ตอบ เพิ่มลิงก์ ให้เลือกตัวเลือกลิงก์ตัวเลือกใดตัวเลือกหนึ่งต่อไปนี้
-
URL เพื่อเพิ่มลิงก์ไปยังรายการใดๆ ภายในหรือภายนอกบริษัทของคุณ เพียงใส่ที่อยู่และชื่อที่แสดงสําหรับลิงก์
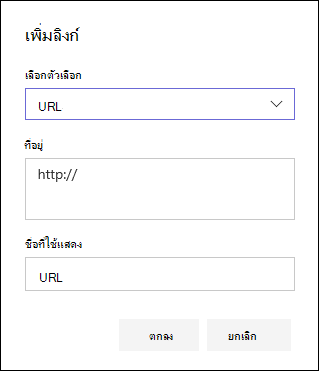
-
การสนทนา เพื่อเพิ่มลิงก์ไปยังการสนทนากลุ่ม Microsoft 365 ที่เกี่ยวข้องกับไซต์ทีม เพียงใส่ชื่อที่ใช้แสดงสําหรับลิงก์ ระบบจะเพิ่มที่อยู่โดยอัตโนมัติและไม่สามารถแก้ไขได้
-
ปฏิทิน เพื่อเพิ่มลิงก์ไปยังปฏิทินกลุ่ม Microsoft 365 ที่เกี่ยวข้องกับไซต์ทีม เพียงใส่ชื่อที่ใช้แสดงสําหรับลิงก์ ระบบจะเพิ่มที่อยู่โดยอัตโนมัติและไม่สามารถแก้ไขได้
-
สมุดบันทึก เพื่อเพิ่มลิงก์ไปยังสมุดบันทึก OneNote ที่เชื่อมโยงกับไซต์ทีม เพียงใส่ชื่อที่ใช้แสดงสําหรับลิงก์ ระบบจะเพิ่มที่อยู่โดยอัตโนมัติและไม่สามารถแก้ไขได้
-
Planner เพื่อเพิ่มลิงก์ไปยังอินสแตนซ์ของ Microsoft Planner ที่เชื่อมโยงกับไซต์ทีม เพียงใส่ชื่อที่ใช้แสดงสําหรับลิงก์ ระบบจะเพิ่มที่อยู่โดยอัตโนมัติและไม่สามารถแก้ไขได้
จากนั้นคลิก ตกลง
-
-
คุณยังสามารถเพิ่มหน้าลงในเมนูจากรายการ หน้าไซต์ ได้ด้วย เลือก หน้า จากเมนูด้านซ้าย ให้เลือกหน้าที่คุณต้องการเพิ่ม แล้วคลิก ... ที่อยู่ถัดจากหน้าในรายการหรือในแถบนําทางด้านบน

คลิก เพิ่มลงในการนําทาง
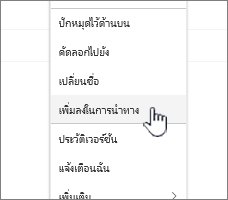
-
เมื่อกําหนดการนําทางเองเสร็จแล้ว ให้คลิก บันทึก หรือ เมื่อต้องการละทิ้งการเปลี่ยนแปลง ให้คลิก ยกเลิก
หมายเหตุ: รายการล่าสุดจะถูกจัดการโดยอัตโนมัติโดย SharePoint คุณไม่สามารถเพิ่มลิงก์ไปยังเมนู ล่าสุด ได้
-
คลิก แก้ไข ทางด้านขวาของเมนูด้านบน

หมายเหตุ: ถ้าคุณไม่เห็น แก้ไข คุณอาจไม่มีสิทธิ์ในการกําหนดการนําทางของไซต์เอง อย่างน้อยคุณต้องมีสิทธิ์จัดการ Lists ติดต่อเจ้าของไซต์เพื่อรับสิทธิ์ในการเปลี่ยนแปลงด้วยตนเองหรือทําการเปลี่ยนแปลงที่ทําไว้ให้คุณ
-
โฮเวอร์เหนือตําแหน่งที่ตั้งในเมนูที่คุณต้องการเพิ่มลิงก์ แล้วคลิก +
-
ในกล่องโต้ตอบ เพิ่มลิงก์ ในกล่อง ที่อยู่ ให้ใส่ URL สําหรับลิงก์ที่คุณต้องการเพิ่มถ้าเพิ่มลิงก์
เมื่อต้องการเพิ่มลิงก์ไปยังหน้าในเมนูด้านซ้าย ให้ทําตามขั้นตอนเหล่านี้:
-
นําทางไปยังหน้าที่คุณต้องการเพิ่มลิงก์
-
คัดลอก URL จากแถบที่อยู่
-
วาง URL ลงในกล่อง ที่อยู่
-
-
ในกล่อง ชื่อที่แสดง ให้ใส่ข้อความที่แสดงสําหรับลิงก์ นี่คือข้อความที่จะแสดงขึ้นบนเมนู จากนั้นคลิก ตกลง
-
เมื่อกําหนดการนําทางเองเสร็จแล้ว ให้คลิก บันทึก หรือ เมื่อต้องการละทิ้งการเปลี่ยนแปลง ให้คลิก ยกเลิก
-
คลิก แก้ไข ที่ด้านล่างของเมนูด้านซ้ายบนไซต์ทีมหรือทางด้านขวาของเมนูด้านบนบนไซต์การติดต่อสื่อสาร ไซต์ฮับ หรือแถบนําทางของไซต์ฮับ
หมายเหตุ: ถ้าคุณไม่เห็น แก้ไข คุณอาจไม่มีสิทธิ์ในการกําหนดการนําทางของไซต์เอง อย่างน้อยคุณต้องมีสิทธิ์จัดการ Lists ติดต่อเจ้าของไซต์เพื่อรับสิทธิ์ในการเปลี่ยนแปลงด้วยตนเองหรือทําการเปลี่ยนแปลงที่ทําไว้ให้คุณ
-
คลิกจุดไข่ปลา (...) ที่อยู่ถัดจากลิงก์ที่คุณต้องการแก้ไข
-
คลิก แก้ไข
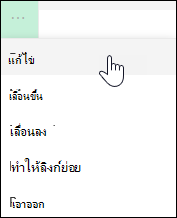
-
เมื่อคุณแก้ไขลิงก์เสร็จแล้ว ให้คลิก ตกลง
-
เมื่อกําหนดการนําทางเองเสร็จแล้ว ให้คลิก บันทึก หรือ เมื่อต้องการละทิ้งการเปลี่ยนแปลง ให้คลิก ยกเลิก
-
คลิก แก้ไข ที่ด้านล่างของเมนูด้านซ้ายบนไซต์ทีมหรือทางด้านขวาของเมนูด้านบนบนไซต์การติดต่อสื่อสาร ไซต์ฮับ หรือแถบนําทางของไซต์ฮับ
หมายเหตุ: ถ้าคุณไม่เห็น แก้ไข คุณอาจไม่มีสิทธิ์ในการกําหนดการนําทางของไซต์เอง อย่างน้อยคุณต้องมีสิทธิ์จัดการ Lists ติดต่อเจ้าของไซต์เพื่อรับสิทธิ์ในการเปลี่ยนแปลงด้วยตนเองหรือทําการเปลี่ยนแปลงที่ทําไว้ให้คุณ
-
คลิกจุดไข่ปลา (...) ที่อยู่ถัดจากลิงก์ที่คุณต้องการย้าย
-
คลิก ย้ายขึ้น หรือ ย้ายลง
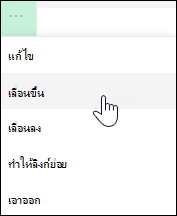
-
ทําซ้ําขั้นตอนเหล่านี้จนกว่าลิงก์จะอยู่ในตําแหน่งที่ต้องการ
-
เมื่อกําหนดการนําทางเองเสร็จแล้ว ให้คลิก บันทึก หรือ เมื่อต้องการละทิ้งการเปลี่ยนแปลง ให้คลิก ยกเลิก
หมายเหตุ: You can't drag and drop items to reorder them in menus.
การดําเนินการนี้จะสร้างลิงก์ที่เยื้องภายใต้ลิงก์อื่น คุณสามารถเพิ่มลิงก์ย่อยไปยังเมนูด้านซ้ายของไซต์ทีมได้สูงสุด 2 ระดับ ไปยังเมนูด้านบนของไซต์การติดต่อสื่อสาร หรือไปยังแถบนําทางไซต์ฮับ เมื่อเพิ่มลิงก์ย่อย ให้สร้างลิงก์ที่คุณต้องการให้ปรากฏ แล้วทําให้ลิงก์ย่อยของลิงก์ที่อยู่ด้านบนเป็นลิงก์ย่อย
เมนูด้านซ้าย
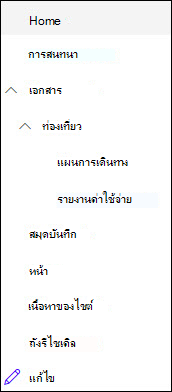
เมนูด้านบน
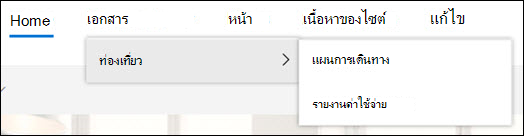
-
คลิก แก้ไข ที่ด้านล่างของเมนูด้านซ้ายบนไซต์ทีมหรือทางด้านขวาของเมนูด้านบนบนไซต์การติดต่อสื่อสาร ไซต์ฮับ หรือแถบนําทางฮับไซต์
หมายเหตุ: ถ้าคุณไม่เห็น แก้ไข คุณอาจไม่มีสิทธิ์ในการกําหนดการนําทางของไซต์เอง อย่างน้อยคุณต้องมีสิทธิ์จัดการ Lists ติดต่อเจ้าของไซต์เพื่อรับสิทธิ์ในการเปลี่ยนแปลงด้วยตนเองหรือทําการเปลี่ยนแปลงที่ทําไว้ให้คุณ
-
คลิกจุดไข่ปลา (...) ที่อยู่ถัดจากลิงก์ที่คุณต้องการสร้างลิงก์ย่อย
-
คลิก สร้างลิงก์ย่อย
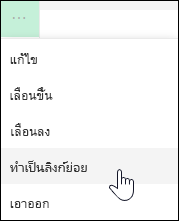
-
เมื่อกําหนดการนําทางเองเสร็จแล้ว ให้คลิก บันทึก หรือ เมื่อต้องการละทิ้งการเปลี่ยนแปลง ให้คลิก ยกเลิก
การดําเนินการนี้จะย้ายลิงก์ที่เยื้องออกจากใต้ลิงก์อื่น
-
คลิก แก้ไข ที่ด้านล่างของเมนูด้านซ้ายบนไซต์ทีมหรือทางด้านขวาของเมนูด้านบนบนไซต์การติดต่อสื่อสาร ไซต์ฮับ หรือแถบนําทางฮับไซต์
หมายเหตุ: ถ้าคุณไม่เห็น แก้ไข คุณอาจไม่มีสิทธิ์ในการกําหนดการนําทางของไซต์เอง อย่างน้อยคุณต้องมีสิทธิ์จัดการ Lists ติดต่อเจ้าของไซต์เพื่อรับสิทธิ์ในการเปลี่ยนแปลงด้วยตนเองหรือทําการเปลี่ยนแปลงที่ทําไว้ให้คุณ
-
คลิกจุดไข่ปลา (...) ที่อยู่ถัดจากลิงก์ย่อยที่คุณต้องการเลื่อนระดับเป็นลิงก์หลัก
-
คลิก ลิงก์ย่อยเลื่อนระดับ
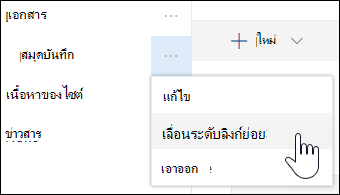
-
เมื่อกําหนดการนําทางเองเสร็จแล้ว ให้คลิก บันทึก หรือ เมื่อต้องการละทิ้งการเปลี่ยนแปลง ให้คลิก ยกเลิก
การเชื่อมโยงบางรายการ เช่น ถังรีไซเคิล เป็นการเชื่อมโยงของระบบและไม่สามารถเอาออกได้
-
คลิก แก้ไข ที่ด้านล่างของเมนูด้านซ้ายบนไซต์ทีมหรือทางด้านขวาของเมนูด้านบนบนไซต์การติดต่อสื่อสาร ไซต์ฮับ หรือแถบนําทางฮับไซต์
หมายเหตุ: ถ้าคุณไม่เห็น แก้ไข คุณอาจไม่มีสิทธิ์ในการกําหนดการนําทางของไซต์เอง อย่างน้อยคุณต้องมีสิทธิ์จัดการ Lists ติดต่อเจ้าของไซต์เพื่อรับสิทธิ์ในการเปลี่ยนแปลงด้วยตนเองหรือทําการเปลี่ยนแปลงที่ทําไว้ให้คุณ
-
คลิกจุดไข่ปลา (...) ที่อยู่ถัดจากลิงก์ที่คุณต้องการเอาออก
-
คลิก นำออก
หมายเหตุ: คุณไม่สามารถเอาการเชื่อมโยงถังรีไซเคิลออกได้ในขณะนี้
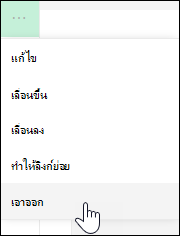
-
เมื่อกําหนดการนําทางเองเสร็จแล้ว ให้คลิก บันทึก หรือ เมื่อต้องการละทิ้งการเปลี่ยนแปลง ให้คลิก ยกเลิก
แสดง/ซ่อนเมนูการนําทางสําหรับ SharePoint ในทีมไซต์ Microsoft 365
ถ้าคุณมีสิทธิ์เจ้าของหรือผู้ดูแลระบบ คุณสามารถปิดเมนูทางซ้ายมือสําหรับไซต์ทีมของคุณได้
หมายเหตุ: ถ้าคุณมีสิทธิ์เจ้าของหรือผู้ดูแลระบบ คุณสามารถปิดเมนูทางซ้ายมือสําหรับไซต์ทีมของคุณได้
-
คลิก

-
ภายใต้ ลักษณะที่แสดง บนหน้า การตั้งค่าไซต์ ให้คลิก องค์ประกอบการนําทาง

-
เลือกหรือล้างการตั้งค่า เปิดใช้งานด่วน เพื่อเปิดหรือปิด แล้วคลิก ตกลง
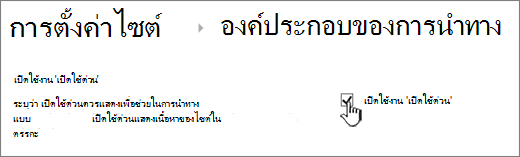
หมายเหตุ: เมื่อคุณปิดใช้งานแผง เปิดใช้ด่วน คุณอาจยังคงเห็นถังรีไซเคิลและปุ่ม แก้ไข
ถ้าคุณได้เปิดใช้งานฟีเจอร์การประกาศบนไซต์ประสบการณ์ใช้งาน SharePoint แบบคลาสสิกของคุณ เมนูทางซ้ายจะแสดงลิงก์ไปยังรายการประสบการณ์การใช้งานหรือไลบรารีสมัยใหม่ ถ้าคุณได้เพิ่มไปยังไซต์ประสบการณ์ใช้งานแบบคลาสสิกของคุณนอกเหนือจากการแสดงรายการจากที่เก็บคํา สําหรับข้อมูลเพิ่มเติม ให้ดูที่ เปิดใช้งานการนําทางที่มีการจัดการสําหรับไซต์ใน SharePoint และ เปิดใช้งานฟีเจอร์การประกาศ
การแก้ไขลิงก์ใน SharePoint Server 2016
เมื่อต้องการเริ่มแก้ไขลิงก์บนไซต์ของคุณ ให้คลิกหนึ่งในตัวเลือก แก้ไขลิงก์ บนหน้า
|
|
1. เมื่อต้องการเปลี่ยนลิงก์ในแถบลิงก์บนสุด ให้คลิก แก้ไขลิงก์ ทางด้านขวาของเมนู 2. เมื่อต้องการเปลี่ยนลิงก์ในเมนูด้านซ้าย (หรือที่เรียกว่าแถบเปิดใช้ด่วน) ให้คลิก แก้ไขลิงก์ ที่อยู่ใต้เมนู |
หมายเหตุ: ถ้าคุณไม่เห็น แก้ไขลิงก์ คุณอาจไม่มีสิทธิ์ในการกําหนดการนําทางของไซต์เอง อย่างน้อยคุณต้องมีสิทธิ์จัดการ Lists ติดต่อเจ้าของไซต์เพื่อรับสิทธิ์ในการเปลี่ยนแปลงด้วยตนเองหรือทําการเปลี่ยนแปลงที่ทําไว้ให้คุณ
-
คลิก

-
คลิก แก้ไขลิงก์ บนเปิดใช้ด่วนหรือแถบลิงก์บนสุด ขึ้นอยู่กับตําแหน่งที่คุณต้องการเพิ่มลิงก์
-
คลิกแอปที่คุณต้องการเพิ่ม แล้วลากไปยังตําแหน่งที่คุณต้องการให้แอปนั้นอยู่บนเปิดใช้ด่วนหรือแถบลิงก์บนสุด
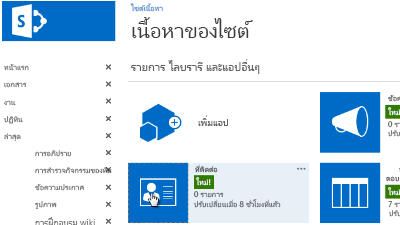
-
คลิก บันทึก
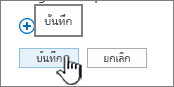
เมื่อต้องการเพิ่มลิงก์ไปยังไซต์อื่น ให้พิมพ์ URL
-
คลิก แก้ไขลิงก์ บนเปิดใช้ด่วนหรือแถบลิงก์บนสุด ขึ้นอยู่กับตําแหน่งที่คุณต้องการเพิ่มลิงก์
-
คลิก + ลิงก์
-
ใส่ชื่อที่ใช้แสดงสําหรับลิงก์และตําแหน่งที่ตั้งเป้าหมาย ตรวจสอบให้แน่ใจว่าคุณได้ใส่ http:// แล้ว
-
คลิก ตกลง เพื่อเพิ่มลิงก์ใหม่ลงใน เปิดใช้ด่วน หรือ แถบลิงก์บนสุด
-
คลิก บันทึก
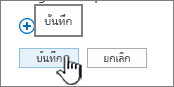
หมายเหตุ: คุณไม่สามารถเปลี่ยนชื่อหรือนําถังรีไซเคิลออกได้
-
คลิก แก้ไขลิงก์ บนเปิดใช้ด่วนหรือแถบลิงก์บนสุด ขึ้นอยู่กับตําแหน่งที่คุณต้องการแก้ไขลิงก์
-
กเปลี่ยน ชื่อ: คลิกบนลิงก์ที่คุณต้องการเปลี่ยนชื่อโดยตรงและเริ่มพิมพ์ชื่อใหม่ คลิกที่ภายนอกชื่อนั้น แล้วคลิก บันทึก
-
เอา: คลิก X ที่สอดคล้องกับลิงก์เพื่อนําออกจากแผงการนําทาง แล้วคลิก บันทึก
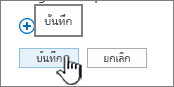
การเปลี่ยนชื่อลิงก์จะไม่มีผลต่อที่อยู่หน้าหรือ URL ที่ลิงก์อ้างอิง เฉพาะเมนู
-
คลิก แก้ไขลิงก์ บนเปิดใช้ด่วนหรือแถบลิงก์บนสุด ขึ้นอยู่กับตําแหน่งที่ตั้งของลิงก์ที่คุณต้องการย้าย
-
เลือกลิงก์ที่คุณต้องการย้าย แล้วลากไปยังตําแหน่งใหม่ในพื้นที่การนําทาง
เมื่อต้องการเยื้องหรือสร้างลิงก์ย่อย ให้ลากลิงก์ภายใต้และไปทางขวาของลิงก์ที่คุณต้องการให้เป็นลิงก์บนสุดเล็กน้อย
-
ทำขั้นตอนเหล่านี้ซ้ำสำหรับลิงก์แต่ละอันที่คุณต้องการย้าย
-
เมื่อทำเสร็จแล้ว ให้คลิก บันทึก
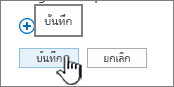
หมายเหตุ: คุณสามารถลากรายการออกจาก ล่าสุด ไปยังแถบหลัก เปิดใช้ด่วน ได้ อย่างไรก็ตาม คุณไม่สามารถลากรายการลงใน ล่าสุด ได้
สําหรับไซต์ในไซต์คอลเลกชันที่เปิดใช้งานฟีเจอร์การประกาศ คุณจะมีตัวเลือกการนําทางเพิ่มเติมให้เลือก รวมถึงการแสดงไซต์ย่อยและการแสดงการนําทางเดียวกันกับการนําทางไซต์แม่ของไซต์ (หรือที่เรียกว่าการสืบทอดการนําทางแม่) ถ้าคุณไม่เห็นตัวเลือกเหล่านี้ ให้ตรวจสอบกับผู้ดูแลไซต์ของคุณ
-
บนไซต์ที่คุณต้องการเปลี่ยนการตั้งค่าการนําทาง ให้คลิก การตั้งค่า

-
บนหน้า การตั้งค่าไซต์ ให้คลิก ลักษณะที่แสดง แล้วคลิก เปิดใช้ด่วน หรือ แถบลิงก์บนสุด
-
เลือกตัวเลือกสําหรับ เปิดใช้ด่วน หรือ แถบลิงก์บนสุด เพื่อแสดงไซต์ย่อยหรือแสดงการนําทางเดียวกันกับไซต์แม่ (สืบทอดการนําทางแม่)
ลิงก์ที่ปรากฏทางด้านซ้ายของไซต์ของคุณเรียกว่า ลิงก์เปิดใช้ด่วน ตามค่าเริ่มต้น เปิดใช้ด่วนจะมีลิงก์ไปยังรายการล่าสุด รวมถึงรายการที่สําคัญ เช่น รายการและไลบรารี โดยทั่วไปลิงก์ที่ด้านบนสุดใน แถบลิงก์บนสุดจะแสดงไซต์ย่อยภายใต้ไซต์ของคุณ
เปิดใช้ด่วน
เมื่อคุณสร้างรายการหรือไลบรารีใหม่ ลิงก์ใหม่จะปรากฏขึ้นโดยอัตโนมัติภายใต้ ล่าสุดบนเปิดใช้ด่วน เฉพาะลิงก์ใหม่ล่าสุดห้าลิงก์เท่านั้นที่จะปรากฏในส่วน ล่าสุด
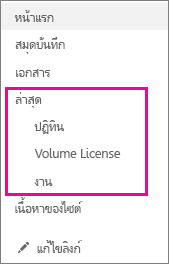
หมายเหตุ: เมื่อคุณสร้างหน้าใหม่ หน้านั้นจะไม่ปรากฏใน เปิดใช้ด่วน โดยอัตโนมัติ คุณต้องสร้างลิงก์ไปยังหน้าและเพิ่มด้วยตนเอง
แถบลิงก์บนสุด
คุณยังสามารถกําหนดลิงก์การนําทางบนแถบลิงก์บนสุดของไซต์ของคุณเองเพื่อเปลี่ยนตัวพิมพ์ใหญ่ จัดเรียงลําดับใหม่ หรือเพิ่มลิงก์ไปยังไซต์ย่อยที่ผู้ใช้เยี่ยมชมบ่อยที่สุด
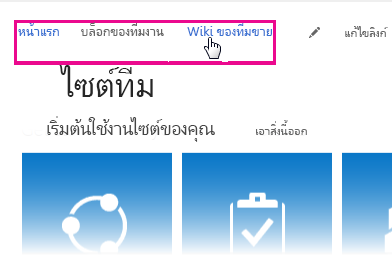
ลิงก์ที่เกี่ยวข้อง
เมื่อต้องการเพิ่มลิงก์ไปยังหน้าของคุณแทนเมนูแนวตั้งหรือเมนูแนวนอน ให้ดู เพิ่มลิงก์ไปยังหน้า
เมื่อต้องการสร้างหน้าใหม่ที่คุณสามารถลิงก์ได้ ให้ดู เพิ่มหน้าไปยังไซต์
เมื่อต้องการเปลี่ยนสี พื้นหลัง และลักษณะไซต์ของคุณ ให้ดู เปลี่ยนลักษณะของไซต์ SharePoint ของคุณ
เมื่อต้องการเปลี่ยนชื่อ คําอธิบาย โลโก้ หรือการตั้งค่าไซต์อื่นๆ ให้ดูที่ เปลี่ยนชื่อ คําอธิบาย โลโก้ และข้อมูลไซต์ของไซต์
เมื่อต้องการสร้างไซต์ใน SharePoint ใน Microsoft 365 ให้ดูที่ สร้างไซต์ทีมใน SharePoint หรือ สร้างไซต์การติดต่อสื่อสารใน SharePoint