หมายเหตุ: หัวข้อนี้นำไปใช้กับ Yammer แบบคลาสสิกเท่านั้น
คุณและสมาชิกคนอื่นๆในกลุ่มของคุณสามารถแก้ไขไฟล์ที่โพสต์ในกลุ่มได้ ประวัติเวอร์ชันจะถูกบันทึกไว้สำหรับไฟล์แต่ละไฟล์
หมายเหตุ:
-
ในเดือนธันวาคม๒๐๑๘ Yammer จะนำการเปลี่ยนแปลงไปใช้กับที่เก็บไฟล์สำหรับไฟล์ Yammer ในกลุ่มMicrosoft 365 ที่เชื่อมต่อ ก่อนหน้านี้ไฟล์ Yammer ทั้งหมดถูกจัดเก็บไว้ในที่เก็บข้อมูลบนระบบคลาวด์ของ Yammer เมื่อองค์กรของคุณได้รับการเปลี่ยนแปลงเหล่านี้แล้วไฟล์ Yammer ใหม่ทั้งหมดสำหรับกลุ่มที่เชื่อมต่อจะถูกเก็บไว้ใน SharePoint แต่จะยังคงสามารถเข้าถึงได้จากภายใน Yammer
-
เมื่อต้องการทราบว่าคุณมีฟีเจอร์ใหม่นี้หรือไม่และเมื่อต้องการดูการเปลี่ยนแปลงที่คาดหวังให้ดูที่ฉันจะทราบได้อย่างไรว่าไฟล์ Yammer ของฉันถูกจัดเก็บไว้ที่ใด
-
ในฐานะที่เป็นส่วนหนึ่งของการเปลี่ยนแปลงนี้ไฟล์ที่มีอยู่ทั้งหมดที่เก็บไว้ใน Yammer สำหรับกลุ่มที่เชื่อมต่อจะทำให้เป็นแบบอ่านอย่างเดียว ซึ่งหมายความว่าแทนที่จะแก้ไขไฟล์คุณจะต้องดาวน์โหลดและอัปโหลดไฟล์อีกครั้งและแก้ไขเวอร์ชันที่อัปโหลดใหม่ สำหรับข้อมูลเพิ่มเติมให้ดูที่แก้ไขไฟล์ที่อัปโหลดก่อนหน้านี้เมื่อกลุ่มที่เชื่อมต่อ Yammer ของคุณเก็บไฟล์ไว้ใน SharePoint
ขั้นตอนสำหรับการแก้ไขไฟล์การดูประวัติเวอร์ชันและการเปิดการปรับปรุงก่อนหน้าจะขึ้นอยู่กับตำแหน่งที่จัดเก็บไฟล์และชนิดของไฟล์:
-
สำหรับไฟล์ Word, PowerPoint หรือ Excel ที่จัดเก็บใน Yammerถ้าคุณต้องการติดตามการตรวจทานแก้ไขจากหน้า Yammer สำหรับไฟล์ให้คุณเปิดไฟล์ใน Office Online
การทำงานใน Microsoft 365 สําหรับเว็บ มีลักษณะเหมือนกับ Microsoft 365 บนเดสก์ท็อปมาก สำหรับเคล็ดลับและความช่วยเหลือในการทำงานในแอ Microsoft 365 สําหรับเว็บ ให้ดูที่:
งานพื้นฐานใน Word สำหรับเว็บ งานพื้นฐานใน Excel Online งานพื้นฐานใน PowerPoint สำหรับเว็บ ประวัติเวอร์ชันจะถูกดูจากหน้า Yammer สำหรับไฟล์
-
สำหรับไฟล์ Word, powerpoint หรือ excel ที่เก็บไว้ใน SharePointถ้าคุณต้องการติดตามการตรวจทานคุณสามารถทำการเปลี่ยนแปลงได้ด้วย Microsoft 365 สําหรับเว็บ หรือโดยใช้ Word, PowerPoint หรือ excel ประวัติเวอร์ชันจะถูกดูในไลบรารีเอกสาร SharePoint Online สำหรับกลุ่ม
-
สำหรับไฟล์ชนิดอื่นๆคุณสามารถดาวน์โหลดไฟล์ทำการเปลี่ยนแปลงแล้วอัปโหลดไฟล์ที่เปลี่ยนแปลงเวอร์ชันใหม่ได้ การตรวจทานจะถูกติดตามใน Yammer สำหรับไฟล์ที่จัดเก็บไว้ใน Yammer และใน SharePoint สำหรับไฟล์ที่จัดเก็บไว้ใน SharePoint
การแสดงตัวอย่างหรือแก้ไขไฟล์จากการสนทนา
-
คลิกแฟ้ม หน้า Yammer สำหรับไฟล์จะเปิดขึ้น ถ้ามีการแสดงตัวอย่างพร้อมใช้งานแสดงว่ามีการแสดงตัวอย่างอยู่
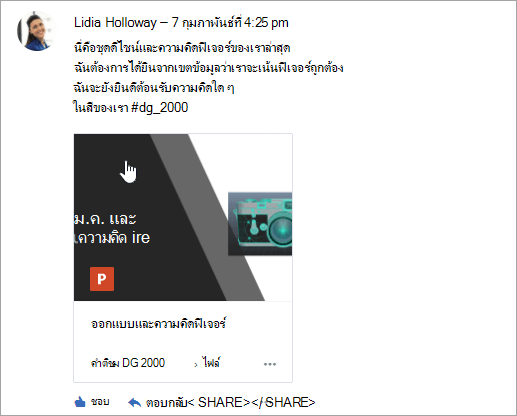
เคล็ดลับ: สำหรับตัวเลือกไฟล์เพิ่มเติมให้คลิกไอคอนเพิ่มเติมที่

-
ในรายการการกระทำของไฟล์ให้เลือกแก้ไขไฟล์ แท็บใหม่จะเปิดขึ้นสำหรับไฟล์
-
ทำการเปลี่ยนแปลงที่คุณต้องการโดยใช้ Office Online เมื่อต้องการหยุดการแก้ไขใน Office Online ให้ปิดแท็บบนเบราว์เซอร์ของคุณ การเปลี่ยนแปลงของคุณจะถูกบันทึกลงในไฟล์ที่แนบโดยอัตโนมัติ
-
ถ้าไฟล์ถูกจัดเก็บไว้ใน SharePoint จะมีตัวเลือกในการแก้ไขไฟล์ใน Word, Excel หรือ PowerPoint ที่ด้านบน
ถ้าไม่มีการแสดงตัวอย่างหรือไม่มีลิงก์แก้ไขไฟล์ให้ทำดังนี้
-
เลือกคลิกเพื่อดาวน์โหลดหรือดาวน์โหลดและบันทึกไฟล์บนคอมพิวเตอร์ของคุณ
-
แก้ไขไฟล์
-
อัปโหลดไปยัง Yammer ด้วยการค้นหาเวอร์ชันต้นฉบับใน Yammer แล้วเลือกอัปโหลดเวอร์ชันใหม่ในรายการการกระทำของไฟล์
-
การแสดงตัวอย่างหรือแก้ไขไฟล์จากกลุ่ม
-
ในกลุ่มให้คลิกไฟล์แล้วคลิกที่ชื่อไฟล์ การดำเนินการนี้จะแสดงให้เห็นไฟล์ในบริบทของการสนทนาที่ถูกโพสต์ใน
-
เมื่อต้องการแสดงตัวอย่างไฟล์ให้เลือกคลิกที่นี่เพื่อดูเอกสาร ถ้าสามารถแสดงตัวอย่างไฟล์ได้แสดงว่าการแสดงตัวอย่างจะแสดงขึ้น
-
เมื่อต้องการแก้ไขไฟล์ในรายการการดำเนินการของไฟล์ทางด้านขวาให้คลิกแก้ไขไฟล์
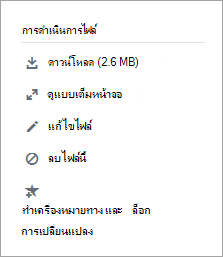
-
ทำการเปลี่ยนแปลงที่คุณต้องการโดยใช้ Office Online เมื่อต้องการหยุดการแก้ไขใน Office Online ให้ปิดแท็บบนเบราว์เซอร์ของคุณ การเปลี่ยนแปลงของคุณจะถูกบันทึกลงในไฟล์ที่แนบโดยอัตโนมัติ
-
ถ้าไฟล์ถูกจัดเก็บไว้ใน SharePoint จะมีตัวเลือกในการแก้ไขไฟล์ใน Word, Excel หรือ PowerPoint ที่ด้านบน
ถ้าไฟล์แก้ไขไม่พร้อมใช้งานในรายการการดำเนินการของไฟล์ให้ทำดังนี้
-
ในรายการการกระทำของไฟล์ให้คลิกดาวน์โหลดแล้วบันทึกไฟล์บนคอมพิวเตอร์ของคุณ
-
แก้ไขไฟล์
-
อัปโหลดไปยัง Yammer ด้วยการค้นหาเวอร์ชันต้นฉบับใน Yammer แล้วเลือกอัปโหลดเวอร์ชันใหม่ในรายการการกระทำของไฟล์
-
การแสดงตัวอย่างหรือแก้ไขไฟล์จากรายการไฟล์ Yammer
-
เมื่อต้องการค้นหาไฟล์เมื่อคุณไม่แน่ใจว่ากลุ่มที่อยู่ในกลุ่มใดให้คลิกไอคอนการตั้งค่า Yammer

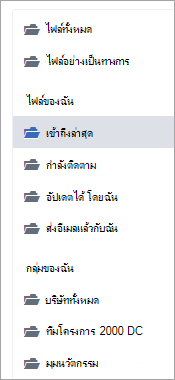
ในมุมมองนี้การดำเนินการไฟล์จะพร้อมใช้งานทั้งหมดในเมนูดรอปดาวน์ในการอัปเดตล่าสุดบนคอลัมน์
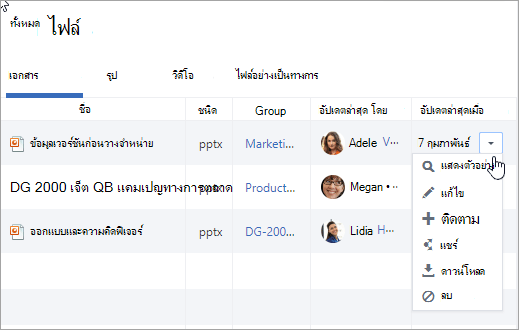
-
เมื่อต้องการแสดงตัวอย่างไฟล์ในเมนูดรอปดาวน์ให้เลือกแสดงตัวอย่าง
ถ้าการแสดงตัวอย่างไม่ได้อยู่ในรายการจะไม่พร้อมใช้งานสำหรับไฟล์ชนิดนี้
-
เมื่อต้องการแก้ไขไฟล์ในเมนูดรอปดาวน์ให้เลือกแก้ไข
-
ทำการเปลี่ยนแปลงที่คุณต้องการโดยใช้ Office Online เมื่อต้องการหยุดการแก้ไขใน Office Online ให้ปิดแท็บบนเบราว์เซอร์ของคุณ การเปลี่ยนแปลงของคุณจะถูกบันทึกลงในไฟล์ที่แนบโดยอัตโนมัติ
-
ถ้าไฟล์ถูกจัดเก็บไว้ใน SharePoint จะมีตัวเลือกในการแก้ไขไฟล์ใน Word, Excel หรือ PowerPoint ที่ด้านบน
ถ้าแก้ไขไม่พร้อมใช้งานในรายการให้ทำดังนี้
-
เลือกดาวน์โหลดและบันทึกไฟล์บนคอมพิวเตอร์ของคุณ
-
แก้ไขไฟล์
-
อัปโหลดไปยัง Yammer ด้วยการค้นหาเวอร์ชันต้นฉบับใน Yammer แล้วเลือกอัปโหลดเวอร์ชันใหม่ในรายการการกระทำของไฟล์
-
ทำงานกับไฟล์จาก SharePoint แทนที่จะเป็น Yammer
สำหรับตัวเลือกเพิ่มเติมสำหรับไฟล์ที่จัดเก็บใน SharePoint เช่นเช็คเอาท์ไฟล์ให้คลิกลิงก์ไลบรารีเอกสาร SharePoint บนหน้ากลุ่มที่เชื่อมต่อของคุณแล้วเรียกดูโฟลเดอร์แอป/Yammer
สำหรับข้อมูลเกี่ยวกับการทำงานกับไฟล์จาก SharePoint แทน Yammer ให้ดูที่แก้ไขเอกสารในไลบรารีเอกสารให้เช็คเอาท์เช็คอินหรือละทิ้งการเปลี่ยนแปลงไฟล์ในไลบรารีหรือแก้ไขและจัดการสิทธิ์สำหรับรายการหรือไลบรารี SharePoint
คำถามที่ถามบ่อย
Q: ฉันจะแน่ใจได้อย่างไรว่าการเปลี่ยนแปลงของฉันไปยังไฟล์ Office Online จะถูกบันทึกไว้
A: การเปลี่ยนแปลงจะถูกบันทึกเมื่อคุณทำการเปลี่ยนแปลงใน Office Online เมื่อต้องการตรวจสอบว่าการเปลี่ยนแปลงของคุณอยู่ในไฟล์ให้รีเฟรชการาว์เซอร์ของคุณและค้นหาในการแสดงตัวอย่างไฟล์
Q: เหตุใดไฟล์บางอย่างของ Word, PowerPoint หรือ Excel จึงเป็นแบบอ่านอย่างเดียวใช่หรือไม่
A: ถ้าลิงก์แก้ไขหายไปสำหรับไฟล์ Word, PowerPoint หรือ Excel นั่นหมายความว่าองค์กรของคุณได้รับไฟล์ Yammer ที่เก็บไว้ในฟีเจอร์ SharePoint คุณจำเป็นต้องดาวน์โหลดและอัปโหลดเอกสารอีกครั้ง สำหรับข้อมูลเพิ่มเติมให้ดูที่แก้ไขไฟล์ที่อัปโหลดก่อนหน้านี้เมื่อกลุ่ม Yammer ของคุณเก็บไฟล์ไว้ใน SharePoint
Q: เมื่อฉันกำลังทำงานกับชนิดไฟล์ที่เก็บอยู่ใน Yammer ที่ฉันไม่สามารถแก้ไขใน Yammer ฉันสามารถแทนที่เวอร์ชันก่อนหน้าด้วยการอัปเดตของฉันได้อย่างไร
A: สำหรับชนิดไฟล์อื่นที่ไม่ใช่ Word, PowerPoint และ Excel ใช่ ค้นหาเวอร์ชันต้นฉบับของไฟล์ใน Yammer แล้วเลือกอัปโหลดเวอร์ชันใหม่ในรายการการกระทำของไฟล์ โปรดทราบว่าการอัปโหลดเวอร์ชันใหม่ไม่พร้อมใช้งานสำหรับเอกสาร Word, Excel หรือ PowerPoint: การติดตามเวอร์ชันสำหรับไฟล์ชนิดเหล่านี้จะสามารถทำได้ถ้ามีการเปลี่ยนแปลงที่ทำโดยใช้ Office Online
Q: ฉันสามารถตรวจสอบให้แน่ใจว่าไม่มีการเปลี่ยนแปลงไฟล์ของฉันได้อย่างไร
-
A: ถ้าไฟล์ของคุณถูกเก็บไว้ใน Yammer ให้ขอให้ผู้ดูแลกลุ่มคลิกที่ชื่อจากนั้นในรายการการดำเนินการของไฟล์ทางด้านซ้ายให้เลือกทำเครื่องหมายการเปลี่ยนแปลงอย่างเป็นทางการและล็อก
ไฟล์จะแสดงด้วยดาวสีเหลือง

-
ถ้าไฟล์ของคุณถูกเก็บไว้ใน SharePoint คุณสามารถเช็คเอาท์ไฟล์เพื่อให้แน่ใจว่าไม่มีใครสามารถเปิดได้หรือคุณสามารถเปลี่ยนสิทธิ์ของ SharePoint บนไฟล์ได้
-
เมื่อต้องการค้นหาไฟล์ใน SharePoint ให้คลิกลิงก์ไลบรารีเอกสาร SharePoint บนหน้ากลุ่มที่เชื่อมต่อของคุณแล้วเรียกดูโฟลเดอร์แอป/Yammer
-
ทำตามคำแนะนำของ SharePoint ในเช็คเอาท์เช็คอินหรือละทิ้งการเปลี่ยนแปลงไปยังไฟล์ในไลบรารีหรือแก้ไขและจัดการสิทธิ์สำหรับรายการหรือไลบรารี SharePoint
-
ดูเพิ่มเติม
กลุ่ม Yammer ของฉันเชื่อมต่อกับ Microsoft ๓๖๕หรือไม่
เคล็ดลับเพื่อให้มีระเบียบอยู่เสมอใน Yammer
ฉันจะทราบได้อย่างไรว่ามีการจัดเก็บไฟล์ Yammer ของฉันอยู่ที่ใด










