ทุกครั้งที่คุณแจกจ่ายหน้าใหม่จากไลบรารีเนื้อหา สมุดบันทึกสําหรับชั้นเรียนของคุณจะ ซิงค์ข้อมูลนี้กับสมุดบันทึกของนักเรียนแต่ละคนโดยใช้การเชื่อมต่ออินเทอร์เน็ตของคุณ การเปลี่ยนแปลงใดๆ ที่ทํากับสมุดบันทึกสําหรับชั้นเรียนในขณะที่คุณออฟไลน์จะถูกซิงค์โดยอัตโนมัติเมื่อคุณออนไลน์อีกครั้ง ไฟล์ขนาดใหญ่ เช่น PDF ต้องการแบนด์วิดท์มากกว่าและใช้เวลานานกว่าในการซิงค์ระหว่างสมุดบันทึกของนักเรียนทุกคนบนอุปกรณ์ทั้งหมด
ถ้าคุณสังเกตเห็นว่า เวลาการซิงค์นานกว่าปกติในขณะที่เพิ่มหรือแจกจ่ายเนื้อหาในสมุดบันทึกสำหรับชั้นเรียน ให้ลองใช้หลักปฏิบัติที่ดีที่สุดสำหรับชั้นเรียนเหล่านี้เพื่อแก้ไขปัญหา
หมายเหตุ: หากคุณกําลังใช้ OneNote 2016 โปรดตรวจสอบให้แน่ใจว่าคุณได้ติดตั้งการอัปเดตล่าสุดแล้ว ก่อนที่จะลองแก้ไขปัญหาเหล่านี้
ขั้นตอนที่หนึ่ง: ตรวจสอบการตั้งค่าของคุณ
การซิงค์อัตโนมัติจะเปิดใช้งานตามค่าเริ่มต้นใน OneNote สําหรับเว็บ แต่คุณสามารถเปิดหรือปิดได้ในแอป OneNote บนเดสก์ท็อป นําทางไปยังการตั้งค่า OneNote บนเดสก์ท็อปเพื่อให้แน่ใจว่าได้เปิดใช้งานการซิงค์อัตโนมัติแล้ว เมื่อปิดอยู่ คุณต้องซิงค์เนื้อหาด้วยตนเองเพื่อป้องกันการสูญเสียงานของคุณ
เมื่อต้องการเปลี่ยนการตั้งค่าการซิงค์อัตโนมัติ ให้ทําดังนี้
-
เปิด OneNote สำหรับ Windows 10
-
เลือก ตัวเลือกเพิ่มเติม

-
เปิดปุ่มสลับ ซิงค์สมุดบันทึกของคุณ
-
ถ้าคุณต้องการลดเวลาการซิงค์เพิ่มเติม ให้ปิด ปุ่มสลับ ซิงค์ไฟล์และรูปภาพทั้งหมด
-
เปิด OneNote 2016 หรือ 2013
-
เลือก ตัวเลือก > ไฟล์ > ซิงค์
-
กล่องกาเครื่องหมายถัดจาก ซิงค์สมุดบันทึกโดยอัตโนมัติ
-
เมื่อต้องการลดเวลาการซิงค์ ตรวจสอบให้แน่ใจว่าได้ยกเลิกการเลือกกล่องที่อยู่ถัดจาก ดาวน์โหลดไฟล์และรูปภาพทั้งหมด
ขั้นตอนที่สอง: ติดตั้ง Add-in สมุดบันทึกสําหรับชั้นเรียนหรืออัปเดตเป็นสมุดบันทึกสําหรับชั้นเรียนเวอร์ชันล่าสุดสําหรับ OneNote 2016 หรือ 2013
ถ้าคุณใช้สมุดบันทึกสําหรับชั้นเรียนใน OneNote for Mac, OneNote บนเว็บ หรือ OneNote สําหรับ Windows 10 สมุดบันทึกสําหรับชั้นเรียนจะรวมอยู่ด้วยโดยอัตโนมัติ และคุณไม่จําเป็นต้องดาวน์โหลดหรืออัปเดต Add-in
ตรวจสอบเพื่อดูว่าคุณมี Add-in สมุดบันทึกสําหรับชั้นเรียนเวอร์ชันล่าสุดหรือไม่ที่นี่
ขั้นตอนที่สาม: ลด PDF และสิ่งพิมพ์ของไฟล์ในหน้าสมุดบันทึกสําหรับชั้นเรียน
PDF หรือเอกสารอื่นๆ ที่คุณแทรกลงในสมุดบันทึกสําหรับชั้นเรียนของ OneNote ของคุณโดยใช้สิ่งพิมพ์ของไฟล์หรือฟังก์ชันโปรแกรมควบคุมการพิมพ์อาจทําให้กระบวนการซิงค์ช้าลงเนื่องจากมีขนาดใหญ่ แก้ไขปัญหาโดยการลองใช้ทางเลือกเหล่านี้
-
เพิ่ม ไฮเปอร์ลิงก์ไปยังไฟล์ หรือ แทรกไฟล์เป็นสิ่งที่แนบมา แทน
-
อัปโหลดไฟล์ของคุณไปยัง OneDrive for Business ก่อนที่จะเพิ่มลงในหน้า OneNote ไปที่ OneDrive และลงชื่อเข้าใช้โดยใช้อีเมลและรหัสผ่านของโรงเรียนของคุณ เลือก อัปโหลด แล้วเลือกไฟล์ที่จะอัปโหลด เมื่อคุณแทรกไฟล์ลงในหน้าของคุณ ให้เลือกไฟล์จากโฟลเดอร์ OneDrive ของคุณใน File Explorer
-
เมื่อเป็นไปได้ ให้พิมพ์ หรือคัดลอกและวางวัสดุลงในหน้าสมุดบันทึกสำหรับชั้นเรียนโดยตรง
-
ใช้เครื่องมือการปรับ OneNote ให้เหมาะสมเพื่อตัดแต่งข้อมูลเพิ่มเติมจาก PDF และอนุญาตให้ซิงค์ได้เร็วขึ้น หมายเหตุ: เครื่องมือนี้สามารถลดรายละเอียดในการสแกนคุณภาพต่ําดังนั้นคุณอาจต้องการทดสอบก่อนบนสําเนาสมุดบันทึกที่คุณไม่ต้องการสําหรับชั้นเรียน
ขั้นตอนที่สี่: ใช้หลักปฏิบัติที่ดีที่สุดสําหรับการซิงค์ชั้นเรียน
-
แจกจ่ายเอกสารประกอบคำบรรยายและงานที่มอบหมายโดยใช้เครื่องมือ แจกจ่ายหน้า ของสมุดบันทึกสำหรับชั้นเรียนเพื่อทำให้การแจกจ่ายเนื้อหาไปยังนักเรียนแต่ละคนหรือกลุ่มนักเรียนง่ายขึ้น
-
แจกจ่ายวัสดุไปยังนักเรียนหลังเลิกเรียนหรือก่อนเริ่มเรียนเพื่อให้นักเรียนสามารถซิงก์การเปลี่ยนแปลงที่บ้าน
-
ลองแจกจ่ายเฉพาะ PDF ที่คุณต้องการสำหรับบทเรียนของวันนี้จาก ไลบรารีเนื้อหา เพื่อให้อุปกรณ์ของนักเรียนของคุณซิงค์ได้อย่างรวดเร็ว
-
บังคับซิงค์สมุดบันทึกสําหรับชั้นเรียนของคุณหลังจากที่คุณแจกจ่ายเอกสารใหม่เพื่อเพิ่มความเร็วของกระบวนการซิงค์ คลิกขวาที่ชื่อสมุดบันทึก แล้วเลือก ซิงค์สมุดบันทึกนี้ เพื่อบังคับให้ซิงค์ กระตุ้นให้นักเรียนของคุณบังคับให้ซิงค์เมื่อเปิดแอปที่บ้าน ทําการบ้านให้เสร็จ หรือกําลังจะเริ่มชั้นเรียน
-
ปิดสมุดบันทึกที่คุณหรือนักเรียนของคุณไม่ได้ใช้อยู่ในปัจจุบัน เมื่อต้องการทําเช่นนี้ ให้คลิกขวาบนสมุดบันทึก แล้วเลือก ปิดสมุดบันทึกนี้
-
ปิด ซิงค์สิ่งที่แนบมาอัตโนมัติ บน iPad ของคุณโดยนําทางไปยังหน้า ซิงค์ ในการตั้งค่า OneNote ของคุณ ข้อความและเนื้อหาของหมึกจะยังคงซิงค์โดยอัตโนมัติ แต่หน้า OneNote ที่มีเนื้อหาต่างๆ เช่น รูปภาพและ PDF จะพักการซิงค์ไว้จนกว่าคุณจะเข้าชมหน้านั้น หลังจากนั้น หน้าที่คุณเยี่ยมชมจะเริ่มการซิงค์โดยอัตโนมัติ
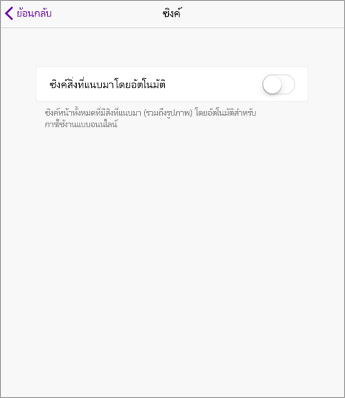
เรียนรู้เพิ่มเติม
แก้ไขปัญหาเมื่อคุณไม่สามารถซิงค์ OneNote ได้
เริ่มต้นใช้งานสมุดบันทึกสําหรับชั้นเรียนของ OneNote: บทสรุปสําหรับนักการศึกษา










