กําหนดสิทธิ์สําหรับรายการหรือไลบรารี SharePoint เอง
สิ่งสำคัญ: ในขณะที่ SharePoint อนุญาตการกําหนดสิทธิ์สําหรับไซต์เองอย่างมาก เราขอแนะนําให้ใช้กลุ่ม SharePoint ที่มีอยู่แล้วภายในสําหรับไซต์การติดต่อสื่อสารและจัดการสิทธิ์ของไซต์ทีมผ่านกลุ่ม Microsoft 365 ที่เกี่ยวข้อง คุณสามารถเพิ่ม เปลี่ยนแปลง หรือเอาสิทธิ์สําหรับเอกสารหรือโฟลเดอร์แต่ละรายการออกได้โดยทําตามวิธีการที่ระบุไว้ใน แชร์ไฟล์หรือโฟลเดอร์ใน Microsoft 365 ซึ่งช่วยให้การจัดการง่ายขึ้นมาก
ตามค่าเริ่มต้น ไซต์ รายการ และไลบรารีทั้งหมดในไซต์คอลเลกชันจะสืบทอดการตั้งค่าสิทธิ์จากไซต์ที่อยู่เหนือการตั้งค่าเหล่านั้นโดยตรงในลําดับชั้นของไซต์ ซึ่งเรียกว่าการสืบทอดสิทธิ์ การสืบทอดสิทธิ์หมายถึงไซต์จะสืบทอดสิทธิ์จากไซต์รากของไซต์คอลเลกชัน และไซต์ย่อยจะสืบทอดสิทธิ์จากไซต์แม่ โฟลเดอร์ รายการ และเอกสารจะสืบทอดสิทธิ์จากไซต์ที่มีรายการเหล่านั้นอยู่ และอื่นๆ
การสืบทอดสิทธิ์สามารถประหยัดเวลาสําหรับผู้ดูแลไซต์ โดยเฉพาะอย่างยิ่งบนไซต์คอลเลกชันที่มีขนาดใหญ่หรือซับซ้อน อย่างไรก็ตาม ในบางครั้ง คุณอาจจําเป็นต้องเปลี่ยนแปลงสิทธิ์เพื่อให้คุณสามารถขยายการเข้าถึงเพื่อเชิญผู้อื่นเพื่อแชร์ข้อมูลหรือจํากัดการเข้าถึงไซต์ได้ ในฐานะผู้ดูแลระบบหรือเจ้าของไลบรารี รายการ หรือแบบสํารวจ คุณสามารถเปลี่ยนสิทธิ์ได้หลายวิธี (เช่น การกําหนดสิทธิ์เฉพาะ การเปลี่ยนระดับสิทธิ์ หรือการเอาสิทธิ์ของผู้ใช้ออก) เพื่อให้บุคคลที่เหมาะสมเข้าถึงข้อมูลที่พวกเขาต้องการข้อมูลในขณะที่จํากัดผู้อื่น บทความนี้แสดงวิธีการเข้าถึงหน้าสิทธิ์และการสืบทอดตัวแบ่ง จากนั้นแสดงขั้นตอนในการกําหนดหรือเปลี่ยนแปลงสิทธิ์
ก่อนอื่นคุณต้องไปที่หน้าสิทธิ์
ไปยังหน้าสิทธิ์
คําแนะนําเหล่านี้ใช้ได้กับ Microsoft Lists, SharePoint ใน Microsoft 365, SharePoint Server เวอร์ชันการสมัครใช้งาน,SharePoint Server 2019 และSharePoint Server 2016
ดูหน้าสิทธิ์ในSharePoint
สําหรับรายการหรือไลบรารี
-
ไปที่ไลบรารีหรือรายการแล้วเปิด
-
เลือก การตั้งค่า

ถ้าคุณไม่เห็น


-
บนหน้า การตั้งค่า ภายใต้ สิทธิ์และการจัดการ ให้เลือก สิทธิ์สําหรับรายการนี้ หรือ สิทธิ์สําหรับไลบรารีเอกสารนี้
สําหรับแบบสํารวจ
-
เปิดแบบสํารวจ
-
เลือก การตั้งค่า

-
เลือกรายการดรอปดาวน์ แล้วเลือก การตั้งค่าแบบสํารวจ
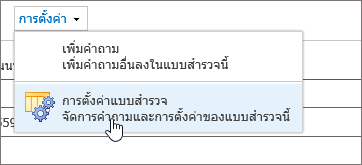
-
บนหน้า การตั้งค่า ภายใต้ สิทธิ์และการจัดการ ให้เลือก สิทธิ์สําหรับแบบสํารวจนี้
เกี่ยวกับสิทธิ์เฉพาะสําหรับแต่ละรายการ
เมื่อคุณไปที่หน้า สิทธิ์ คุณอาจเห็นข้อความอย่างน้อยหนึ่งข้อความที่ด้านบนของหน้าดังนี้:

นี่คือความหมายของแต่ละข้อความ:
-
บางข้อมูลในรายการนี้อาจมีสิทธิ์เฉพาะซึ่งไม่ได้รับการควบคุมจากเพจนี้ แสดงรายการเหล่านี้ ซึ่งหมายความว่าในอดีต มีการแชร์ข้อมูลแต่ละรายการภายในรายการ ไลบรารี หรือแบบสํารวจกับผู้อื่นในบางครั้ง เมื่อคุณคลิก แสดงรายการเหล่านี้ คุณจะเห็นกล่องโต้ตอบ ข้อยกเว้น ที่แสดงรายการ ถ้าคุณเป็นเจ้าของรายการ ให้คลิก จัดการสิทธิ์ สําหรับแต่ละรายการเพื่อทําการเปลี่ยนแปลง
-
มีผู้ใช้ที่เข้าถึงได้จํากัดบนไซต์นี้ ผู้ใช้อาจถูกจํากัดการเข้าถึง ถ้ารายการหรือเอกสารภายใต้ไซต์ถูกแชร์กับพวกเขา แสดงผู้ใช้. ซึ่งหมายความว่า ถ้าข้อมูลถูกแชร์กับผู้ใช้ แต่รายการ ไลบรารี หรือแบบสํารวจทั้งหมดไม่ได้มีไว้ การเข้าถึงจะถูกจํากัดไว้เพียงหนึ่งรายการที่ถูกแชร์กับพวกเขา คลิก แสดงผู้ใช้ เพื่อดูว่าพวกเขาคือใคร
เมื่อคุณแชร์รายการกับผู้ใช้ พวกเขาจะถูกจํากัดการเข้าถึงไซต์เพื่อให้พวกเขาสามารถเข้าถึงข้อมูลได้ ถ้าคุณยกเลิกการแชร์รายการ ผู้ใช้จะยังคงมีสิทธิ์ที่จํากัดในการเข้าถึงไซต์ (และคุณจะเห็นข้อความนี้) อย่างไรก็ตาม ผู้ใช้จะไม่สามารถเข้าถึงรายการใดๆ ที่ไม่ได้แชร์กับพวกเขาได้
-
ไลบรารีนี้สืบทอดสิทธิ์จากแม่ (ชื่อของไซต์). ซึ่งหมายความว่าการสืบทอดยังไม่ถูกตัดขาดสําหรับรายการ ไลบรารี หรือแบบสํารวจ ดู ตัดการสืบทอดสิทธิ์ ด้านล่างสําหรับวิธีการทําเช่นนี้
ตัดการสืบทอดสิทธิ์ใน SharePoint
ตอนนี้คุณได้ไปยังหน้า สิทธิ์ แล้ว ถัดไป คุณจะต้องตัดการสืบทอดสิทธิ์ก่อนที่คุณจะสามารถกําหนดสิทธิ์เฉพาะ เปลี่ยนแปลงระดับสิทธิ์ หรือเอาสิทธิ์ของผู้ใช้ออกในรายการ ไลบรารี หรือแบบสํารวจ เมื่อคุณตัดการสืบทอดสิทธิ์สําหรับรายการ ไลบรารี หรือแบบสํารวจ แล้วกําหนดการตั้งค่าสิทธิ์ใหม่ รายการ (หรือไลบรารี) จะกลายเป็นรายการแม่สําหรับรายการในนั้น รายการภายใต้แม่นั้นจะสืบทอดการตั้งค่าสิทธิ์ใหม่ (เว้นแต่รายการนั้นจะมีสิทธิ์ที่กําหนดโดยไม่ซ้ํากัน)
เมื่อต้องการตัดการสืบทอดและกําหนดสิทธิ์เฉพาะ ให้ทําตามขั้นตอนต่อไปนี้:
-
ไปที่รายการ ไลบรารี หรือแบบสํารวจ แล้วเปิด
-
ไปที่หน้า สิทธิ์ โดยใช้ขั้นตอนในส่วนก่อนหน้า
-
เมื่อต้องการตัดการสืบทอดสิทธิ์จากแม่ ให้เลือก หยุดการสืบทอดสิทธิ์
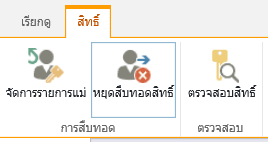
หมายเหตุ:
-
เมื่อรายการหรือไลบรารีมีข้อมูลมากกว่า 100,000 รายการ คุณจะไม่สามารถตัดการสืบทอดสิทธิ์บนรายการนั้นได้ และคุณไม่สามารถสืบทอดสิทธิ์บนรายการได้อีก
-
เมื่อโฟลเดอร์มีรายการมากกว่า 100,000 รายการ คุณจะไม่สามารถตัดการสืบทอดสิทธิ์บนโฟลเดอร์นั้นได้ และคุณไม่สามารถสืบทอดสิทธิ์บนโฟลเดอร์นั้นใหม่ได้
-
รายการภายในไลบรารีหรือโฟลเดอร์ที่กดขีดจํากัด (เช่น ไฟล์หรือโฟลเดอร์เดียว) จะไม่ได้รับผลกระทบ ดังนั้นคุณจึงยังคงสามารถตัดการสืบทอดบนไฟล์เดียวภายในไลบรารีที่มีรายการมากกว่า 100,000 รายการ
-
เมื่อผู้ใช้แชร์เอกสารหรือรายการอื่นๆ การสืบทอดจะใช้งานไม่ได้โดยอัตโนมัติสําหรับรายการนั้น สิทธิ์ที่สืบทอดจะถูกคัดลอกไปยังรายการ และสิทธิ์สําหรับผู้ใช้ที่แชร์รายการนั้นจะถูกเพิ่มเข้าไป ถ้ามีการเปลี่ยนแปลงสิทธิ์ต่างๆ ในรายการแม่ การเปลี่ยนแปลงเหล่านั้นจะไม่ถูกนําไปใช้กับรายการ
กําหนดสิทธิ์เฉพาะใน SharePoint
เมื่อคุณตัดการสืบทอดโดยใช้ขั้นตอนในส่วนด้านบน ให้ทําตามขั้นตอนเหล่านี้เพื่อให้สิทธิ์ที่ไม่ซ้ํากัน:
-
ไปที่รายการ ไลบรารี หรือแบบสํารวจ แล้วเปิด
-
ไปที่หน้า สิทธิ์ โดยใช้ขั้นตอนในส่วนก่อนหน้า
-
เลือก ให้สิทธิ์ บนแท็บ สิทธิ์
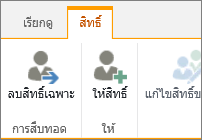
หมายเหตุ: ถ้ารายการหรือไลบรารีสืบทอดมาจากรายการแม่ คุณจะไม่เห็น การให้สิทธิ์
-
ในกล่องโต้ตอบ แชร์... ตรวจสอบให้แน่ใจว่าได้เลือก เชิญบุคคล แล้วพิมพ์ชื่อของบุคคลหรือกลุ่มที่คุณต้องการให้สิทธิ์การเข้าถึงในกล่อง ใส่ชื่อหรือที่อยู่อีเมล...
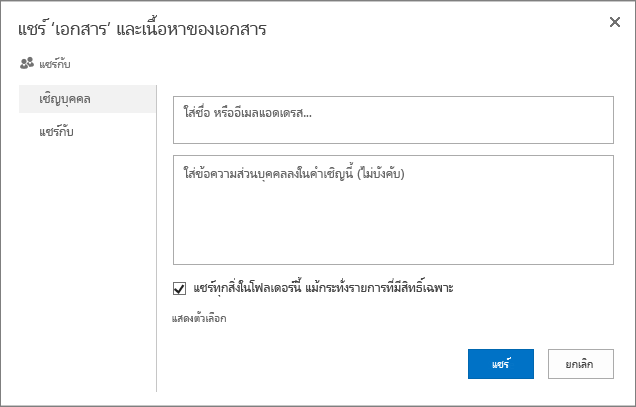
-
เพิ่มข้อความส่วนบุคคลถ้าคุณต้องการ
-
เลือกหรือยกเลิกการเลือก แชร์ทุกอย่างในโฟลเดอร์นี้ แม้แต่รายการที่มีสิทธิ์เฉพาะ การทําเช่นนี้จะมอบหรือจํากัดการเข้าถึงรายการที่คุณตั้งค่าสิทธิ์เฉพาะไว้แล้ว (ตัวเลือกนี้จะพร้อมใช้งานสําหรับโฟลเดอร์เท่านั้น)
-
ระดับสิทธิ์ที่ได้รับจะถูกตั้งค่าเป็น แก้ไข ตามค่าเริ่มต้น ซึ่งหมายความว่าบุคคลที่คุณเชิญสามารถทําการเปลี่ยนแปลงบางอย่างในรายการ ไลบรารี หรือแบบสํารวจได้ ถ้าคุณต้องการให้สิทธิ์ระดับอื่น เช่น อ่านอย่างเดียว ให้คลิก แสดงตัวเลือก และเปลี่ยนการเลือกในกล่อง เลือกระดับสิทธิ์
-
ข้อความอีเมลจะถูกส่งไปยังทุกคนในกล่อง เชิญบุคคล ถ้าคุณไม่ต้องการให้เหตุการณ์นี้เกิดขึ้น ให้คลิก แสดงตัวเลือก แล้วยกเลิกการเลือก ส่งคําเชิญทางอีเมล
-
เมื่อคุณทําเสร็จแล้ว ให้คลิก แชร์
ในบางกรณี คุณอาจต้องการสร้างกลุ่มความปลอดภัยของ Windows Active Directory และให้สิทธิ์การเข้าถึงไลบรารีหรือรายการสําหรับทุกคนในกลุ่มความปลอดภัยของ Windows ตัวอย่างเช่น คุณอาจต้องการให้สิทธิ์ทุกคนในทีมของคุณเข้าถึงรายการโดยการเพิ่มกลุ่มความปลอดภัยของทีมลงในกลุ่ม SharePoint จากนั้น เมื่อมีคนใหม่เข้าร่วมทีมของคุณ คุณให้สิทธิ์ที่เหมาะสมกับพวกเขาโดยการเพิ่มบุคคลเหล่านั้นลงในกลุ่มความปลอดภัยของ Windows ที่เหมาะสม เมื่อต้องการเรียนรู้เพิ่มเติมเกี่ยวกับกลุ่มความปลอดภัยของ Windows ให้ดูที่ กลุ่มความปลอดภัยของ Active Directory
หมายเหตุ: คุณไม่สามารถให้สิทธิ์การเข้าถึงกลุ่มการแจกจ่ายที่ไม่ใช่กลุ่มความปลอดภัยของ Windows ได้
เปลี่ยนระดับสิทธิ์ใน SharePoint
คุณต้องตัดการสืบทอดจากไซต์แม่ก่อนที่คุณจะสามารถเปลี่ยนแปลงสิทธิ์เฉพาะได้ เมื่อคุณตัดการสืบทอดโดยใช้ขั้นตอนในส่วนด้านบน ให้ทําตามขั้นตอนเหล่านี้เพื่อเปลี่ยนแปลงสิทธิ์:
-
ไปที่รายการ ไลบรารี หรือแบบสํารวจ แล้วเปิด
-
ไปที่หน้า สิทธิ์ สําหรับรายการ ไลบรารี หรือแบบสํารวจโดยใช้ขั้นตอนในส่วนก่อนหน้า
-
ในรายการ ชื่อ ให้เลือกกล่องกาเครื่องหมายที่อยู่ถัดจากชื่อผู้ใช้หรือกลุ่มที่คุณเปลี่ยนระดับสิทธิ์
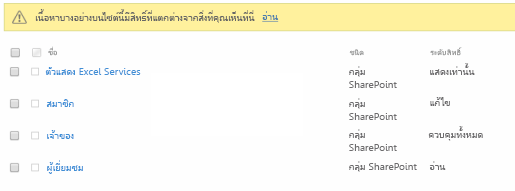
-
เลือก แก้ไขสิทธิ์ของผู้ใช้
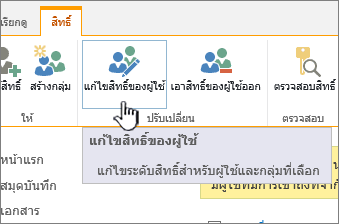
-
ภายใต้ สิทธิ์ ให้เลือกกล่องสําหรับระดับสิทธิ์ที่คุณต้องการสําหรับผู้ใช้หรือกลุ่มที่คุณเลือก
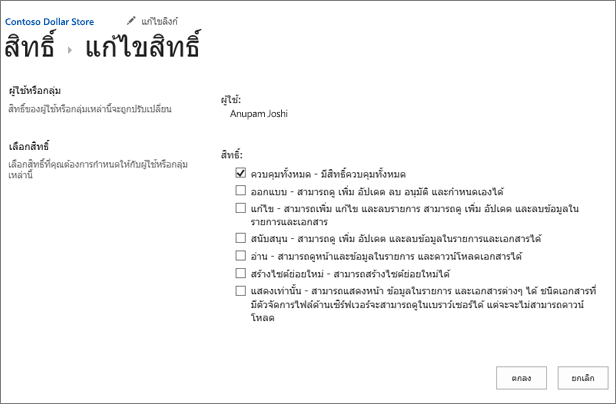
สําหรับข้อมูลเพิ่มเติมเกี่ยวกับระดับสิทธิ์ ให้ดูที่ การทําความเข้าใจเกี่ยวกับระดับสิทธิ์ใน SharePoint
เอาสิทธิ์ของผู้ใช้ใน SharePoint ออก
คุณต้องตัดการสืบทอดจากไซต์แม่ก่อนที่คุณจะสามารถเอาสิทธิ์ของผู้ใช้ออกได้ เมื่อคุณตัดการสืบทอดโดยใช้ขั้นตอนในส่วนด้านบน ให้ทําตามขั้นตอนเหล่านี้เพื่อเอาสิทธิ์ของผู้ใช้ออก:
-
ไปที่รายการ ไลบรารี หรือแบบสํารวจ แล้วเปิด
-
ไปที่หน้า สิทธิ์ สําหรับรายการ ไลบรารี หรือแบบสํารวจโดยใช้ขั้นตอนในส่วนก่อนหน้า
-
ในรายการ ชื่อ ให้เลือกกล่องกาเครื่องหมายที่อยู่ถัดจากชื่อผู้ใช้หรือกลุ่มที่คุณต้องการเอาสิทธิ์ออก
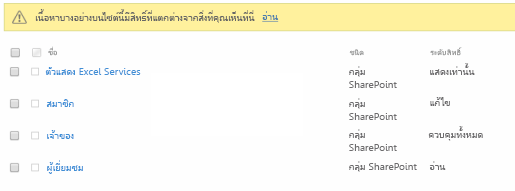
-
เลือก เอาสิทธิ์ของผู้ใช้ออก
หน้าสิทธิ์จะได้รับการอัปเดตเพื่อแสดงว่ากลุ่มหรือผู้ใช้นั้นไม่มีสิทธิ์ในการเข้าถึงรายการอีกต่อไป
คืนค่าการสืบทอดเพื่อลบสิทธิ์เฉพาะทั้งหมดใน SharePoint
เมื่อคุณตัดการสืบทอดสิทธิ์ระหว่างไซต์ โฟลเดอร์ รายการ ไลบรารี ข้อมูลในรายการ หรือเอกสารและเอกสารแม่ คุณสามารถคืนค่าการสืบทอดได้ตลอดเวลา ซึ่งจะเอาสิทธิ์แบบกําหนดเองที่คุณตั้งค่าออก
-
ไปที่รายการ ไลบรารี หรือแบบสํารวจ แล้วเปิด
-
ไปที่หน้า สิทธิ์ สําหรับรายการ ไลบรารี หรือแบบสํารวจโดยใช้ขั้นตอนในส่วนก่อนหน้า
-
บนแท็บ สิทธิ์ (สําหรับรายการหรือไลบรารี) ให้เลือก ลบสิทธิ์เฉพาะ
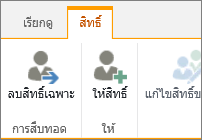
-
เลือก ตกลง ขณะนี้แถบสถานะสําหรับรายการจะรายงานว่า 'รายการนี้สืบทอดสิทธิ์จากแม่' ชื่อของผู้ปกครองจะปรากฏถัดจากสถานะที่อัปเดตแล้ว










