หมายเหตุ: บทความนี้ได้ทำหน้าที่จนเสร็จสิ้นแล้ว และกำลังจะเลิกใช้ในไม่ช้า เมื่อต้องการป้องกันปัญหา "ไม่พบหน้า" เรากำลังนำลิงก์ที่เราทราบออก ถ้าคุณได้สร้างลิงก์ไปยังหน้านี้ โปรดนำออกแล้วเราจะเชื่อมต่อเว็บเข้าด้วยกัน
เมื่อคุณสร้างมุมมองแบบปรับแต่งเองของไลบรารีเอกสาร SharePoint คุณสามารถแก้ไขโดยการเพิ่มหรือลบคอลัมน์ หรือโดยการเปลี่ยนวิธีการเรียงล.ก. หรือจัดกลุ่มข้อมูลในมุมมอง ถ้าคุณต้องการสร้างมุมมองแบบปรับแต่งเอง ให้ดู สร้างมุมมองแบบปรับแต่งเองของไลบรารีเอกสาร
หมายเหตุ: การตั้งค่ามุมมองแบบปรับแต่งเองบางอย่างต้องการเจ้าของไลบรารีหรือสิทธิ์การเข้าถึงของผู้ดูแลระบบในการเปลี่ยนแปลง For more information about changing view settings in addition to column, sort, filter, or group by settings, see Change a view.
ปรับเปลี่ยนมุมมองแบบปรับแต่งเองของไลบรารีเอกสาร
-
นําทางไปยังมุมมองแบบปรับแต่งเองที่คุณต้องการปรับเปลี่ยน
-
เมื่อต้องการเพิ่มชนิดคอลัมน์ใหม่ ให้คลิกปุ่มเพิ่มคอลัมน์ +เพิ่มคอลัมน์หรือ+ จากที่นี่ คุณสามารถเพิ่มชนิดคอลัมน์ทั่วไป หรือคลิก เพิ่มเติม ... เพื่อสร้างชนิด แบบปรับแต่งเอง ถ้ามีคอลัมน์อยู่แล้ว ให้คลิก แสดง/ซ่อนคอลัมน์
For more info, see Create a column in a SharePoint or library.
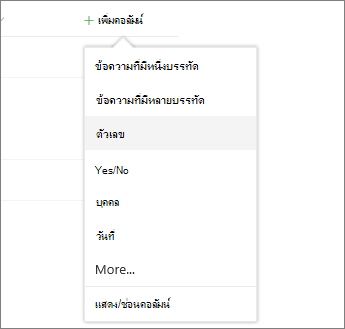
หมายเหตุ: หน้าจอของคุณมีลักษณะแตกต่างจากนี้หรือไม่ ผู้ดูแลระบบของคุณอาจมีประสบการณ์การใช้งานแบบคลาสสิกที่ตั้งค่าบนไลบรารีเอกสาร หากเป็นดังนั้นให้ดู เปลี่ยนมุมมอง (รวมถึงเลือกมุมมองอื่น)
-
แก้ไขมุมมองแบบปรับแต่งเองที่คุณต้องการ แล้วคลิกตัวเลือก

หมายเหตุ:
-
เมื่อคุณแก้ไขมุมมองแบบปรับแต่งเองของไลบรารีเอกสาร "*" จะปรากฏขึ้นถัดจากชื่อมุมมองที่ด้านบนของเมนูมุมมอง หลังจากที่คุณบันทึกการเปลี่ยนแปลงของคุณแล้ว "*" ก็จะไม่อยู่
-

หมายเหตุ: ถ้าคุณเลือกไฟล์ใดๆ คุณจะเห็นข้อความ 1 ที่เลือก x (ซึ่ง 1 คือตัวเลขใดก็ได้ที่คุณเลือก) ที่มุมขวาบนของหน้าจอ คลิก X เพื่อล้างการเลือกและรับ ปุ่ม ตัวเลือก มุมมอง
-
-
คลิก บันทึกมุมมอง เป็น ในเมนูตัวเลือก มุมมอง
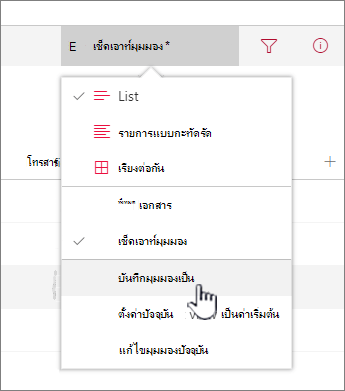
-
อัปเดตหรือเปลี่ยนชื่อ ในกล่องโต้ตอบ บันทึก เป็น
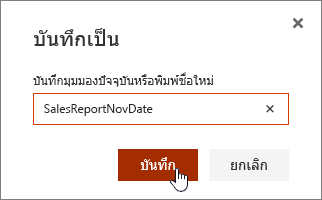
แล้วคลิกบันทึก
คุณยังสามารถใช้ปุ่ม แก้ไขด่วน เพื่อเพิ่ม คอลัมน์ลงในมุมมองแบบปรับแต่งเอง

จาก มุมมอง แก้ไข ด่วน คุณสามารถเพิ่มคอลัมน์และข้อมูลได้ เมื่อคุณเสร็จสิ้น ให้คลิก ออกจาก การแก้ไขด่วน
For more information about how to change a specific view setting, see Create a custom view of a document library
ต้องการลบมุมมองแบบปรับแต่งเองของไลบรารีเอกสารหรือไม่
เมื่อต้องการลบมุมมองแบบปรับแต่งเองของไลบรารีเอกสาร คุณต้องมีเจ้าของไลบรารีหรือสิทธิ์ระดับผู้ดูแลระบบของไลบรารีที่คุณต้องการลบมุมมองแบบเอง ดู ลบมุมมองแบบปรับแต่งเองของ ไลบรารีเอกสาร เพื่อดูขั้นตอนการลบมุมมองแบบปรับแต่งเองของไลบรารีเอกสาร
โปรดบอกเราเกี่ยวกับข้อคิดเห็นของคุณ
บทความนี้มีประโยชน์หรือไม่ ถ้ามีประโยชน์ โปรดแจ้งให้เราทราบที่ด้านล่างของหน้านี้ ถ้าไม่มีประโยชน์ โปรดแจ้งให้เราทราบว่าอะไรที่น่าสับสนหรือขาดหายไป โปรดใส่ SharePoint ระบบปฏิบัติการ และเบราว์เซอร์เวอร์ชันของคุณ เราจะใช้ข้อคิดเห็นของคุณเพื่อตรวจสอบข้อเท็จจริงอีกครั้ง เพิ่มข้อมูล และอัปเดตบทความนี้










