แก้ไขปัญหาเมื่อคุณไม่สามารถซิงค์ OneNote ได้
ก่อนที่จะทําตามคําแนะนําการแก้ไขปัญหาในบทความนี้ โปรดตรวจสอบและติดตั้งการอัปเดต Office ที่พร้อมใช้งานสําหรับคอมพิวเตอร์ของคุณก่อน
ประเภทที่แสดงด้านล่างมีไว้สําหรับผู้ใช้แอป OneNote บนเดสก์ท็อปบน Windows สำหรับข้อมูลเพิ่มเติม ให้ดู OneNote เวอร์ชันต่างๆ แตกต่างกันอย่างไร
ถ้าคุณมีปัญหาในการดูการเปลี่ยนแปลงล่าสุดเมื่อใช้ OneNote บนอุปกรณ์หลายเครื่อง หรือถ้าสมุดบันทึกของคุณแสดงข้อผิดพลาดการซิงค์ ให้ลองทําดังต่อไปนี้:
-
ตรวจสอบว่าคอมพิวเตอร์หรืออุปกรณ์ของคุณมีการเชื่อมต่ออินเทอร์เน็ตที่ดี การเชื่อมต่อที่เชื่อถือได้ช่วยให้มั่นใจได้ว่าบันทึกย่อสามารถซิงค์ได้อย่างรวดเร็วและสําเร็จบนอุปกรณ์ต่างๆ
-
ถ้าสมุดบันทึกของคุณถูกจัดเก็บไว้บน OneDrive ให้ตรวจสอบหน้าสถานะสถานภาพบริการของเราสําหรับการหยุดทํางานใดๆ ถ้า OneDrive มีปัญหาอยู่ในขณะนี้ OneNote อาจได้รับผลกระทบเช่นกัน
-
ถ้าสมุดบันทึกของคุณถูกเก็บไว้บน SharePoint คุณจะต้องติดต่อผู้ดูแลระบบของคุณเพื่อรายงาน ยืนยัน และแก้ไขปัญหาใดๆ
คำเตือน: ในขณะที่แก้ไขปัญหาการซิงค์ ไม่แนะนําให้ลงชื่อเข้าใช้หรือลงชื่อออกจาก OneNote (หรือนําออกและติดตั้งแอปใหม่) เนื่องจากอาจทําให้เกิดการสูญเสียข้อมูลได้
ถ้าสมุดบันทึกของคุณที่กําลังประสบปัญหาการซิงค์ถูกจัดเก็บไว้บน OneDrive หรือ SharePoint เวอร์ชันที่ใหม่กว่า คุณสามารถลองเปิดสมุดบันทึกในเบราว์เซอร์ของคุณได้ที่ www.onenote.com วิธีนี้สามารถช่วยในการระบุว่าเป็นปัญหาเกี่ยวกับพีซีหรืออุปกรณ์เฉพาะหรือมีสิ่งอื่นเกิดขึ้นเบื้องหลังหรือไม่
ทำดังต่อไปนี้:
-
ในแอป OneNote บนเดสก์ท็อป ให้เลือก ไฟล์
-
บนแท็บ ข้อมูล ให้คลิกขวาที่ URL ที่แสดงอยู่ด้านล่างชื่อของสมุดบันทึกที่ได้รับผลกระทบ แล้วคลิก คัดลอก
-
ในเว็บเบราว์เซอร์ของคุณ ให้เลือกกล่องที่อยู่ จากนั้นกด Ctrl + V บนคีย์บอร์ดของคุณเพื่อวาง URL ที่คัดลอก
-
กด Enter เพื่อเปิดสมุดบันทึกใน OneNote บนเว็บ
หมายเหตุ: อาจใช้เวลาสักครู่ในการโหลดและซิงค์เนื้อหาสมุดบันทึกทั้งหมด ทั้งนี้ขึ้นอยู่กับขนาดของสมุดบันทึกและชนิดของการเชื่อมต่ออินเทอร์เน็ตที่คุณใช้
ถ้าคุณสามารถเปิดและดูสมุดบันทึกในเว็บเบราว์เซอร์ของคุณได้ ให้ตรวจสอบเนื้อหาสําหรับการเปลี่ยนแปลงล่าสุดของคุณ ถ้าคุณยังคงเห็นบันทึกย่อเวอร์ชันเก่ากว่าให้ตรวจสอบว่าพีซีหรืออุปกรณ์ที่มีการเปลี่ยนแปลงสมุดบันทึกล่าสุดสามารถซิงค์บันทึกย่อของคุณได้อย่างสมบูรณ์
ทำดังต่อไปนี้:
-
เปิดแอป OneNote บนเดสก์ท็อปบนพีซีหรืออุปกรณ์ที่คุณแก้ไขสมุดบันทึกเวอร์ชันล่าสุดของคุณครั้งล่าสุด
-
เลือก ข้อมูล > ไฟล์ > ดูสถานะการซิงค์
-
ในกล่องโต้ตอบ การซิงโครไนซ์สมุดบันทึกที่แชร์ ที่เปิดขึ้น ให้ตรวจสอบรหัสข้อผิดพลาดและข้อความใดๆ ที่แสดงสําหรับสมุดบันทึกของคุณ แล้วตรวจสอบรายการของรหัสข้อผิดพลาดที่อื่นในบทความนี้เพื่อดูผลลัพธ์ที่ตรงกันและขั้นตอนที่แนะนํา
หมายเหตุ: รหัสข้อผิดพลาดบางรหัสอาจแสดงปุ่ม "รับความช่วยเหลือ" ถัดจากข้อผิดพลาด เลือกปุ่มเพื่อเปิดบทความการแก้ไขปัญหาเฉพาะสําหรับข้อผิดพลาดนั้น แล้วทําตามขั้นตอนที่แนะนํา
ในบางสถานการณ์ การปิดและเปิดสมุดบันทึกที่ได้รับผลกระทบอีกครั้งสามารถช่วยรีเซ็ตการเชื่อมต่อการซิงค์ระหว่างแอป OneNote และบริการ OneNote ได้
คำเตือน: ก่อนที่จะปิดและเปิดสมุดบันทึกที่ไม่ได้ซิงค์อย่างสมบูรณ์บนอุปกรณ์ทั้งหมดของคุณ ตรวจสอบให้แน่ใจว่าคุณคัดลอกและสํารองบันทึกย่อล่าสุดที่ยังไม่ได้ซิงค์บนพีซีหรืออุปกรณ์ต้นทาง
เมื่อต้องการปิดและเปิดสมุดบันทึกใหม่ ให้ทําดังนี้
-
ในแอป OneNote บนเดสก์ท็อป ให้เลือก ไฟล์
-
บนแท็บ ข้อมูล ให้คลิกขวาที่ URL ที่แสดงด้านล่างชื่อของสมุดบันทึกที่ได้รับผลกระทบ แล้วเลือก คัดลอก
-
ถัดจากชื่อของสมุดบันทึกที่ได้รับผลกระทบ ให้เลือกปุ่ม การตั้งค่า แล้วเลือก ปิด
-
ในเว็บเบราว์เซอร์ของคุณ ให้เลือกกล่องที่อยู่ แล้วกด Ctrl + V เพื่อวาง URL ที่คัดลอก
-
เมื่อสมุดบันทึกเปิดขึ้นในOneNote บนเว็บ ให้เลือก เปิดในแอปบนเดสก์ท็อป บน Ribbon เพื่อเปิดสมุดบันทึกอีกครั้งในแอป OneNote บนเดสก์ท็อป
อาจมีบางครั้งที่สมุดบันทึกที่แชร์ของคุณซิงค์ตามปกติ ยกเว้นส่วนหรือหน้าใดส่วนหนึ่งของสมุดบันทึก คุณสามารถตรวจสอบได้โดยทําดังต่อไปนี้:
-
ในแอป OneNote บนเดสก์ท็อป ให้เลือก ข้อมูล > ไฟล์ > ดูสถานะการซิงค์
-
ในกล่องโต้ตอบ การซิงโครไนซ์สมุดบันทึกที่แชร์ ที่เปิดขึ้น ให้เลือกไอคอนสมุดบันทึกที่มีไอคอนคําเตือนรูปสามเหลี่ยมสีเหลืองอยู่เหนือไอคอนเพื่อดูชื่อของส่วนที่ทําให้เกิดปัญหาการซิงค์
-
เลือกปุ่ม ซิงค์เดี๋ยวนี้ ถัดจากสมุดบันทึกที่มีส่วน
ในบางครั้ง ส่วนของสมุดบันทึกแต่ละส่วนสามารถหยุดการซิงค์ได้อย่างถูกต้อง ถ้าคุณมีส่วนเดียวที่ไม่ได้ซิงค์หน้ากับส่วนที่เหลือของสมุดบันทึกอื่น คุณสามารถลองแก้ไขปัญหาชั่วคราวต่อไปนี้:
-
ในแอป OneNote บนเดสก์ท็อป ให้สร้างส่วนใหม่ภายในสมุดบันทึกเดียวกัน
-
คัดลอก (แต่ไม่ต้องย้าย) หน้าทั้งหมดจากส่วนเก่าไปยังส่วนใหม่ที่คุณเพิ่งสร้างขึ้น คุณสามารถทําได้โดยการคลิกขวาที่แต่ละหน้า แล้วเลือก ย้ายหรือคัดลอก
-
เมื่อหน้าทั้งหมดถูกคัดลอกไปยังส่วนใหม่แล้ว ให้กด Shift + F9 เพื่อซิงค์สมุดบันทึกด้วยตนเอง ถ้าแถบความคืบหน้าปรากฏขึ้น ให้รอจนเสร็จสิ้น
ถ้าการทําตามขั้นตอนเหล่านี้ซิงค์หน้าในส่วนใหม่ที่คุณสร้างขึ้นเรียบร้อยแล้ว คุณสามารถลบส่วนเก่าแล้วทํางานในส่วนใหม่ต่อได้ หลังจากลบส่วนเก่าแล้ว คุณสามารถเปลี่ยนชื่อส่วนใหม่เป็นชื่อเดียวกับส่วนที่ถูกลบได้
ถ้าขั้นตอนเหล่านี้ไม่ได้ผล ข้อผิดพลาดการซิงค์ส่วนหรือปัญหาอาจเกิดจากส่วนที่เสียหายที่อยู่ในถังรีไซเคิลของสมุดบันทึก ถ้าคุณไม่ต้องการให้ส่วนนั้นอีกต่อไป คุณสามารถลบส่วนนั้นออกจากถังรีไซเคิลเพื่อหยุดข้อผิดพลาด:
-
ในสมุดบันทึก OneNote ให้เลือกแท็บ ประวัติ แล้วเลือกถังรีไซเคิลของสมุดบันทึก
-
คลิกขวาที่ส่วน (หรือหน้า) แล้วเลือก ย้ายหรือคัดลอก
-
คุณยังสามารถ คัดลอก และ วาง หน้าหรือเนื้อหาในส่วนไปยังหน้าหรือส่วนอื่นได้ เมื่อเสร็จแล้ว คุณสามารถลบส่วนหรือหน้าต้นฉบับได้
โดยทั่วไปข้อความแสดงข้อขัดแย้งของเวอร์ชันจะปรากฏขึ้นถ้าคุณและผู้ใช้อื่นพยายามแก้ไขส่วนเดียวกันของหน้า เช่น การเปลี่ยนย่อหน้าของบันทึกย่อเดียวกันในเวลาเดียวกัน เมื่อเกิดเหตุการณ์นี้ขึ้น OneNote จะสร้างสําเนาของหน้าหลายสําเนาเพื่อหลีกเลี่ยงการสูญเสียข้อมูลและข้อความแสดงข้อผิดพลาดจะปรากฏขึ้นบนแถบข้อมูลสีเหลือง คุณจะเห็นไอคอนบนหน้าที่มีข้อขัดแย้ง
เมื่อต้องการแก้ไขข้อขัดแย้งการผสาน ให้ทําดังต่อไปนี้
-
เลือกแถบข้อมูลสีเหลืองที่ด้านบนของหน้าเพื่อดูหน้าที่แสดงการเปลี่ยนแปลงที่ขัดแย้งกัน (ถูกเน้นเป็นสีแดง)
-
คัดลอกข้อมูลจากหน้าที่มีข้อผิดพลาดในการผสานขัดแย้งกัน และวางการเปลี่ยนแปลงลงในหน้าหลัก ถ้าจําเป็น
-
เมื่อคุณรวมการเปลี่ยนแปลงใดๆ เสร็จสิ้น ให้ลบหน้าข้อขัดแย้งโดยการคลิกขวาที่แท็บหน้า ของหน้า นั้น แล้วเลือก ลบ บนเมนูทางลัด
โดยปกติแล้ว ข้อผิดพลาดของเซิร์ฟเวอร์ไม่ว่างจะปรากฎขึ้นเมื่อจัดเก็บสมุดบันทึกใน SharePoint, SharePoint Online หรือ OneDrive for Business แม้ว่าข้อผิดพลาดเหล่านั้นอาจดูเหมือนจะเป็นข้อผิดพลาดการซิงค์ แต่ส่วนใหญ่จะมีข้อผิดพลาดในการรับรองความถูกต้องที่สามารถแก้ไขได้โดยทําตามวิธีใดวิธีหนึ่งต่อไปนี้
-
ลงชื่อออกและลงชื่อเข้าใช้ OneNote
-
ปิดแล้วเปิด สมุดบันทึกอีกครั้ง
-
ตรวจสอบให้แน่ใจว่าคุณมีสิทธิ์เข้าถึงสมุดบันทึกผ่านOneNote บนเว็บ (ที่ www.onenote.com), SharePoint หรือ SharePoint Online
ข้อผิดพลาดบางอย่าง เช่น 0xE00015E0 ระบุว่ามีพื้นที่ว่างไม่เพียงพอบนอุปกรณ์หรือสมุดบันทึกเพื่อซิงค์ส่วน ซึ่งอาจมีสาเหตุจากไฟล์สํารองข้อมูลขนาดใหญ่ เมื่อต้องการแก้ไขปัญหาการซิงค์เหล่านี้ คุณสามารถปรับหรือลบการสํารองข้อมูลสมุดบันทึกที่มีอยู่ได้
ปรับสมุดบันทึก OneNote ให้เหมาะสม
-
ใน OneNote ให้เลือก ตัวเลือก > ไฟล์
-
ในกล่องโต้ตอบ ตัวเลือก ให้เลือก บันทึก & การสํารองข้อมูล
-
เลือก ปรับไฟล์ทั้งหมดให้เหมาะสมเดี๋ยวนี้ อาจใช้เวลาสักครู่เพื่อปรับไฟล์ให้เหมาะสม
คุณยังสามารถปรับจํานวนสําเนาสํารองเพื่อเก็บตัวเลือกในตําแหน่ง บันทึก & สํารองข้อมูล เดียวกันให้เป็นจํานวนที่ต่ํากว่าเพื่อประหยัดเนื้อที่
ลบการสํารองข้อมูลที่มีอยู่
-
เปิดไฟล์ Internet Explorer
-
ในแถบนําทางใกล้กับด้านบนของหน้าต่าง ให้พิมพ์ %localappdata% แล้วกด Enter
-
เปิดโฟลเดอร์ Microsoft แล้วเปิดโฟลเดอร์ OneNote
-
เปิดโฟลเดอร์ 16.0 ถ้าคุณมี OneNote 2016 หรือโฟลเดอร์ 15.0 ถ้าคุณมี OneNote 2013 ให้เปิดโฟลเดอร์ การสํารองข้อมูล
-
ลบไฟล์หรือโฟลเดอร์ที่คุณไม่ต้องการบันทึกในโฟลเดอร์การสํารองข้อมูล
ถ้าคุณได้รับข้อผิดพลาดเหล่านี้ คุณควรทําตามขั้นตอนในบทความที่เกี่ยวข้อง:
ต่อไปนี้เป็นข้อผิดพลาด "บริการไม่พร้อมใช้งาน" ทั่วไปบางส่วนที่คุณอาจพบ พร้อมกับลิงก์ไปยังบทความการแก้ไขปัญหาสําหรับข้อผิดพลาดเหล่านั้น:
ส่วนที่วางผิดตําแหน่งจะปรากฏในสมุดบันทึกเมื่อ OneNote พยายามซิงค์การเปลี่ยนแปลงไปยังส่วนสมุดบันทึก แต่ไม่พบไฟล์ส่วนนั้น เมื่อต้องการแก้ไขปัญหา คุณสามารถลบส่วนออกจากสมุดบันทึกของคุณหรือย้ายไปยังสมุดบันทึกอื่นได้ สําหรับข้อมูลเพิ่มเติม ให้ไปที่บทความนี้:
ถ้าคุณมีสมุดบันทึก OneNote บน SharePoint คุณจะสังเกตเห็นว่าโดยปกติแล้วสมุดบันทึกเหล่านั้นจะถูกเก็บไว้ในไลบรารีเอกสาร ถ้าไลบรารี SharePoint ที่คุณกําลังใช้มีการเปิดใช้งานคุณสมบัติบางอย่าง อาจก่อให้เกิดข้อผิดพลาดในการซิงค์ได้ สําหรับข้อมูลเพิ่มเติม โปรดอ่านบทความต่อไปนี้:
ปัญหาการซิงค์ในพื้นที่การทํางานร่วมกันอาจเกิดขึ้นถ้านักเรียนจํานวนหนึ่งพยายามแก้ไขตําแหน่งที่ตั้งของหน้าเดียวกันในเวลาเดียวกัน หรือถ้ามีการเพิ่มไฟล์แนบขนาดใหญ่บนหน้าที่แก้ไข มีหลักปฏิบัติที่ดีที่สุดบางประการที่คุณสามารถทําตามเพื่อหลีกเลี่ยงปัญหาการซิงค์เหล่านี้:
-
แยกนักเรียนออกเป็นกลุ่มเล็กๆ ที่มีนักเรียนไม่เกิน 6 คน
-
สร้าง "แท็บส่วน" แยกต่างหากสําหรับกลุ่มนักเรียนแต่ละกลุ่ม ตัวอย่างเช่น ถ้ามีกลุ่มนักเรียน 4 กลุ่ม ให้สร้างแท็บ 4 แท็บ
-
ให้นักเรียนแต่ละคนสร้างหน้าของตนเองหรือให้นักเรียนแต่ละคนแก้ไขในตําแหน่งต่างๆ บนหน้า
-
หลีกเลี่ยงการเพิ่มไฟล์แนบขนาดใหญ่
ต่อไปนี้เป็นข้อผิดพลาดการซิงค์อื่นๆ ที่คุณอาจพบ พร้อมกับลิงก์ไปยังบทความการแก้ไขปัญหาสําหรับข้อผิดพลาดเหล่านั้น:
-
0xE000002E: แก้ไขข้อผิดพลาด 0xE000002E (การซิงค์กับ Store) ใน OneNote
-
0xE4010641: แก้ไขข้อผิดพลาด 0xE4010641 (ยกเลิกการเชื่อมต่อเครือข่าย) ใน OneNote
-
0xE40105F9: แก้ไขข้อผิดพลาด 0xE40105F9 (รุ่นไคลเอ็นต์ที่ไม่สนับสนุน) ใน OneNote
-
0xE4020045: แก้ไขข้อผิดพลาด 0xE4020045 (ไคลเอ็นต์ที่ไม่ได้รับการสนับสนุน) ใน OneNote
-
0xE000005E: แก้ไขข้อผิดพลาด 0xE000005E (ReferencedRevisionNotFound) ใน OneNote
-
0xE0190193: แก้ไขข้อผิดพลาด 0xE0190193 (403: ห้าม) ใน OneNote
หลักปฏิบัติที่ดีที่สุดในการซิงค์สมุดบันทึก OneNote
ทีมสนับสนุนของเราทำรายการของเคล็ดลับที่อาจช่วยให้คุณหลีกเลี่ยงข้อผิดพลาดในการซิงค์ในอนาคตได้
ดู หลักปฏิบัติที่ดีที่สุดสําหรับการซิงค์บันทึกย่อใน OneNote สําหรับข้อมูลเพิ่มเติม
เครื่องมือการวินิจฉัย OneNote
คุณยังสามารถใช้เครื่องมือการวินิจฉัย OneNote เพื่อรวบรวมข้อมูลการวินิจฉัยสําหรับ OneNote 2016 สําหรับ Windows เวอร์ชันที่ติดตั้งไว้แล้ว จากนั้นส่งข้อมูลไปยัง Microsoft อย่างปลอดภัยสําหรับการแก้ไขปัญหา
หมายเหตุ: ขณะนี้เครื่องมือการวินิจฉัย OneNote พร้อมใช้งานในภาษาอังกฤษเท่านั้น เราจะอัปเดตหน้านี้เมื่อภาษาเพิ่มเติมพร้อมใช้งาน
การเลือกด้านล่างมีไว้สําหรับผู้ใช้ OneNote บน macOS
ถ้าสมุดบันทึกที่ไม่ซิงค์ถูกจัดเก็บไว้บน OneDrive หรือบน SharePoint เวอร์ชันที่ใหม่กว่า ให้ลองเปิดสมุดบันทึกในOneNote บนเว็บ (ที่ www.onenote.com) วิธีนี้สามารถช่วยระบุว่าปัญหาเกิดจากเซิร์ฟเวอร์หรือ OneNote หรือไม่
-
บนแถบเครื่องมือใน OneNote for Mac ให้เลือก สมุดบันทึก > สมุดบันทึก > คัดลอกลิงก์ไปยังสมุดบันทึก
-
ในเว็บเบราว์เซอร์ของคุณ ให้เลือกภายในกล่องที่อยู่ แล้วกด Command + V เพื่อวาง URL ที่คัดลอก
-
กด Enter เพื่อโหลดสมุดบันทึกใน OneNote บนเว็บ
ถ้าคุณสามารถเปิดสมุดบันทึกในOneNote บนเว็บ ได้สําเร็จ และการเปลี่ยนแปลงปรากฏขึ้น ปัญหาอาจเกิดจาก OneNote for Mac การปิดและเปิดสมุดบันทึกใหม่มักจะล้างและรีเซ็ตการเชื่อมต่อได้สําเร็จ ทำตามขั้นตอนต่อไปนี้:
-
บนแถบเมนูใน OneNote for Mac ให้เลือก สมุดบันทึก > สมุดบันทึก > ปิดสมุดบันทึกนี้
-
สลับกลับไปยังสมุดบันทึกในOneNote บนเว็บ ในเว็บเบราว์เซอร์ของคุณ แล้วเลือก เปิดใน OneNote บน Ribbon
สิ่งสำคัญ: อาจใช้เวลาสักครู่เพื่อซิงค์เนื้อหาสมุดบันทึกทั้งหมดไปยัง OneNote for Mac ทั้งนี้ขึ้นอยู่กับขนาดสมุดบันทึกและชนิดของการเชื่อมต่ออินเทอร์เน็ตที่คุณกําลังใช้
ถ้าคุณไม่สามารถเปิดและดูสมุดบันทึกใน OneNote บนเว็บ แหล่งของปัญหาการซิงค์น่าจะมาจากเซิร์ฟเวอร์ของคุณ ถ้าสมุดบันทึกของคุณถูกจัดเก็บไว้บน OneDrive ให้ตรวจสอบ หน้าสถานะบริการ ของเราสําหรับการหยุดชะงักหรือการหยุดทํางานที่ทราบแล้ว ถ้าสมุดบันทึกของคุณถูกเก็บไว้บน SharePoint คุณจะต้องติดต่อผู้ดูแลระบบของคุณเพื่อรายงานและแก้ไขปัญหา
ถ้าคุณสามารถเปิดและดูสมุดบันทึกใน OneNote บนเว็บ ได้ แต่ไม่เห็นการเปลี่ยนแปลง แสดงว่าข้อมูลยังไม่ได้ซิงค์ คุณสามารถตรวจสอบสถานะการซิงค์สําหรับข้อผิดพลาดเฉพาะโดยทําดังต่อไปนี้:
-
เลือกปุ่ม แสดงสมุดบันทึก

-
ย้ายตัวชี้เมาส์ไปไว้เหนือไอคอนรูปสามเหลี่ยมคําเตือนที่ปรากฏถัดจากชื่อของสมุดบันทึกใดๆ ในรายการ แล้วจดบันทึกรหัสข้อผิดพลาดใดๆ ที่อาจแสดงในคําแนะนําเครื่องมือที่ปรากฏขึ้น คุณสามารถค้นหาเอกสารเพิ่มเติมเกี่ยวกับข้อผิดพลาดที่ทราบแล้วได้ในบทความนี้ หรือเลื่อนไปที่ส่วนท้ายของหน้านี้เพื่อดูรายละเอียดเกี่ยวกับวิธีการติดต่อทีมผลิตภัณฑ์ OneNote สําหรับความช่วยเหลือเกี่ยวกับปัญหาที่ไม่ได้บันทึกไว้
ถ้าคุณได้รับข้อผิดพลาดเมื่อ OneNote พยายามซิงค์ เช่น "ไม่สามารถซิงค์ ชื่อส่วน<> หรือ <ชื่อสมุดบันทึก>" หรือถ้ามีไอคอนข้อผิดพลาดถัดจากชื่อสมุดบันทึกของคุณ ให้ลองทําตามขั้นตอนต่อไปนี้เพื่อแก้ไขปัญหา:
-
เลือกปุ่ม แสดงสมุดบันทึก เพื่อดูรายการของสมุดบันทึกของคุณ
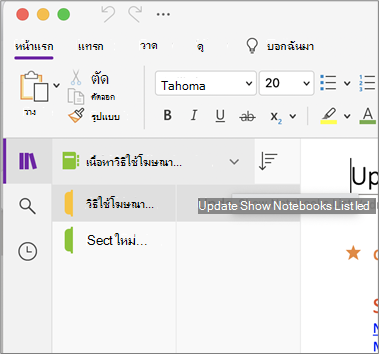
-
เลือกชื่อของสมุดบันทึกที่มีปัญหาการซิงค์เพื่อเปิด
-
สร้างส่วนใหม่ในสมุดบันทึกเดียวกัน
-
คัดลอก (แต่อย่าย้าย) หน้าทั้งหมด จากส่วนเก่าไปยังส่วนใหม่ที่คุณเพิ่งสร้าง
-
เมื่อหน้าทั้งหมดถูกคัดลอกไปยังส่วนใหม่ แล้ว ให้เลือก ไฟล์ > ซิงค์สมุดบันทึกทั้งหมด
ถัดไป ให้ตรวจสอบเพื่อดูว่าบันทึกย่อที่คุณคัดลอกยังมีปัญหาในการซิงค์หรือมีเพียงส่วนเดิมที่ยังคงได้รับผลกระทบอยู่หรือไม่
ถ้าขั้นตอนเหล่านี้ไม่ได้ผล ข้อผิดพลาดการซิงค์ใน อาจเกิดจากบันทึกย่อที่เสียหายที่อยู่ในบันทึกย่อที่ถูกลบ ถ้าคุณแน่ใจว่าคุณไม่จําเป็นต้องใช้บันทึกย่อดังกล่าวอีกต่อไป คุณสามารถลบบันทึกย่อเหล่านั้นออกจากถังรีไซเคิลเพื่อหยุดข้อผิดพลาด:
-
ในสมุดบันทึก OneNote ที่มีปัญหาการซิงค์ ให้เลือกแท็บ สมุดบันทึก เลือก บันทึกย่อที่ถูกลบ แล้วเลือก ดูบันทึกย่อที่ถูกลบ
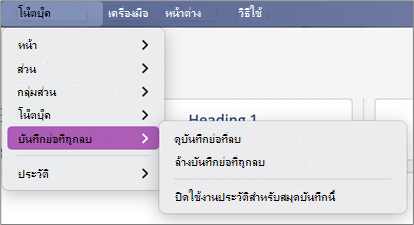
-
สําหรับแต่ละรายการในมุมมองนี้ ให้กด Control ค้างไว้แล้วคลิกชื่อของบันทึกย่อ แล้วเลือก คืนค่าไปยัง
-
เลือกสมุดบันทึกที่คุณต้องการคืนค่าบันทึกย่อที่ถูกลบไป แล้วเลือก คืนค่า
-
เมื่อคัดลอกบันทึกย่อไปยังสมุดบันทึกอื่นแล้ว คุณสามารถลบบันทึกย่อต้นฉบับในมุมมอง บันทึกย่อที่ถูกลบ ได้โดยการคลิกตัวควบคุมชื่อของบันทึกย่อแล้วเลือก ลบถาวร
โดยทั่วไปข้อความแสดงข้อขัดแย้งของเวอร์ชันจะปรากฏขึ้นถ้าคุณและผู้ใช้อื่นพยายามแก้ไขส่วนเดียวกันของหน้า เช่น การเปลี่ยนย่อหน้าของบันทึกย่อเดียวกันในเวลาเดียวกัน เมื่อเกิดเหตุการณ์นี้ขึ้น OneNote จะสร้างสําเนาของหน้าหลายสําเนาเพื่อหลีกเลี่ยงการสูญเสียข้อมูลและข้อความแสดงข้อผิดพลาดจะปรากฏขึ้นบนแถบข้อมูลสีเหลือง คุณจะเห็นไอคอนคําเตือนบนหน้าที่มีข้อขัดแย้ง
เมื่อต้องการแก้ไขข้อขัดแย้งการผสาน ให้ทําดังต่อไปนี้
-
ไปยังหน้าที่มีข้อผิดพลาดในการผสานข้อขัดแย้ง เลือกที่ใดก็ได้บนหน้า แล้วเลือก แก้ไข > เลือกทั้งหมด บนแถบเมนู
-
บนคีย์บอร์ดของคุณ ให้กด Command+C เพื่อคัดลอกส่วนที่เลือก
-
ไปที่เวอร์ชันหลักของหน้า เลือกตําแหน่งที่คุณต้องการผนวกข้อมูล แล้วกด Command+V เพื่อวางเนื้อหาที่คัดลอก
-
เมื่อคุณเสร็จสิ้นการตรวจสอบข้อขัดแย้งการซิงค์ และได้ทําการเปลี่ยนแปลงที่จําเป็น คุณสามารถลบหน้าที่มีข้อผิดพลาดโดยการเลือกปุ่ม ลบเวอร์ชัน บนแถบข้อมูลสีเหลือง
ข้อผิดพลาด "เซิร์ฟเวอร์ไม่ว่าง" มักจะพบเมื่อจัดเก็บสมุดบันทึกบน SharePoint, SharePoint Online หรือ OneDrive for Business แม้ว่าข้อผิดพลาดเหล่านั้นอาจดูเหมือนจะเป็นข้อผิดพลาดการซิงค์ แต่ส่วนใหญ่จะมีข้อผิดพลาดในการรับรองความถูกต้องที่สามารถแก้ไขได้โดยทําตามวิธีใดวิธีหนึ่งต่อไปนี้
-
ลงชื่อออกจาก OneNote แล้วลงชื่อเข้าใช้อีกครั้ง บนแถบเมนู ให้เลือก OneNote >ลงชื่อออก เมื่อคุณลงชื่อออกเรียบร้อยแล้ว ให้เลือก OneNote > ลงชื่อเข้าใช้
-
ปิดแล้วเปิดสมุดบันทึกอีกครั้ง บนแถบเมนู ให้เลือก ไฟล์ > ปิดสมุดบันทึกนี้ เมื่อต้องการเปิดสมุดบันทึกอีกครั้ง ให้เลือก ไฟล์ > เปิดล่าสุด แล้วเลือกสมุดบันทึกที่คุณต้องการเปิดอีกครั้ง
หรือคุณสามารถตรวจสอบเพื่อให้แน่ใจว่าคุณมีสิทธิ์เข้าถึงสมุดบันทึกผ่าน OneNote สำหรับเว็บ ทำดังต่อไปนี้:
-
บนแถบเมนู ให้เลือก สมุดบันทึก > สมุดบันทึก > คัดลอกลิงก์ไปยังสมุดบันทึก
-
ในเว็บเบราว์เซอร์ของคุณ ให้เลือกกล่องที่อยู่ แล้วกด Command+V เพื่อวาง URL ที่คัดลอก
-
กด Enter เพื่อโหลดสมุดบันทึกใน OneNote บนเว็บ
ถ้าคุณสามารถเปิดสมุดบันทึกในOneNote บนเว็บ ได้สําเร็จ และการเปลี่ยนแปลงล่าสุดปรากฏขึ้น แสดงว่าปัญหาอาจมีสาเหตุมาจาก OneNote เวอร์ชัน Mac โดยปกติแล้ว การปิดและเปิดสมุดบันทึกที่ได้รับผลกระทบอีกครั้งจะล้างและรีเซ็ตการเชื่อมต่อได้สําเร็จ
ส่วนที่วางผิดตําแหน่งจะปรากฏในสมุดบันทึกเมื่อ OneNote พยายามซิงค์การเปลี่ยนแปลงไปยังส่วนสมุดบันทึก แต่ไม่พบไฟล์ส่วนนั้น เมื่อต้องการแก้ไขปัญหา คุณสามารถย้ายส่วนไปยังสมุดบันทึกอื่นหรือลบส่วนจากสมุดบันทึกปัจจุบัน
เมื่อต้องการย้ายส่วนที่วางผิดตําแหน่งไปยังสมุดบันทึกอื่น ให้ทําดังต่อไปนี้:
-
Control-คลิกชื่อของส่วนที่วางผิดตําแหน่ง แล้วเลือก ย้ายส่วนไปยัง
-
เลือกสมุดบันทึกที่คุณต้องการย้ายส่วนไป แล้วเลือก ย้าย
เมื่อต้องการลบส่วนที่วางผิดตําแหน่งออกจากสมุดบันทึกของคุณ ให้ทําดังต่อไปนี้:
-
Control-คลิกชื่อของส่วนที่คุณต้องการลบ แล้วเลือก ลบส่วน
ข้อควรระวัง: การลบส่วนไม่สามารถเลิกทําได้ เมื่อคุณลบส่วน คุณยังลบหน้าทั้งหมดที่มีอยู่ภายในอย่างถาวรด้วย ถ้าคุณไม่แน่ใจว่านี่คือสิ่งที่คุณต้องการทํา ให้ลองย้ายส่วนที่วางผิดตําแหน่งไปยังส่วนอื่นของสมุดบันทึกของคุณแทน
ถ้าคุณมีสมุดบันทึก OneNote บน SharePoint คุณจะสังเกตเห็นว่าโดยปกติแล้วสมุดบันทึกเหล่านั้นจะถูกเก็บไว้ในไลบรารีเอกสาร ถ้าไลบรารี SharePoint ที่คุณกําลังใช้มีการเปิดใช้งานคุณสมบัติบางอย่าง อาจก่อให้เกิดข้อผิดพลาดในการซิงค์ได้
สำหรับข้อมูลเพิ่มเติม ให้ดูบทความต่อไปนี้:
ปัญหาการซิงค์ในพื้นที่การทํางานร่วมกันอาจเกิดขึ้นถ้านักเรียนจํานวนหนึ่งพยายามแก้ไขตําแหน่งที่ตั้งของหน้าเดียวกันในเวลาเดียวกัน หรือถ้ามีการเพิ่มไฟล์แนบขนาดใหญ่บนหน้าที่แก้ไข
ต่อไปนี้เป็นแนวทางปฏิบัติที่ดีที่สุดบางประการที่คุณสามารถทําตามเพื่อหลีกเลี่ยงปัญหาการซิงค์ชนิดเหล่านี้:
-
แยกนักเรียนออกเป็นกลุ่มเล็กๆ ที่มีนักเรียนไม่เกิน 6 คน
-
สร้างส่วนแยกต่างหากสําหรับกลุ่มนักเรียนแต่ละกลุ่ม ตัวอย่างเช่น ถ้ามี 4 กลุ่มนักเรียน 6 คน ให้สร้าง 4 ส่วน
-
ให้นักเรียนแต่ละคนสร้างหน้าของตนเองหรือให้นักเรียนแต่ละคนแก้ไขในตําแหน่งต่างๆ บนหน้า
-
หลีกเลี่ยงการเพิ่มไฟล์แนบขนาดใหญ่
ต่อไปนี้เป็นข้อผิดพลาดการซิงค์อื่นๆ ที่คุณอาจพบ:
0xE0000021: ต้องการรหัสผ่านเพื่อซิงค์ OneNote
ก่อนอื่น ตรวจสอบให้แน่ใจว่าคุณได้ติดตั้ง OneNote เวอร์ชันล่าสุดจาก Mac App Store
-
เลือก วิธีใช้ > ตรวจหา Updates
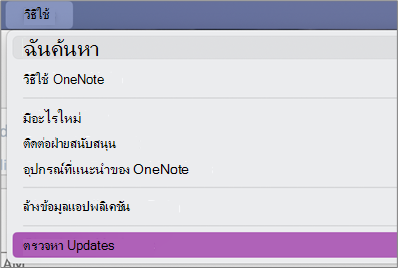
-
หากมีการอัปเดตพร้อมใช้งาน ให้เลือก อัปเดต หรือ อัปเดตทั้งหมด
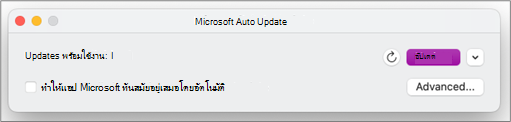
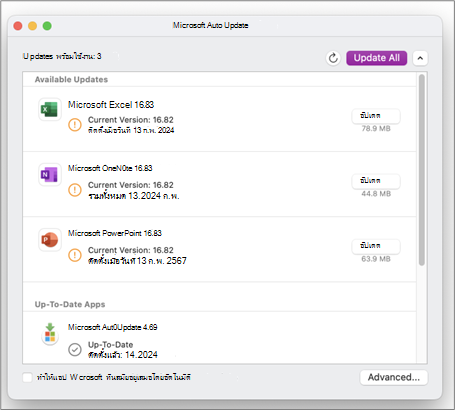
-
OneNote ควรอัปเดตโดยอัตโนมัติ
จากนั้น ลองรีเซ็ตพวงกุญแจ iCloud ของคุณใน macOS
-
จากเมนู การเข้าถึงพวงกุญแจ ให้เลือก การตั้งค่า
-
เลือก รีเซ็ตพวงกุญแจเริ่มต้นของฉัน
-
ออกจากการเข้าถึงพวงกุญแจและออกจากระบบ Mac ของคุณจากเมนู Apple เมื่อคุณเข้าสู่ระบบอีกครั้ง ให้บันทึกรหัสผ่านการเข้าสู่ระบบปัจจุบันของคุณใน Keychain
-
เปิด OneNote แล้วลองซิงค์สมุดบันทึกของคุณ หากได้รับพร้อมท์ ให้ป้อนชื่อบัญชี Microsoft และรหัสผ่านของคุณ
0xE000002E: แก้ไขข้อผิดพลาด 0xE000002E (การซิงค์กับ Store) ใน OneNote
OneNote จําเป็นต้องรีเฟรช แต่ไม่สามารถทําได้โดยอัตโนมัติ โดยทั่วไปแล้วปัญหานี้เป็นปัญหาชั่วคราวและควรแก้ไขตัวเองในครั้งถัดไปที่เกิดการซิงค์แบบเต็ม ถ้าคุณไม่ต้องการรอการซิงค์อัตโนมัติครั้งถัดไป คุณสามารถบังคับให้ซิงค์สมุดบันทึกที่เปิดอยู่ทั้งหมดโดยกด Shift+Command+S ในขณะที่ OneNote for Mac ทํางานอยู่
0xE40105F9: แก้ไขข้อผิดพลาด 0xE40105F9 (รุ่นไคลเอ็นต์ที่ไม่ได้รับการสนับสนุน) ใน OneNote
ข้อผิดพลาดนี้สามารถแก้ไขได้ด้วยการอัปเดต OneNote for Mac เป็นการอัปเดตล่าสุด สําหรับข้อมูลเพิ่มเติม ให้ดู ตรวจหาการอัปเดต Office for Mac โดยอัตโนมัติ
0xE000005E: แก้ไขข้อผิดพลาด 0xE000005E (ReferencedRevisionNotFound) ใน OneNote
ข้อผิดพลาดนี้มักจะเกิดจากปัญหาชั่วคราวและควรแก้ไขตัวเองในครั้งถัดไปที่เกิดการซิงค์แบบเต็ม ถ้าคุณไม่ต้องการรอการซิงค์อัตโนมัติครั้งถัดไป คุณสามารถบังคับให้ซิงค์สมุดบันทึกที่เปิดอยู่ทั้งหมดโดยกด Shift+Command+S ในขณะที่ OneNote for Mac ทํางานอยู่
รายงานปัญหาการซิงค์ OneNote ของคุณกับทีม OneNote
เราขออภัย ถ้าคุณยังคงไม่สามารถแก้ไขปัญหาการซิงค์ของคุณได้
เรากําลังทํางานอย่างต่อเนื่องเพื่อปรับปรุงฟังก์ชันการซิงค์ใน OneNote เพื่อช่วยให้เราระบุและแก้ไขปัญหาใหม่ๆ ได้รวดเร็วยิ่งขึ้น โปรดพิจารณารายงานปัญหาการซิงค์ของคุณในฟอรั่ม OneNote บน Microsoft Answers
ขอบคุณ!











