|
การสนับสนุนที่แนะนําในเบราว์เซอร์ของคุณสามารถให้โซลูชันทางดิจิทัลสําหรับปัญหา Office ได้ |
ต่อไปนี้คือปัญหาหลักที่ลูกค้าพบเมื่อนําเข้าที่ติดต่อไปยัง Outlook
หลังจากที่คุณนําเข้าที่ติดต่อของคุณ ถ้าคุณเปิด Outlook และเห็นว่ามีการนําเข้าข้อมูลไม่ทั้งหมด ให้ใช้ Excel เพื่อเปิดไฟล์ .csv เพื่อดูว่าข้อมูลทั้งหมดอยู่ในนั้นในครั้งแรกหรือไม่
-
คุณสามารถแก้ไขไฟล์ .csv ได้โดยใช้ Excel เพื่อเพิ่มชื่อและข้อมูลอื่นๆ ที่หายไป
-
Outlook กำหนดให้ส่วนหัวของคอลัมน์ต้องอยู่ในแถวแรกดังนั้นห้ามใช้ข้อความอื่นแทน
-
เมื่อคุณบันทึกไฟล์ .csv Excel จะพร้อมท์คุณสองสามครั้งว่า "คุณแน่ใจหรือไม่ว่าต้องการบันทึกในรูปแบบ .csv" เลือก ใช่ เสมอ หากคุณเลือก ไม่ ไฟล์จะยุ่งเหงาและคุณจะต้องเริ่มต้นใหม่อีกครั้งโดยการส่งออกรายชื่อผู้ติดต่อจากระบบอีเมลต้นทาง
-
ทําซ้ําขั้นตอนในการนําเข้าไฟล์ .csv ของคุณไปยัง Outlook เมื่อได้รับพร้อมท์วิธีจัดการรายการที่ซ้ํากัน ตรวจสอบให้แน่ใจว่าได้เลือก แทนที่รายการที่ซ้ํากันด้วยรายการที่นําเข้า
ถ้าคุณทําขั้นตอนการนําเข้าเสร็จสมบูรณ์แล้ว แต่ไม่มีที่ติดต่อปรากฏใน Outlook ให้ทําดังต่อไปนี้:
-
ค้นหาไฟล์ csv ที่คุณส่งออกจากระบบอีเมลต้นทางของคุณ ตัวอย่างเช่น จาก Google หากคุณส่งออกผู้ติดต่อจาก Google ชื่อไฟล์เริ่มต้นจะ contacts.csv
-
ใช้ Excel เพื่อเปิดไฟล์ CSV ที่คุณส่งออกจากระบบอีเมลต้นทาง
-
ตรวจสอบว่ามีข้อมูลใดๆ ในไฟล์ CSV หรือไม่ ถ้าไม่มีข้อมูลใดๆ ในไฟล์ CSV การส่งออกจากระบบอีเมลต้นทางจะไม่ทํางาน ในกรณีดังกล่าว:
-
ลบไฟล์ contacts.csv
-
ส่งออกที่ติดต่อของคุณจากระบบอีเมลต้นทางอีกครั้ง ถ้าคุณกําลังส่งออกจาก Google อย่าลืมเลือกส่งออก ที่ติดต่อทั้งหมด หรือกลุ่มที่ติดต่อที่ถูกต้อง
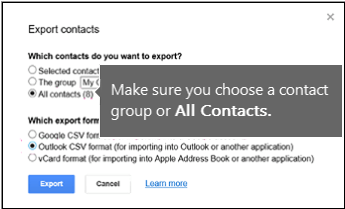
-
หลังจากที่คุณส่งออกที่ติดต่อของคุณ ให้ใช้ Excel เพื่อเปิดไฟล์ CSV และตรวจสอบว่ามีข้อมูล เมื่อคุณปิดไฟล์ Excel จะพร้อมท์คุณสองสามครั้งว่า "คุณแน่ใจหรือไม่ว่าต้องการบันทึกในรูปแบบ CSV" เลือก ใช่ เสมอ ถ้าคุณเลือก ไม่ ไฟล์จะยุ่งเหงา และคุณจะต้องเริ่มต้นใหม่ด้วยไฟล์ contacts.csv ใหม่
-
ทำขั้นตอนการนำเข้าไฟล์ contacts.csv ไปยัง Outlook อีกครั้ง
-
สมมติว่าคุณมีที่ติดต่อ 800 รายการที่คุณต้องการนําเข้า แต่สามารถนําเข้าได้เพียง 300 รายการเท่านั้น อาจมีปัญหากับรูปแบบของที่ติดต่อในแถวที่ 301 ลองเอาแถวนั้นออกแล้วนําเข้าไฟล์ .csv ของคุณอีกครั้ง
เมื่อทดสอบสถานการณ์ต่างๆ ฉันได้รับข้อความแสดงข้อผิดพลาดนี้เมื่อพยายามนําเข้าไฟล์ .csv ที่มีการจัดรูปแบบข้อมูลไม่ดี ดังนั้นหากคุณได้รับข้อความแสดงข้อผิดพลาดนี้ นั่นอาจเป็นปัญหา ลองลบไฟล์ .csv ส่งออกข้อมูลอีกครั้ง แล้วนําเข้าไฟล์
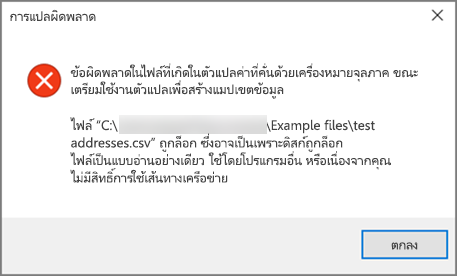
เมื่อทดสอบสถานการณ์ต่างๆ ฉันได้รับข้อความแสดงข้อผิดพลาดนี้ "ไม่สามารถเรียกข้อมูลได้..." เมื่อพยายามนําเข้า .csv ที่ว่างเปล่า ดังนั้นหากคุณเห็นข้อความแสดงข้อผิดพลาดนี้นั่นอาจเป็นปัญหา
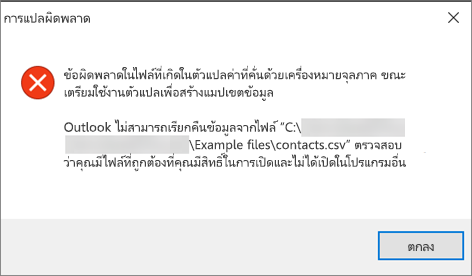
ใช้ Excel เพื่อเปิดไฟล์ .csv ของคุณและดูว่ามีข้อมูลอยู่หรือไม่ ถ้าไม่มี ให้ลองส่งออกที่ติดต่อของคุณจากระบบอีเมลต้นทางของคุณอีกครั้ง แล้วตรวจสอบว่ามีข้อมูลในนั้นหรือไม่ก่อนที่จะทําตามขั้นตอนในการนําเข้าไฟล์ไปยัง Outlook
มีปัญหากับบัญชีอีเมลของคุณ และคุณจําเป็นต้องโทรหาบริการอีเมลของคุณเพื่อขอความช่วยเหลือ ตัวอย่างเช่น สมมติว่าคุณมีบัญชี Gmail และคุณกําลังใช้ Outlook บนเดสก์ท็อปของคุณเพื่อนําเข้าที่ติดต่อ ข้อความแสดงข้อผิดพลาด "ไม่สามารถดําเนินการให้เสร็จสมบูรณ์ได้เนื่องจากผู้ให้บริการไม่สนับสนุน" หมายความว่ามีบางอย่างผิดปกติกับบัญชี Gmail ของคุณและคุณจําเป็นต้องติดต่อฝ่ายสนับสนุนของ Google เพื่อขอความช่วยเหลือ
ถ้าคุณกําลังใช้บัญชี Outlook.com หรือ Hotmail.com กับ Outlook และคุณได้รับข้อความแสดงข้อผิดพลาดนี้ แสดงว่าปัญหาอาจเกิดจากบัญชีของคุณจําเป็นต้องได้รับการตั้งค่าเป็นบัญชี IMAP เพื่อให้คุณสามารถนําเข้าที่ติดต่อได้ IMAP และ POP คืออะไร
ต่อไปนี้เป็นวิธีกําหนดค่าบัญชีอีเมล Outlook.com ของคุณเพื่อใช้ IMAP:
-
ก่อนอื่น ให้นําบัญชีอีเมล Outlook.com ของคุณออกจาก Outlook บนเดสก์ท็อปของคุณ ตัวอย่างเช่น ถ้าคุณมีบัญชีผู้ใช้อีเมลมากกว่าหนึ่งบัญชีใน Outlook 2010 คุณสามารถคลิกขวาที่บัญชีผู้ใช้อีเมลที่คุณเลือก แล้วเลือก เอาออก เพื่อเอาออกจาก Outlook บนเดสก์ท็อปของคุณ ถ้าเป็นบัญชีเดียวที่มีอยู่ใน Outlook บนเดสก์ท็อปของคุณ ให้เลือก การตั้งค่าไฟล์ > บัญชี > การตั้งค่าบัญชี > เอาออก
-
ตอนนี้ ให้เพิ่มบัญชีอีเมล Outlook.com กลับไปยัง Outlook บนเดสก์ท็อปของคุณ แต่ในครั้งนี้คุณจะตั้งค่าเป็นบัญชี IMAP:
-
ที่ด้านบนของ Outlook บนเดสก์ท็อปของคุณ ให้เลือก ไฟล์
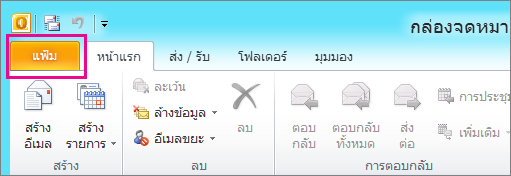
-
เลือก เพิ่มบัญชี
-
พิมพ์ชื่อสําหรับบัญชีอีเมลของคุณ (ตัวอย่าง: Jakob), ที่อยู่อีเมล (ตัวอย่าง: jakob77@outlook.com) และรหัสผ่านที่คุณใช้เพื่อลงชื่อเข้าใช้บัญชีอีเมลของคุณบนเว็บไซต์ Outlook.com หรือ Hotmail.com เลือก กําหนดค่าการตั้งค่าเซิร์ฟเวอร์หรือชนิดบริการเพิ่มเติมด้วยตนเอง เลือก ถัดไป
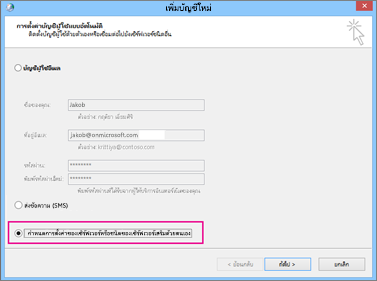
-
เลือก อีเมลอินเทอร์เน็ต
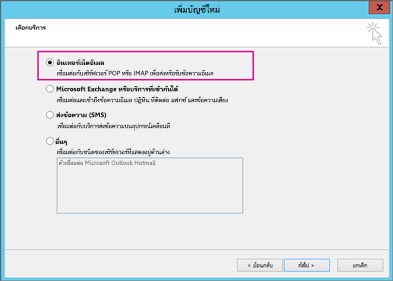
-
ป้อนการตั้งค่าเหล่านี้:
-
ชนิดบัญชีผู้ใช้: IMAP
-
เซิร์ฟเวอร์จดหมายขาเข้า: imap-mail.outlook.com
-
:smtp-mail.outlook.com เซิร์ฟเวอร์จดหมายขาออก (SMTP)
-
ชื่อผู้ใช้: youralias@outlook.com (หรือที่อยู่อีเมลของคุณ)
-
รหัสผ่าน: พิมพ์รหัสผ่านที่คุณใช้เพื่อลงชื่อเข้าใช้อีเมลของคุณ ตัวอย่างเช่น บนเว็บไซต์ Outlook.com (ตรวจสอบด้วย Outlook 2013/2016) หากคุณเปิดใช้งานการรับรองความถูกต้อง Two-Step รับรหัสผ่านแอป im
-
เลือก การตั้งค่าเพิ่มเติม
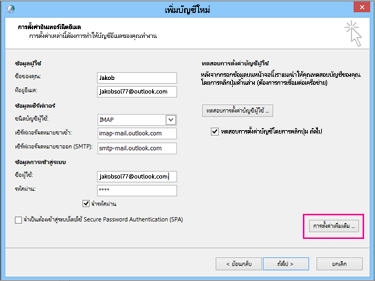
-
-
เลือกแท็บ เซิร์ฟเวอร์ขาออก แล้วเลือก เซิร์ฟเวอร์ขาออกของฉันต้องมีการรับรองความถูกต้อง
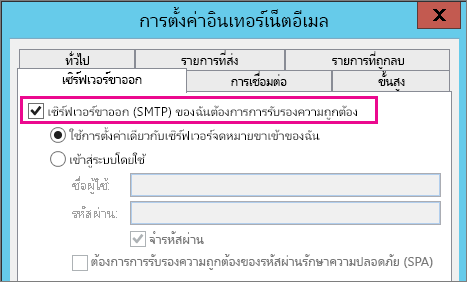
-
เลือกแท็บ ขั้นสูง แล้วใส่การตั้งค่าเหล่านี้:
-
เซิร์ฟเวอร์ขาเข้า (IMAP): 993
-
ใช้ชนิดการเชื่อมต่อแบบเข้ารหัสต่อไปนี้: SSL
-
เซิร์ฟเวอร์ขาออก (SMTP): 587
-
ใช้ชนิดการเชื่อมต่อที่เข้ารหัสลับต่อไปนี้: TLS

-
-
เลือก ตกลง
-
เลือก ถัดไป เพื่อทดสอบการตั้งค่าของคุณ หมายเหตุ: สาเหตุที่พบบ่อยที่สุดสําหรับการเชื่อมต่อไม่ทํางานคือการพิมพ์ผิดในอีเมลหรือรหัสผ่าน น่าเสียดายที่ Outlook ไม่ได้บอกคุณว่านั่นเป็นปัญหา แต่ให้ข้อความแสดงข้อผิดพลาดที่ไม่สามารถทําความเข้าใจได้ หากการเชื่อมต่อไม่ได้ผล ให้ตรวจสอบทุกอย่างอีกครั้งว่าการพิมพ์ผิดแล้วลองอีกครั้ง
นี่คือลักษณะของบัญชีอีเมล Outlook.com ใน Outlook 2013 หรือ 2016
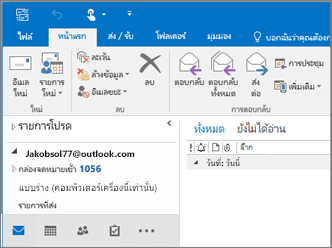
-
โดยปกติแล้วจะหมายความว่ามีปัญหาในไฟล์ .csv ที่คุณกําลังพยายามนําเข้า ใช้ Excel เพื่อเปิดไฟล์ .csv ของคุณ การจัดรูปแบบของที่ติดต่อของคุณมีลักษณะถูกต้องหรือไม่ คุณสามารถนําเข้าที่ติดต่อจากไฟล์ได้สําเร็จหรือไม่ หากคุณสามารถนําเข้าผู้ติดต่อได้ 100 รายการ แต่ไม่มีสิ่งใดหลังจากนั้นปัญหาจะอยู่ในแถว 101 ลบแถวนั้น บันทึกไฟล์ของคุณเป็นชนิด .csv แล้วลองนําเข้าไฟล์ csv อีกครั้ง
คุณมีแถวส่วนหัวหรือไม่ ถ้าไม่ ก็คงเป็นปัญหา ดูหัวข้อนี้เกี่ยวกับการสร้าง/การแก้ไขไฟล์ .csv มีลิงก์ไปยังไฟล์ .csv ตัวอย่างที่มีแถวส่วนหัวที่ดี
ฉันเสียใจที่ได้ยินว่าเกิดปัญหานี้ขึ้นกับบัญชีของคุณ! เราทราบถึงอินสแตนซ์อื่นๆ ที่ไม่ได้ย้ายผู้ติดต่อทั้งหมดไปยัง Outlook.com ต่อไปนี้เป็นวิธีให้วิศวกรของ Microsoft ตรวจสอบและย้ายที่ติดต่อของคุณจากบัญชี Hotmail ไปยังบัญชี Outlook.com ใหม่ของคุณ:
-
ลงชื่อเข้าใช้บัญชีผู้ใช้ Outlook.com
-
ที่มุมบนขวา ให้เลือก ? แล้วเลือก คําติชม
-
เลือก ให้คําติชม
-
อธิบายปัญหา จากนั้นเลือก ถัดไป
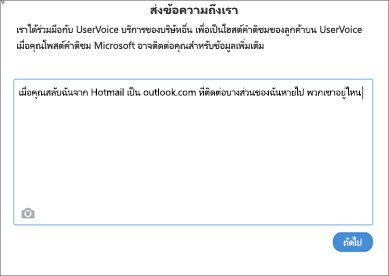
-
เลือก ข้ามและส่งข้อความ
ปัญหาของคุณจะถูกกําหนดให้กับวิศวกรเพื่อค้นคว้าและติดต่อกับคุณ











