สิ่งสำคัญ:
การสนับสนุนแอปการซิงค์สำหรับ OneDrive for Business แบบเก่าด้วย SharePoint Online ได้สิ้นสุดลงแล้ว ถ้าคุณเห็นไอคอนนี้ 
ขั้นตอนต่อไปนี้จะทำให้แน่ใจว่าคุณสามารถซิงค์กับไลบรารี Microsoft SharePoint ของคุณซึ่งคุณสามารถเข้าถึงไฟล์ของคุณแบบออนไลน์และคุณมีพื้นที่เพียงพอสำหรับไฟล์ที่เหมาะสมที่จะซิงค์
หมายเหตุ:
-
บทความนี้มีไว้สำหรับผู้ใช้ที่มีบัญชีผู้ใช้Office ๓๖๕ที่ทำงานหรือที่โรงเรียนและอ้างอิงถึง SharePoint และ OneDrive สำหรับที่ทำงานหรือโรงเรียน เวอร์ชันล่าสุด ถ้าคุณไม่ได้ลงชื่อเข้าใช้ด้วยบัญชีผู้ใช้ Office ๓๖๕ให้อ่านวิธีแก้ไขปัญหาการซิงค์ OneDrive
-
ในรูปภาพด้านล่าง "Contoso" คือชื่อที่ใช้โดยไมโครซอฟท์เป็นบริษัทตัวอย่าง คุณควรจะเห็นชื่อขององค์กรของคุณเอง
-
ลงชื่อเข้าใช้ Office 365 ด้วยบัญชีที่ทำงานหรือโรงเรียนของคุณ
-
เรียกดู SharePoint ของคุณในตำแหน่งที่ตั้ง Microsoft ๓๖๕
-
เลือกโฟลเดอร์ เอกสาร หรือ ไลบรารี ที่คุณพยายามซิงค์
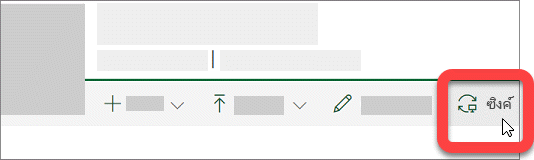
ถ้าคุณไม่เห็นตัวเลือกการซิงค์ หรือคุณเห็นหน้าจอที่บอกว่า "คุณต้องการซิงค์ไลบรารีใด" แล้ว
หมายเหตุ: เจ้าของหน้าหรือไซต์สามารถแก้ไขผ่าน การตั้งค่าไลบรารี > การตั้งค่าขั้นสูง > การเข้าถึงไคลเอ็นต์แบบออฟไลน์
ถ้าคุณไม่สามารถเข้าถึง SharePoint ของคุณให้ติดต่อเจ้าของไซต์หรือผู้ดูแลเครือข่ายของคุณ
OneDrive และ Windows ได้รับการอัปเดตเป็นประจำและการทำให้พีซีของคุณอัปเดตอยู่เสมอสามารถช่วยSharePoint ปัญหาในการซิงค์ได้
-
ดาวน์โหลดการอัปเดต Windows ล่าสุดเพื่อรับประโยชน์สูงสุดจาก SharePoint ใน Microsoft ๓๖๕ การ อัปเดต Windows 10 จะเปิดใช้งาน ไฟล์ตามความต้อง การซึ่งสามารถช่วยแก้ไขปัญหาการซิงค์ได้ เรียนรู้เพิ่มเติมเกี่ยวกับ OneDrive Files On-Demand
-
ดาวน์โหลด OneDrive เวอร์ชันล่าสุด และติดตั้ง
หมายเหตุ:
-
ถ้าคุณติดตั้งเวอร์ชันล่าสุดแล้ว การติดตั้งจะสิ้นสุดโดยอัตโนมัติ
-
สำหรับข้อมูลเพิ่มเติมเกี่ยวกับเวอร์ชันล่าสุด อ่านใน บันทึกย่อประจำรุ่น
-
-
กด

หมายเหตุ: ถ้าหน้าจอแสดง "OneDrive สำหรับที่ทำงานหรือโรงเรียน" ขึ้นมา อย่าเลือก เนื่องจากอาจเป็นเวอร์ชันเก่ากว่าที่ยังติดตั้งอยู่
-
เมื่อ OneDrive การตั้งค่าเริ่มต้นให้ใส่บัญชีผู้ใช้ SharePoint ของที่ทำงานหรือที่โรงเรียนของคุณแล้วเลือก ลงชื่อเข้าใช้ เพื่อตั้งค่าบัญชีผู้ใช้ของคุณ
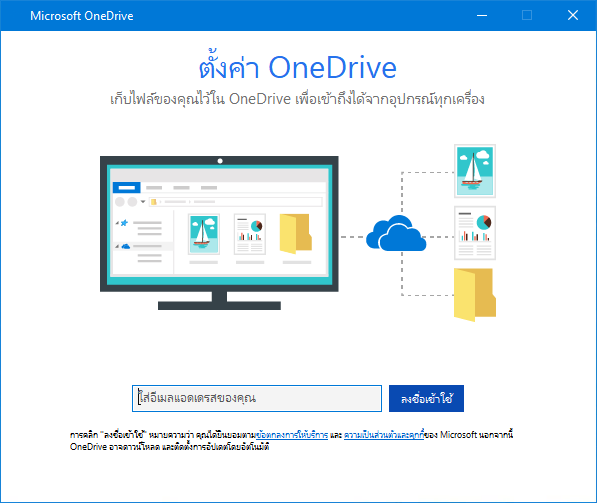
คุณจะไม่สูญเสียไฟล์หรือข้อมูลโดยการปิดใช้งานการถอนการติดตั้งหรือการยกเลิกการลิงก์OneDrive สำหรับการทำงานหรือ scon คอมพิวเตอร์ของคุณ คุณสามารถเข้าถึง SharePoint ของคุณได้ตลอดเวลาโดยการลงชื่อเข้าใช้แบบออนไลน์
-
เลือกไอคอน OneDrive รูปเมฆสีนำ้เงินในพื้นที่การแจ้งเตือนที่ด้านขวาสุดของแถบงาน

หมายเหตุ: คุณอาจต้องคลิกลูกศร แสดงไอคอนที่ซ่อน ถัดจากพื้นที่การแจ้งเตือนเพื่อดูไอคอน OneDrive หรือคลิก


-
เลือก

-
คลิก หยุดการซิงค์ สำหรับตำแหน่งที่ตั้งที่ไม่ได้รับการซิงค์อย่างถูกต้อง
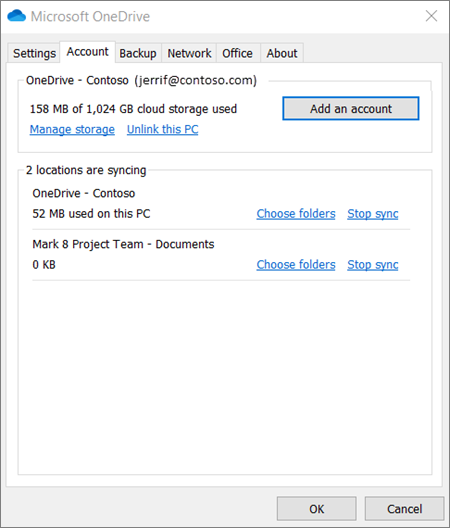
-
ทำตามขั้นตอนเพื่อ ซิงค์ไฟล์ SharePoint กับไคลเอ็นต์การซิงค์ใหม่ของ OneDrive
คุณจะไม่สูญเสียไฟล์หรือ SharePoint ข้อมูลโดยการปิดใช้งานการถอนการติดตั้งหรือการยกเลิกการลิงก์OneDrive บนคอมพิวเตอร์ของคุณ คุณสามารถเข้าถึงไฟล์ของคุณได้ตลอดเวลาโดยการลงชื่อเข้าใช้บัญชีผู้ใช้ OneDrive สำหรับที่ทำงานหรือโรงเรียน ของคุณแบบออนไลน์
-
เลือกไอคอน OneDrive รูปเมฆสีนำ้เงินในพื้นที่การแจ้งเตือนที่ด้านขวาสุดของแถบงาน

หมายเหตุ: คุณอาจต้องคลิกลูกศร แสดงไอคอนที่ซ่อน ถัดจากพื้นที่การแจ้งเตือนเพื่อดูไอคอน OneDrive หรือคลิก


-
เลือก

-
ทำตามขั้นตอนใน ตัวช่วยสร้างยินดีต้อนรับ OneDrive เพื่อตั้งค่า OneDrive
สำหรับข้อมูลเพิ่มเติม ให้อ่านวิธีการซิงค์ไฟล์ด้วยไคลเอ็นต์การซิงค์ OneDrive ใหม่ใน Windows
ถ้าคุณพบว่าไอคอนการซิงค์ค้างเป็นเวลานาน ให้คุณย้ายไฟล์จำนวนหนึ่งออกจากโฟลเดอร์ที่ซิงค์จะช่วยแก้ปัญหาการซิงค์ได้
-
เลือกไอคอน OneDrive รูปเมฆสีนำ้เงินในพื้นที่การแจ้งเตือนที่ด้านขวาสุดของแถบงาน

หมายเหตุ: คุณอาจต้องคลิกลูกศร แสดงไอคอนที่ซ่อน ถัดจากพื้นที่การแจ้งเตือนเพื่อดูไอคอน OneDrive หรือคลิก


-
เลือก

-
เลือกไฟล์จากโฟลเดอร์การซิงค์โฟลเดอร์ใดโฟลเดอร์หนึ่ง และย้ายไปยังโฟลเดอร์ที่ไม่ได้เป็นส่วนหนึ่งของ OneDrive เช่น C:\users\
-
เลือก

-
เมื่อการซิงค์เสร็จสมบูรณ์ ให้คุณย้ายไฟล์กลับไป
มีสามชนิดของข้อจำกัดที่มีไฟล์และชื่อไฟล์ที่SharePoint:
-
ให้ตรวจสอบว่า ไฟล์ที่คุณต้องการซิงค์ไม่มีขนาดใหญ่กว่า 15GB ถ้าคุณเห็นข้อความแสดงข้อผิดพลาด เช่น “ไฟล์นี้ใหญ่เกินกว่าจะอัปโหลดได้” หรือ “ลดขนาดของไฟล์นี้เพื่ออัปโหลดไปยัง...” ให้ลอง ลดขนาดไฟล์โดยการบีบอัดไฟล์ คุณอาจสามารถลดขนาดไฟล์ของรูปภาพ
-
ตรวจสอบให้แน่ใจว่าเส้นทางทั้งหมดของไฟล์รวมถึงชื่อไฟล์ที่มีอักขระน้อยกว่า๔๐๐ ตัวอย่างของเส้นทางไฟล์คือ:
C:\Users\ <ชื่อผู้ใช้> \pictures\saved\2017\december\holiday\newyears\family...
เมื่อต้องการแก้ไขปัญหานี้ให้ย่อชื่อไฟล์ของคุณหรือชื่อของโฟลเดอร์ย่อยใน SharePoint หรือเลือกโฟลเดอร์ย่อยที่อยู่ใกล้กับโฟลเดอร์ระดับบนสุด -
ตรวจสอบให้แน่ใจว่าไฟล์ของคุณไม่มีอักขระที่ไม่ถูกต้องหรืออักขระ (เช่น <, >, :, ", |, ?, *, /, \) และตรวจสอบว่ามีชนิดของไฟล์ที่ไม่รองรับในโฟลเดอร์หรือไม่ เรียนรู้เพิ่มเติมเกี่ยวกับ ข้อจำกัดและขีดจำกัดเมื่อคุณซิงค์ไฟล์และโฟลเดอร์
ถ้าคุณกำลังมีปัญหาในการซิงค์ไฟล์ Office ระบบแคชเขียนของ Office อาจขัดแย้งกับการซิงค์SharePoint ลองปิดใช้งานการตั้งค่าที่เกี่ยวข้องในการตั้งค่า OneDrive
-
เลือกไอคอน OneDrive รูปเมฆสีนำ้เงินในพื้นที่การแจ้งเตือนที่ด้านขวาสุดของแถบงาน

หมายเหตุ: คุณอาจต้องคลิกลูกศร แสดงไอคอนที่ซ่อน ถัดจากพื้นที่การแจ้งเตือนเพื่อดูไอคอน OneDrive หรือคลิก


-
เลือก

-
เลือกแท็บ Office และยกเลิกการทำเครื่องหมายในกล่อง ใช้ Office 2016 เพื่อซิงค์ไฟล์ Office ที่ฉันเปิด
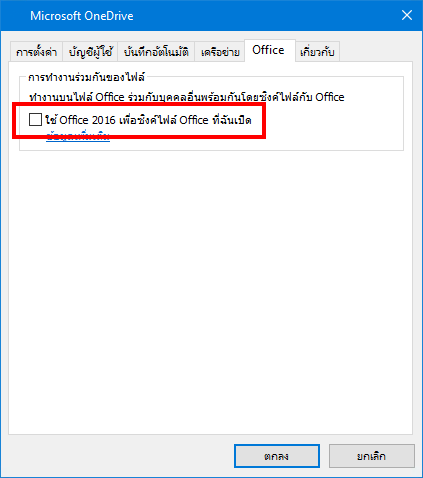
หมายเหตุ: เมื่อคุณปิด ใช้งาน office ๒๐๑๖เพื่อซิงค์ไฟล์ office ที่ฉันเปิด การตั้งค่าการเปลี่ยนแปลงใดๆที่คุณและบุคคลอื่นๆทำกับไฟล์ Office ใน SharePoint ของคุณจะไม่รวมเข้าด้วยกันโดยอัตโนมัติอีกต่อไป
ในบางครั้งการซ่อมแซมหรือการติดตั้ง Office สามารถแก้ไขข้อขัดแย้งการซิงค์ระหว่าง Office และ SharePoint ได้ อ่านวิธีดาวน์โหลดและติดตั้งหรือติดตั้ง office ๓๖๕หรือ office ๒๐๑๖อีกครั้งบนพีซีหรือ Mac
ถ้าคุณยังคงมีปัญหาในการซิงค์คุณสามารถตั้งค่า OneDrive ใหม่ได้
หมายเหตุ:
-
การรีเซ็ต OneDrive การซิงค์ไฟล์ OneDrive ทั้งหมดของคุณอีกครั้งและตั้งค่าการตั้งค่าเริ่มต้นใหม่บางอย่างรวมถึงว่าคุณได้เลือกที่จะซิงค์ไฟล์หรือไม่
-
คุณจะไม่สูญเสียไฟล์หรือข้อมูลโดยการปิดใช้งานหรือถอนการติดตั้ง OneDrive บนคอมพิวเตอร์ของคุณ
-
กด

-
ในหน้าต่างเรียกใช้ให้ใส่: % localappdata% \Microsoft\OneDrive\onedrive.exe/reset
-
กดตกลง
-
หลังจากหนึ่งหรือสองนาที OneDrive จะเริ่มต้นใหม่และเริ่มการตั้งค่า อ่านเพิ่มเติมเกี่ยวกับวิธีการตั้งค่าการซิงค์ไฟล์ด้วยไคลเอ็นต์การซิงค์ OneDrive ใน Windows
คำแนะนำและเคล็ดลับ
ทำตามคำแนะนำและเคล็ดลับเหล่านี้เพื่อรับประโยชน์สูงสุดจากSharePoint ของคุณและเพื่อให้การซิงค์เป็นปัญหาที่ไม่มีค่าใช้จ่ายมากที่สุดเท่าที่จะเป็นไปได้
OneDrive ไฟล์ออนดีมานด์ จะช่วยให้คุณเข้าถึงไฟล์ทั้งหมดใน OneDrive โดยไม่ต้องดาวน์โหลดไฟล์ทั้งหมดและใช้พื้นที่จัดเก็บในอุปกรณ์ของคุณได้ เรียนรู้เพิ่มเติมเกี่ยวกับไฟล์ออนดีมานด์ของ OneDrive
คุณยังสามารถดาวน์โหลดไฟล์น้อยลงได้โดยการเลือก โฟลเดอร์ OneDrive ที่จะซิงค์กับคอมพิวเตอร์ของคุณ
หมายเหตุ: คุณจะไม่สูญเสียไฟล์หรือข้อมูลโดยการปิดใช้งานหรือถอนการติดตั้ง OneDrive บนคอมพิวเตอร์ของคุณ
ถ้า SharePoint การซิงค์ดูเหมือนว่าจะค้างเป็นเวลานานหรือสถานะแสดงว่า "การประมวลผล0KB ของ xเมกะไบต์" อาจเป็นเพราะคุณมีไฟล์จำนวนมากใน SharePoint หรือไฟล์ใหม่จำนวนมากที่จะอัปโหลด ถ้าคุณมีไฟล์มากกว่า๑๐๐,๐๐๐การซิงค์อาจใช้เวลานาน
หมายเหตุ: สำหรับการถ่ายโอนไฟล์ขนาดใหญ่ หรือไฟล์จำนวนมาก เราขอแนะนำให้เพิ่มไฟล์ไปยังแอป OneDrive บนเดสก์ท็อปแทนที่จะใช้ปุ่ม อัปโหลด บนเว็บไซต์
เมื่อต้องการดูจำนวนไฟล์ที่คุณมีในโฟลเดอร์ OneDrive ของคุณ:
-
เปิด File Explorer
-
คลิกขวาที่โฟลเดอร์ OneDrive แล้วเลือก คุณสมบัติ
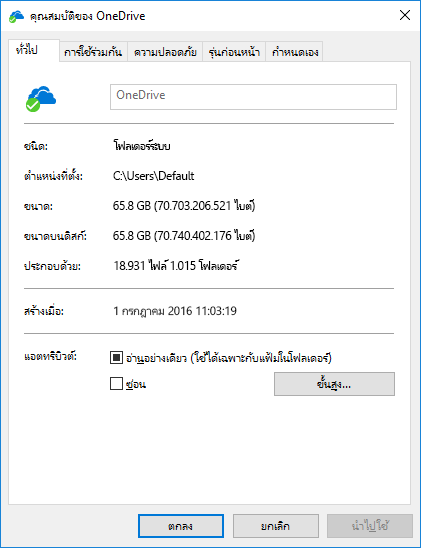
-
ถ้า มีไฟล์ จำนวนมากกว่า 100,000 ไฟล์ คุณควรพิจารณาว่า ต้องการซิงค์โฟลเดอร์ OneDrive ใดกับคอมพิวเตอร์ของคุณ
ถ้าการซิงค์กำลังดำเนินการอยู่ คุณสามารถ หยุดชั่วคราว และ ทำต่อ เพื่อให้การซิงค์ของคุณดำเนินการต่อได้
-
เลือกไอคอน OneDrive รูปเมฆสีนำ้เงินในพื้นที่การแจ้งเตือนที่ด้านขวาสุดของแถบงาน

หมายเหตุ: คุณอาจต้องคลิกลูกศร แสดงไอคอนที่ซ่อน ถัดจากพื้นที่การแจ้งเตือนเพื่อดูไอคอน OneDrive หรือคลิก


-
เลือก

-
เลือก

เรียนรู้เพิ่มเติม
แก้ไขปัญหาการซิงค์อื่นๆเมื่อใช้ Microsoft OneDrive
ทำให้ผู้ใช้สามารถซิงค์ไฟล์ SharePoint ด้วยไคลเอ็นต์การซิงค์ OneDrive ใหม่ได้
ต้องการความช่วยเหลือเพิ่มเติมไหม
|
|
ติดต่อฝ่ายสนับสนุน
สําหรับการสนับสนุนทางเทคนิค ให้ไปที่ ติดต่อฝ่ายสนับสนุนของ Microsoft ใส่ปัญหาของคุณ แล้วเลือกรับความช่วยเหลือ ถ้าคุณยังต้องการความช่วยเหลือ ให้เลือกติดต่อฝ่ายสนับสนุนเพื่อกําหนดเส้นทางไปยังตัวเลือกการสนับสนุนที่ดีที่สุด |
|
|
|
ผู้ดูแลระบบ
|












