ทำตามขั้นตอนต่อไปนี้ในบทความ เฉพาะเมื่อคุณได้ลองพยายามใช้ การดำเนินการถอนการติดตั้ง Office for Mac แบบปกติแล้ว แต่ยังคงมีปัญหาในการติดตั้งใหม่หรือเริ่มใช้งานแอปพลิเคชัน Office อยู่
เมื่อต้องการนำ Microsoft 365 สำหรับ Mac ออกโดยสมบูรณ์ ซึ่งมีวิธีนำออกหลายขั้นตอนและบทความนี้จะอธิบายรายละเอียดทุกขั้นตอน โปรดอ่านอย่างรอบคอบและลงชื่อเข้าใช้เป็นผู้ดูแลระบบหรือระบุชื่อและรหัสผ่านของผู้ดูแลระบบ
หมายเหตุ: หากต้องการความช่วยเหลือสำหรับ Office for Mac 2011 โปรดดูที่การแก้ไขปัญหาการถอนการติดตั้ง Office for Mac 2011
ขั้นตอนที่ 1: นำแอปพลิเคชัน Microsoft 365 สำหรับ Mac ออก
-
เปิด Finder แล้วคลิก แอปพลิเคชัน
-
คำสั่ง

หมายเหตุ: ขึ้นอยู่กับ Office เวอร์ชันที่คุณมี คุณอาจมีหรือไม่มี Outlook หรือ OneDrive ติดตั้งไว้
-
Ctrl+คลิก หรือคลิกขวาแอปที่คุณเลือก แล้วเลือก ย้ายไปยังถังขยะ
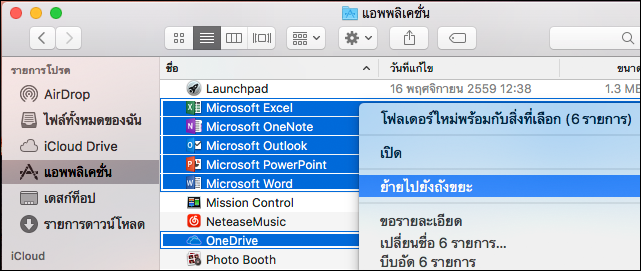
ขั้นตอนที่ 2: นำไฟล์ที่สนับสนุนออก
ไฟล์สนับสนุนที่คุณจำเป็นต้องเอาออกจะอยู่ในโฟลเดอร์ ไลบรารี และ ผู้ใช้
นำไฟล์ออกจากโฟลเดอร์ไลบรารี
-
เปิด Finder แล้วคลิก ไป > คอมพิวเตอร์ จากนั้นคลิก มุมมอง > เป็นคอลัมน์
-
ไปยัง Macintosh HD เปิดโฟลเดอร์ ไลบรารี
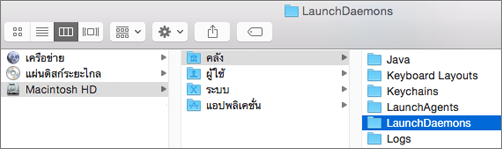
-
ย้อนกลับไปแล้วเปิด LaunchDaemons Ctrl+คลิก หรือคลิกขวาไฟล์เหล่านี้ถ้ามี แล้วย้ายไปยังถังขยะ
-
com.microsoft.office.licensingV2.helper.plist)
-
com.microsoft.autoupdate.helper.plist
-
com.microsoft.onedriveupdaterdaemon.plist
-
-
เปิด LaunchAgents และถ้ามี ctrl+คลิก หรือคลิกขวาไฟล์นี้ แล้วย้ายไปยังถังขยะ
-
com.microsoft.update.agent.plist
-
-
ย้อนกลับไปแล้วเปิด PrivilegedHelperTools Ctrl+คลิก หรือคลิกขวาไฟล์เหล่านี้ถ้ามี แล้วย้ายไปยังถังขยะ
-
com.microsoft.office.licensingV2.helper
-
com.microsoft.autoupdate.helper
-
-
ย้อนกลับไปแล้วเปิดการกำหนดลักษณะ Ctrl+คลิก หรือคลิกขวาไฟล์เหล่านี้ถ้ามี แล้วย้ายไปยังถังขยะ
-
com.microsoft.office.licensingV2.plist (ถ้ามี)
-
นำไฟล์ออกจากโฟลเดอร์ไลบรารีของผู้ใช้ของคุณ
ถ้าต้องการนำไฟล์ออกจากโฟลเดอร์ ไลบรารี ของผู้ใช้ของคุณ คุณจำเป็นต้องตั้งค่าตัวเลือก มุมมอง Finder ก่อน
-
ใน Finder ให้กด

-
ในเมนู Finder ให้คลิก มุมมอง > รูปแบบรายการ จากนั้นคลิก มุมมอง > แสดงตัวเลือกมุมมอง
-
ในกล่องโต้ตอบ ตัวเลือกมุมมอง ให้เลือก แสดงโฟลเดอร์ไลบรารี
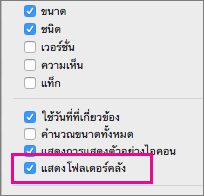
-
จากนั้นสลับกลับไปยังมุมมองคอลัมน์ (

-
ในโฟลเดอร์ไลบรารีผู้ใช้ของคุณ คลิก คอนเทนเนอร์ แล้ว ctrl+คลิก หรือคลิกขวาแต่ละไฟล์ถ้ามี จากนั้นคลิก ย้ายไปยังถังขยะ
-
com.microsoft.errorreporting
-
com.microsoft.Excel
-
com.microsoft.netlib.shipassertprocess
-
com.microsoft.Office365ServiceV2
-
com.microsoft.onedrive.findersync
-
com.microsoft.Outlook
-
com.microsoft.Powerpoint
-
com.microsoft.RMS-XPCService
-
com.microsoft.Word
-
com.microsoft.onenote.mac
-
-
ในโฟลเดอร์ไลบรารีผู้ใช้ของคุณ คลิก คุกกี้ แล้ว ctrl+คลิก หรือคลิกขวาแต่ละไฟล์ถ้ามี จากนั้นคลิก ย้ายไปยังถังขยะ
คำเตือน: ข้อมูล Outlook จะถูกนำออก ถ้าคุณย้ายโฟลเดอร์เหล่านี้ไปที่ถังขยะ คุณควรสำรองโฟลเดอร์เหล่านี้ก่อนที่คุณจะลบ
-
com.microsoft.onedrive.binarycookies
-
com.microsoft.onedriveupdater.binarycookies
-
-
ในโฟลเดอร์ไลบรารีผู้ใช้ของคุณ คลิก คอนเทนเนอร์กลุ่ม แล้ว ctrl+คลิก หรือคลิกขวาแต่ละไฟล์ถ้ามี จากนั้นคลิก ย้ายไปยังถังขยะ
คำเตือน: ข้อมูล Outlook จะถูกนำออก ถ้าคุณย้ายโฟลเดอร์เหล่านี้ไปที่ถังขยะ คุณควรสำรองโฟลเดอร์เหล่านี้ก่อนที่คุณจะลบ
-
UBF8T346G9.ms
-
UBF8T346G9.Office
-
UBF8T346G9.OfficeOneDriveSyncIntegration
-
UBF8T346G9.OfficeOsfWebHost
-
UBF8T346G9.OneDriveStandaloneSuite
-
ขั้นตอนที่ 3: ดาวน์โหลดและเรียกใช้เครื่องมือการนำสิทธิ์การใช้งานออก
ทำตามคำแนะนำเกี่ยวกับวิธีการนำไฟล์สิทธิการใช้งาน Office บน Mac ออกเพื่อใช้เครื่องมือการนำสิทธิการใช้งานออก เครื่องมือนี้จะนำไฟล์สิทธิ์การใช้งานออกจาก Mac ของคุณโดยสมบูรณ์
สิ่งสำคัญ: คุณจะต้องมีบัญชีอีเมลและรหัสผ่านที่ถูกต้องที่เชื่อมโยงกับสำเนาของ Office ของคุณเพื่อเปิดใช้งานใหม่
ขั้นตอนที่ 4: ลบไอคอน Microsoft 365 สำหรับ Mac ออกจาก Dock
ถ้าคุณเพิ่มไอคอน Microsoft 365 ใน Dock ไอคอนเหล่านั้นอาจเปลี่ยนเป็นเครื่องหมายคําถามหลังจากที่คุณถอนการติดตั้ง Microsoft 365 สำหรับ Mac เมื่อต้องการนำไอคอนเหล่านี้ออก ให้ Control+คลิก หรือคลิกขวาไอคอน แล้วคลิกตัวเลือก > นำออกจาก Dock
ขั้นตอนที่ 5: รีสตาร์ตคอมพิวเตอร์ของคุณ
เมื่อคุณนำรายการไฟล์ทั้งหมดในส่วนี้ออก ให้ทำ ถังขยะ ให้ว่างเปล่า แล้วรีสตาร์ตคอมพิวเตอร์ของคุณ











