คุณสามารถเปลี่ยนการตั้งค่าคอลัมน์รายการ เช่น ชื่อและชนิดของคอลัมน์ได้ คุณยังสามารถเปลี่ยนแปลงเช่นขนาดข้อความที่ผู้ใช้สามารถใส่ หรือคอลัมน์ที่จะแสดงหรือซ่อน ได้ ทั้งนี้ขึ้นอยู่กับชนิดของคอลัมน์ คุณยังสามารถเปลี่ยนล.ก. ของคอลัมน์ที่ปรากฏในรายการได้ ตัวอย่างเช่น ในรายการผลิตภัณฑ์ คุณสามารถเปลี่ยนตําแหน่งของหมายเลขรายการหรือราคาของสินค้าในรายการได้
โปรดทราบว่า คุณต้องแก้ไข ระดับ สิทธิ์หรือสูงกว่าเพื่อแก้ไขคอลัมน์รายการ
หมายเหตุ: หน้าจอของคุณดูแตกต่างจากตัวอย่างที่นี่หรือไม่ ผู้ดูแลระบบของคุณอาจมีประสบการณ์การใช้งานแบบคลาสสิกอยู่ในรายการ หรือคุณใช้งานเวอร์ชันก่อนหน้า ถ้าเป็นดังนั้น ให้ดู เปลี่ยนคอลัมน์ในรายการหรือไลบรารี ถ้าคุณเป็นเจ้าของรายการ เจ้าของไซต์ หรือผู้ดูแลระบบ ให้ดู สลับประสบการณ์การใช้งานเริ่มต้นในรายการหรือไลบรารีเอกสารจากแบบใหม่หรือ แบบคลาสสิก เพื่อดูขั้นตอนในการตั้งค่าประสบการณ์ใช้งานเริ่มต้น
เปลี่ยนล.ว. ของวิธีการแสดงคอลัมน์
-
เปิดรายการที่คุณต้องการอัปเดต
-
เมื่อต้องการเปลี่ยนล


-
โฮเวอร์และคลิกลูกศรลงบนส่วนหัวของรายการใดๆ แล้วคลิก การตั้งค่าคอลัมน์>แสดง/ซ่อนคอลัมน์
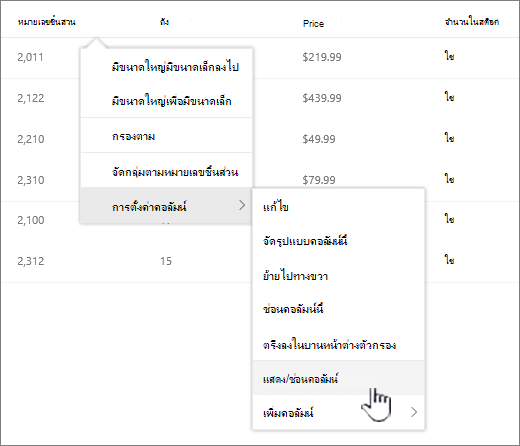
-
ลากแล้วปล่อยคอลัมน์ขึ้นหรือลงเพื่อวางในลอปดาวน์ใหม่ คุณยังสามารถใช้ลูกศรขึ้นหรือลงที่ปรากฏขึ้นเมื่อคุณโฮเวอร์เหนือคอลัมน์ได้
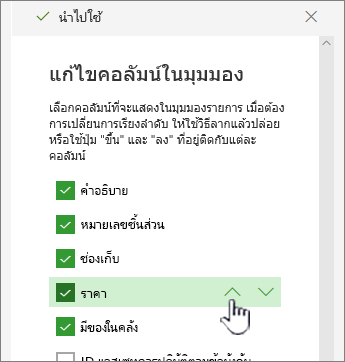
-
ทําซ้ําขั้นตอนที่ 3 เพื่อเปลี่ยนลําําเพื่อให้คอลัมน์ทั้งหมดที่คุณต้องการเปลี่ยนแปลง แล้วคลิก ใช้ เพื่อบันทึก
-
เมื่อต้องการบันทึกมุมมอง ให้คลิก ตัวเลือก

การแสดงหรือซ่อนคอลัมน์
-
เปิดรายการที่คุณต้องการอัปเดต
-
ถ้าคุณต้องการแสดงหรือซ่อนคอลัมน์ในมุมมองอื่นที่ไม่ใช่มุมมองเริ่มต้น ให้คลิก ตัวเลือก

-
โฮเวอร์และคลิกลูกศรลงบนส่วนหัวของรายการใดๆ แล้วคลิก การตั้งค่าคอลัมน์>แสดง/ซ่อนคอลัมน์
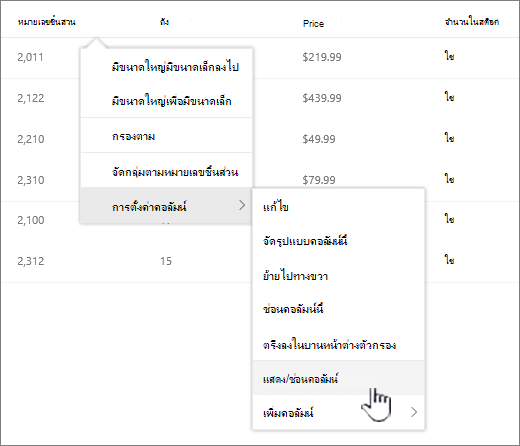
-
ในกล่องโต้ตอบ แก้ไขคอลัมน์ มุมมอง ให้เลือกหรือล้างคอลัมน์ที่คุณต้องการแสดงหรือซ่อน
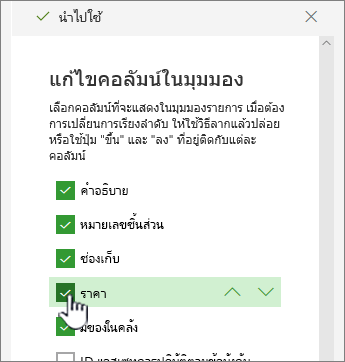
-
คลิก ใช้ เพื่อบันทึก
-
เมื่อต้องการบันทึกมุมมอง ให้คลิก ตัวเลือก

เปลี่ยนการตั้งค่าคอลัมน์อื่นๆ ของรายการ
คุณยังสามารถเปลี่ยนการตั้งค่าอื่นๆ ของคอลัมน์ได้โดยตรงจากเมนูดรอปดาวน์การตั้งค่าคอลัมน์
-
เปิดSharePointรายการที่คุณต้องการอัปเดต
-
ถ้าคุณต้องการเปลี่ยนคอลัมน์ในมุมมองอื่นที่ไม่ใช่มุมมองเริ่มต้น ให้คลิก

-
คลิกลูกศรที่อยู่ถัดจากคอลัมน์ที่คุณต้องการเปลี่ยน แล้วเลือก การตั้งค่าคอลัมน์
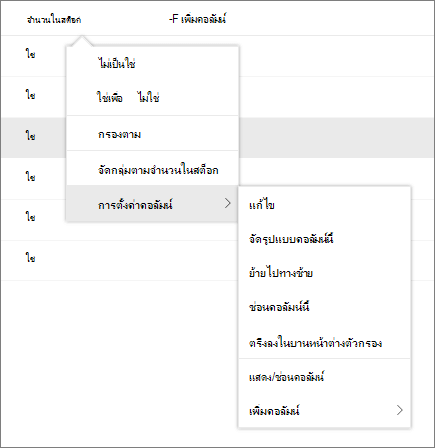
-
ในเมนู ให้เลือกการเปลี่ยนแปลงที่คุณต้องการ เช่น การจัดรูปแบบคอลัมน์ ย้ายไปทางซ้ายหรือขวา ซ่อน หรือเพิ่มคอลัมน์ การตั้งค่าจะแตกต่างกันไปขึ้นอยู่กับชนิดของคอลัมน์ที่คุณแก้ไข
For more information, see Site column types and options and Edit a rich text, list column in SharePoint.
-
คลิก ตกลง เพื่อบันทึก
โปรดบอกเราเกี่ยวกับข้อคิดเห็นของคุณ
บทความนี้มีประโยชน์หรือไม่ ถ้ามี โปรดแจ้งให้เราทราบที่ด้านล่างของหน้านี้ หากไม่เป็นประโยชน์ โปรดแจ้งให้เราทราบว่าอะไรที่สับสนหรือหายไป เราจะใช้ข้อคิดเห็นของคุณเพื่อตรวจสอบข้อเท็จจริงอีกครั้ง เพิ่มข้อมูล และอัปเดตบทความนี้










