ตัดข้อความ เปลี่ยนการจัดแนว ลดขนาดฟอนต์ หรือหมุนข้อความของคุณ เพื่อให้ทุกอย่างที่คุณต้องการพอดีกันอยู่ภายในเซลล์
ตัดข้อความในเซลล์
คุณสามารถจัดรูปแบบเซลล์เพื่อให้ข้อความตัดคำโดยอัตโนมัติได้
-
เลือกเซลล์
-
จากแท็บ หน้าแรก คลิก ตัดข้อความ
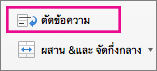
ข้อความในเซลล์ที่เลือกจะถูกตัดให้พอดีกับความกว้างของคอลัมน์ เมื่อคุณเปลี่ยนความกว้างของคอลัมน์ การตัดข้อความจะปรับโดยอัตโนมัติ
หมายเหตุ: ถ้ามองไม่เห็นข้อความที่ตัดทั้งหมด อาจเป็นเพราะแถวถูกตั้งค่าเป็นความสูงที่ระบุ เมื่อต้องการเปิดใช้งานแถวเพื่อปรับโดยอัตโนมัติและแสดงข้อความที่ตัดทั้งหมด บนเมนู รูปแบบ ให้ชี้ไปที่ แถว แล้วคลิก ปรับพอดีอัตโนมัติ
เริ่มบรรทัดใหม่ในเซลล์
การแทรกตัวแบ่งบรรทัดอาจทำให้ข้อความในเซลล์ให้อ่านง่ายขึ้น
-
ดับเบิลคลิกที่เซลล์
-
คลิกตําแหน่งที่คุณต้องการแทรกตัวแบ่งบรรทัด แล้วกด CONTROL + OPTION + RETURN
ลดขนาดฟอนต์ให้พอดีกับข้อมูลในเซลล์
Excel สามารถลดขนาดฟอนต์เพื่อแสดงข้อมูลทั้งหมดในเซลล์ได้ ถ้าคุณใส่เนื้อหาเพิ่มเติมลงในเซลล์ Excel จะยังคงลดขนาดฟอนต์ต่อไป
-
เลือกเซลล์
-
คลิกขวาแล้วเลือก จัดรูปแบบเซลล์
-
ในกล่องโต้ตอบ จัดรูปแบบเซลล์ ให้เลือกกล่องกาเครื่องหมายที่อยู่ถัดจาก ลดขนาดให้พอดี
ข้อมูลในเซลล์จะลดลงเพื่อให้พอดีกับความกว้างของคอลัมน์ เมื่อคุณเปลี่ยนความกว้างของคอลัมน์หรือใส่ข้อมูลเพิ่มเติม ขนาดฟอนต์จะปรับขนาดโดยอัตโนมัติ
จัดตำแหน่งเนื้อหาของเซลล์ใหม่ โดยการเปลี่ยนการจัดแนว หรือหมุนข้อความ
เพื่อการแสดงผลที่ดีที่สุดของข้อมูลบนแผ่นงานของคุณ คุณอาจต้องการจัดตําแหน่งข้อความในเซลล์ใหม่ คุณสามารถเปลี่ยนการจัดแนวของเนื้อหาในเซลล์ ใช้การเยื้องเพื่อให้ระยะห่างที่ดีขึ้น หรือแสดงข้อมูลในมุมที่ต่างกันได้ด้วยการหมุน
-
เลือกเซลล์หรือช่วงของเซลล์ที่มีข้อมูลที่คุณต้องการจัดตำแหน่งใหม่
-
บนเมนู รูปแบบ ให้คลิก เซลล์
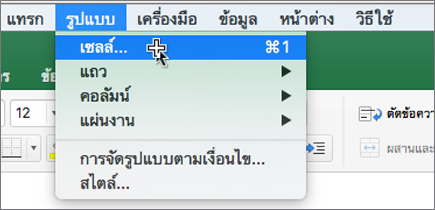
-
ในกล่อง จัดรูปแบบเซลล์ และในแท็บ การจัดแนว ให้เลือกทําอย่างใดอย่างหนึ่งต่อไปนี้:
|
เมื่อต้องการ |
ให้ทำสิ่งนี้ |
|---|---|
|
เปลี่ยนการจัดแนวตามแนวนอนของเนื้อหาในเซลล์ |
บนเมนูป็อปอัพ แนวนอน ให้คลิกการจัดแนวที่คุณต้องการ ถ้าคุณเลือกตัวเลือก สีเติม หรือตัวเลือก กึ่งกลางของส่วนที่เลือกทั้งหมด การหมุนข้อความจะไม่พร้อมใช้งานสำหรับเซลล์เหล่านั้น |
|
เปลี่ยนการจัดแนวตามแนวตั้งของเนื้อหาในเซลล์ |
บนเมนูป็อปอัพ แนวตั้ง ให้คลิกการจัดแนวที่คุณต้องการ |
|
การเยื้องเนื้อหาในเซลล์ |
บนเมนูป็อปอัพ แนวนอน ให้คลิก ซ้าย (การเยื้อง)ขวา หรือ กระจาย จากนั้นพิมพ์จำนวนการเยื้อง (ตามจำนวนอักขระ) ที่คุณต้องการในกล่อง การเยื้อง |
|
แสดงเนื้อหาในเซลล์เป็นแนวตั้งจากบนลงล่าง |
ภายใต้ การวางแนว ให้คลิกกล่องที่มีข้อความแนวตั้ง |
|
หมุนข้อความในเซลล์ |
ภายใต้ การวางแนว ให้คลิกหรือลากตัวบ่งชี้ไปที่มุมที่คุณต้องการ หรือพิมพ์องศามุมในกล่อง องศา |
|
คืนค่าเริ่มต้นจัดแนวของเซลล์ที่เลือก |
บนเมนูป็อปอัพ แนวนอน ให้คลิก ทั่วไป |
หมายเหตุ: ถ้าคุณบันทึกเวิร์กบุ๊กในรูปแบบไฟล์อื่น ข้อความที่ถูกหมุนอาจไม่แสดงในมุมที่ถูกต้อง รูปแบบไฟล์ส่วนใหญ่ไม่สนับสนุนการหมุนภายใน 180 องศาแบบเต็ม (+90 ถึง –90 องศา) ที่เป็นไปได้ใน Excel เวอร์ชันล่าสุด ตัวอย่างเช่น Excel เวอร์ชันก่อนหน้าสามารถหมุนข้อความได้เฉพาะที่มุม +90, 0 (ศูนย์) หรือ –90 องศาเท่านั้น
การเปลี่ยนขนาดแบบอักษร
-
เลือกเซลล์
-
บนแท็บ หน้าแรก ในกล่อง ขนาดฟอนต์ ให้ใส่ตัวเลขอื่น หรือคลิกเพื่อลดขนาดฟอนต์

ดูเพิ่มเติม
จัดข้อความเพิ่มเติมให้พอดีกับส่วนหัวของคอลัมน์










