ในขณะที่เรายังคงค้นคว้าหาสาเหตุเฉพาะสำหรับข้อผิดพลาดที่คุณได้รับ โปรดลองใช้โซลูชันข้อใดข้อหนึ่งในหัวข้อนี้
ถ้าโซลูชันเหล่านี้ไม่สามารถช่วยคุณแก้ปัญหาได้ โปรดใช้ปุ่ม ติดต่อเรา ที่ด้านล่างของหัวข้อนี้เพื่อติดต่อฝ่ายสนับสนุน และให้คำติชมเพื่อบอกเราเพิ่มเติมเกี่ยวกับข้อผิดพลาดของคุณ
รีสตาร์ตคอมพิวเตอร์ของคุณแล้วติดตั้ง Office อีกครั้ง
-
รีสตาร์ตคอมพิวเตอร์ของคุณ
-
ติดตั้ง Microsoft 365 ใหม่
เมื่อต้องการติดตั้ง Office ใหม่อีกครั้ง ให้เลือกเวอร์ชันที่คุณต้องการติดตั้งและทำตามขั้นตอนเหล่านั้น
หมายเหตุ: จําเป็นต้องติดตั้ง Office บนฮาร์ดไดรฟ์เดียวกันกับที่ติดตั้ง Windows ต้องการพื้นที่เท่าใด
ถอนการติดตั้ง Office และติดตั้งใหม่อีกครั้ง
-
เลือกปุ่มด้านล่างเพื่อดาวน์โหลดและติดตั้งเครื่องมือสนับสนุนการถอนการติดตั้ง Office
-
ทำตามขั้นตอนด้านล่างเพื่อดาวน์โหลดเครื่องมือสนับสนุนการถอนการติดตั้งตามเบราว์เซอร์ของคุณ
เคล็ดลับ: เครื่องมืออาจใช้เวลาสักครู่เพื่อดาวน์โหลดและติดตั้ง หลังจากเสร็จสิ้นการติดตั้ง หน้าต่างการถอนการติดตั้งผลิตภัณฑ์ Office จะเปิดขึ้น
Microsoft Edge หรือ Chrome
-
ในมุมซ้ายล่างหรือขวาบน คลิกขวาที่ SetupProd_OffScrub.exe > เปิด
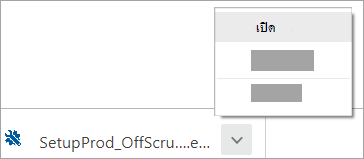
Microsoft Edge (เก่ากว่า) หรือ Internet Explorer
-
ที่ด้านล่างของหน้าต่างเบราว์เซอร์ เลือก เปิด เพื่อเปิดไฟล์ SetupProd_OffScrub.exe

Firefox
-
ในหน้าต่างป็อปอัพให้เลือก บันทึกไฟล์ และจากนั้น จากมุมบนขวาของหน้าต่างเบราว์เซอร์ ให้เลือกลูกศรดาวน์โหลด > SetupProd_OffScrub.exe
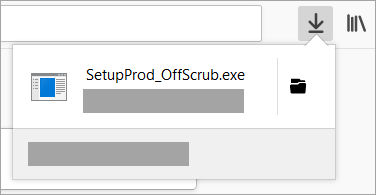
-
-
เลือกเวอร์ชันที่คุณต้องการถอนการติดตั้งแล้วเลือก ถัดไป
-
ทำตามหน้าจอที่เหลือและเมื่อได้รับพร้อมท์ให้รีสตาร์ทคอมพิวเตอร์ของคุณ
หลังจากคุณรีสตาร์ทคอมพิวเตอร์ เครื่องมือถอนการติดตั้งจะเปิดขึ้นอีกครั้งโดยอัตโนมัติ เพื่อทำขั้นตอนสุดท้ายของกระบวนการถอนการติดตั้งให้เสร็จสิ้น ทำตามคำแนะนำที่เหลือ
-
เลือกขั้นตอนสำหรับ Office เวอร์ชันที่คุณต้องการติดตั้งหรือติดตั้งใหม่อีกครั้ง ปิดเครื่องมือถอนการติดตั้ง
ใช้ตัวติดตั้งแบบออฟไลน์เพื่อติดตั้ง Office
ตัวติดตั้ง Microsoft 365 แบบออฟไลน์อาจช่วยคุณเลี่ยงผ่านพร็อกซี ไฟร์วอลล์ ป้องกันไวรัส หรือการเชื่อมต่ออินเทอร์เน็ตที่อาจเกิดขึ้นได้ขณะติดตั้ง Microsoft 365
สำหรับขั้นตอนการติดตั้ง Microsoft 365 เวอร์ชันออฟไลน์ ดูที่ ใช้โปรแกรมติดตั้ง Office แบบออฟไลน์ และเลือกแท็บที่ถูกต้องสำหรับ Office เวอร์ชันของคุณ
โปรดบอกเราเกี่ยวกับข้อคิดเห็นของคุณ
โปรดแจ้งให้เราทราบที่ด้านล่างของหัวข้อนี้ถ้าขั้นตอนเหล่านี้มีประโยชน์โดยการเลือกใช่หรือ ไม่ใช่ ถ้ามีประโยชน์ โปรดแจ้งให้เราทราบว่าตัวเลือกใดที่แก้ไขปัญหาของคุณได้ ถ้าไม่มีประโยชน์ และคุณยังคงมีปัญหาในการติดตั้ง Microsoft 365 โปรดแจ้งให้เราทราบถึงข้อความแสดงข้อผิดพลาดที่คุณได้รับ และถ้าสามารถทําได้ ให้ระบุตำแหน่งข้อผิดพลาดที่เกิดขึ้นในกระบวนการติดตั้ง เราจะใช้คําติชมของคุณเพื่อช่วยแก้ไขปัญหานี้











