หมายเหตุ: เราต้องการมอบเนื้อหาวิธีใช้ปัจจุบันในภาษาของคุณให้กับคุณโดยเร็วที่สุดเท่าที่เราจะทำได้ หน้านี้ได้รับการแปลด้วยระบบอัตโนมัติ และอาจมีข้อผิดพลาดทางไวยากรณ์หรือความไม่ถูกต้อง จุดประสงค์ของเราคือเพื่อให้เนื้อหานี้มีประโยชน์กับคุณ คุณแจ้งให้เราทราบว่าข้อมูลดังกล่าวมีประโยชน์ต่อคุณที่ด้านล่างของหน้านี้ได้หรือไม่ นี่คือบทความภาษาอังกฤษเพื่อให้ง่ายต่อการอ้างอิง
ในบางครั้ง รายการในพื้นที่ทำงานของคุณอาจแจ้งว่ามีปัญหาเกิดขึ้น เช่น ข้อขัดแย้งในการแก้ไขหรือข้อผิดพลาดในการซิงโครไนซ์ นอกจากนี้ ในบางครั้งคุณอาจเห็นตัวบ่งชี้ข้อผิดพลาดในการซิงโครไนซ์ถูกผนวกอยู่กับรายการใน SharePoint Workspace หรือบน SharePoint Workspace ที่แสดงรายการในแถบเปิดใช้ ข้อผิดพลาดเหล่านี้มักเกี่ยวข้องกับการรับรองความถูกต้องของผู้ใช้
คุณต้องการทำอะไร
การแก้ไขข้อขัดแย้งและข้อผิดพลาดในไลบรารีเอกสารพื้นที่ทำงาน SharePoint
ชนิดของสถานะข้อขัดแย้งหรือข้อผิดพลาด
มีข้อขัดแย้งหรือข้อผิดพลาดสามชนิดที่คุณอาจพบในไลบรารีเอกสาร ซึ่งแต่ละชนิดจะระบุด้วยตัวบ่งชี้ที่แตกต่างกันดังนี้
-
รับการปรับปรุงที่พร้อมใช้งาน
ในกรณีนี้ เอกสารที่ถูกระบุไม่มีเนื้อหาที่เป็นปัจจุบันล่าสุด เงื่อนไขนี้อาจเกิดขึ้นกับไฟล์บางชนิดที่ไม่มีการซิงโครไนซ์โดยอัตโนมัติเมื่อถูกปรับปรุงข้อมูล เช่น ไฟล์ Microsoft OneNote
ไอคอนการซิงโครไนซ์จะผนวกกับเอกสารที่อยู่ในสถานะนี้

-
ข้อขัดแย้งในการแก้ไข
ในกรณีนี้ เอกสารได้รับการแก้ไขบนเซิร์ฟเวอร์และใน SharePoint Workspace แล้ว ไอคอนข้อผิดพลาดข้อขัดแย้งจะวางซ้อนไอคอนชนิดไฟล์เพื่อบ่งชี้ถึงเงื่อนไขนี้

-
ข้อผิดพลาด
ข้อผิดพลาดเกิดจากเซิร์ฟเวอร์ไม่เพียงพอสิทธิ์โดยทั่วไป ตัวอย่างเช่น ถ้าคุณเพิ่ม แก้ไข หรือลบเอกสารในไลบรารีเอกสารใน SharePoint workspace คุณต้องมีสิทธิ์เซิร์ฟเวอร์ SharePoint ที่สอดคล้องกันเพื่ออัปโหลดการเปลี่ยนแปลงเหล่านี้ในระหว่างการซิงโครไนซ์ถัดไป ถ้าคุณไม่มีสิทธิ์ที่จำเป็นต้องมี เอกสารจะถูกวางในสถานะข้อผิดพลาด
ในไลบรารีเอกสาร ทั้งรายการและโฟลเดอร์อาจระบุข้อผิดพลาดได้

สำหรับเงื่อนไขทุกชนิดของข้อขัดแย้งหรือข้อผิดพลาด ให้ใช้แท็บ แก้ไข ดังที่อธิบายในส่วนต่อไปนี้
การใช้แท็บแก้ไขเพื่อแก้ไขข้อขัดแย้งหรือข้อผิดพลาด
แท็บแก้ไข (เครื่องมือข้อผิดพลาด) จะปรากฏใน Ribbon เมื่อใดก็ตามที่เอกสารใดๆ เข้าสู่สถานะข้อขัดแย้งหรือข้อผิดพลาด
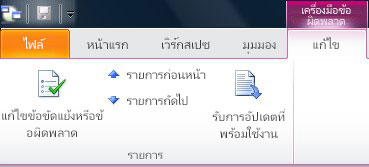
เมื่อต้องการแก้ไขข้อขัดแย้งหรือข้อผิดพลาด ให้เลือกรายการที่ระบุถึงสถานะข้อขัดแย้งหรือข้อผิดพลาด แล้วคลิก แก้ไขข้อขัดแย้งหรือข้อผิดพลาด SharePoint Workspace มีตัวเลือกที่แตกต่างกันให้เลือก ดังที่อธิบายไว้ในส่วนต่อไปนี้ โดยขึ้นอยู่กับว่ารายการอยู่ในสถานะข้อขัดแย้งหรือข้อผิดพลาดหรือไม่ หรือเพียงต้องการดาวน์โหลดเนื้อหาที่ปรับปรุงเท่านั้น
การรับการปรับปรุงที่พร้อมใช้งาน
ถ้าไอคอนดาวน์โหลดผนวกอยู่กับรายการเอกสาร หมายความว่าเนื้อหาในเอกสารไม่ใช่เนื้อหาที่เป็นปัจจุบันล่าสุด
-
เลือกรายการเอกสารที่มีไอคอนดาวน์โหลด
-
คลิกแท็บ แก้ไข
-
คลิก รับการอัปเดตที่พร้อมใช้งาน
การแก้ไขข้อขัดแย้งของรายการเอกสาร
-
เลือกรายการเอกสารที่มีไอคอนข้อขัดแย้ง
-
คลิกแท็บ แก้ไข แล้วคลิก แก้ไขข้อขัดแย้งหรือข้อผิดพลาด
หน้าต่าง Microsoft Office Upload Center จะเปิดขึ้นและแสดงรายการเอกสารที่ระบุว่ามีข้อขัดแย้ง
-
คลิก แก้ไข เพื่อดูตัวเลือกสำหรับการแก้ไขข้อขัดแย้ง
ตัวอย่างเช่น คุณสามารถเปิดเอกสารเพื่อดู และเปรียบเทียบการเปลี่ยนแปลงกับรุ่นของเซิร์ฟเวอร์ บันทึกสำเนาของเอกสารในเวิร์กสเปซของ SharePoint ภายในเครื่องหรือโฟลเดอร์เครือข่าย หรือเพียงแค่ละทิ้งการเปลี่ยนแปลงปัจจุบันใน SharePoint workspace รุ่นไฟล์
-
คลิกกล่องปิดในหน้าต่าง Upload Center เมื่อคุณทำการแก้ไขข้อขัดแย้งเสร็จเรียบร้อยแล้ว
การแก้ไขข้อผิดพลาดของรายการเอกสาร
-
เลือกรายการเอกสารที่มีไอคอนข้อผิดพลาด
-
คลิกแท็บ แก้ไข แล้วคลิก แก้ไขข้อขัดแย้งหรือข้อผิดพลาด
หน้าต่าง Microsoft Office Upload Center จะเปิดขึ้นและแสดงรายการเอกสารที่ระบุว่ามีข้อผิดพลาด
-
คลิก แก้ไข เพื่อดูตัวเลือกสำหรับการแก้ไขข้อผิดพลาด
เนื่องจากข้อผิดพลาดส่วนใหญ่เกิดจากสิทธิ์การใช้งานที่ไม่เพียงพอ โดยปกติแล้วตัวเลือกสำหรับการแก้ไขข้อผิดพลาดของคุณจะจำกัดอยู่ที่การบันทึกเอกสารลงในดิสก์ ละทิ้งการเปลี่ยนแปลงที่คุณทำในเอกสารหรือละทิ้งการสร้างเอกสารทั้งหมด
-
คลิกกล่องปิดในหน้าต่าง Upload Center เมื่อคุณทำการแก้ไขข้อขัดแย้งเสร็จเรียบร้อยแล้ว
การแก้ไขข้อผิดพลาดของโฟลเดอร์
ข้อผิดพลาดที่ถูกระบุไว้บนโฟลเดอร์มักเกิดจากสิทธิ์การใช้งานที่ไม่เพียงพอ ตัวอย่างเช่น คุณอาจไม่มีสิทธิ์ในการเพิ่มโฟลเดอร์ใหม่ลงบนเซิร์ฟเวอร์ SharePoint
-
เลือกรายการโฟลเดอร์ที่มีไอคอนข้อผิดพลาด
-
คลิกแท็บ แก้ไข แล้วคลิก แก้ไขข้อขัดแย้งหรือข้อผิดพลาด
-
เลือกตัวเลือกในกล่องโต้ตอบ แก้ไขข้อผิดพลาด
-
คลิก แก้ไขข้อผิดพลาด ถ้าคุณต้องการลองอีกครั้ง ตัวอย่างเช่น สิทธิ์การใช้งานเซิร์ฟเวอร์ของคุณอาจมีการเปลี่ยนแปลง ถ้าคุณไม่สามารถแก้ไขข้อผิดพลาดได้ คุณจะต้องเลือกตัวเลือกอื่น
-
คลิก บันทึกเป็น เพื่อบันทึกโฟลเดอร์ลงในดิสก์
-
คลิก ลบ เพื่อลบโฟลเดอร์
-
การแก้ไขข้อผิดพลาดที่เกี่ยวข้องกับการรับรองความถูกต้องของผู้ใช้
เวิร์กสเปซของ SharePoint โดยอัตโนมัติซิงโครไนซ์กับเซิร์ฟเวอร์ SharePoint บ่อยที่สุด อย่างน้อยทุก ๆ 10 นาที โดยขึ้นอยู่กับเครือข่าย อย่างไรก็ตาม เหตุผลด้านความปลอดภัย ถ้า SharePoint Workspace ไม่สามารถติดต่อกับเซิร์ฟเวอร์ SharePoint ที่ไว้ก่อนหน้านี้ซิงโครไนซ์เวิร์กสเปซ แต่ความพยายามในการซิงโครไนซ์เวิร์กสเปซผ่านเซิร์ฟเวอร์ SharePoint อื่นที่ถูกโฮสต์ไซต์ SharePoint คุณ จะต้องใส่ข้อมูลประจำตัวของคุณในการซิงโครไนซ์จะเกิดขึ้น
เมื่อ SharePoint Workspace ที่จำเป็นเพื่อดูข้อมูลประจำตัวของคุณ คุณเห็นตัวบ่งชี้ต่อไปนี้:
-
การแจ้งเตือนการซิงโครไนซ์จะผนวกเข้ากับรายการและไลบรารีในบานหน้าต่างเนื้อหาของเวิร์กสเปซ
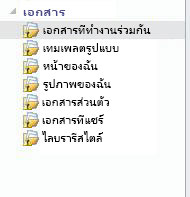
-
การแจ้งเตือนการซิงโครไนซ์ที่คล้ายกันจะถูกผนวกเข้ากับชื่อเวิร์กสเปซในแถบเปิดใช้
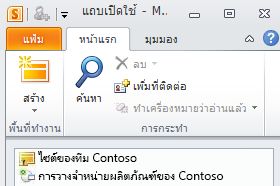
-
การแจ้งเตือนการซิงโครไนซ์ปรากฏขึ้นในพื้นที่การแจ้งให้ทราบของ Windows

เมื่อต้องการแก้ไขข้อผิดพลาดนี้ และซิงโครไนซ์เวิร์กสเปซ ให้ทำดังต่อไปนี้
-
คลิกการแจ้งเตือนการซิงโครไนซ์หรือเปิดเวิร์กสเปซขึ้น
-
บนแท็บเครื่องมือข้อผิดพลาด คลิกแก้ไขข้อขัดแย้งหรือข้อผิดพลาด
-
เมื่อถูกพร้อมท์ ให้ใส่ข้อมูลประจำตัวของเครือข่ายของคุณ และคลิก ตกลง
ในขั้นนี้ พื้นที่ทำงานควรซิงโครไนซ์กับเซิร์ฟเวอร์แล้ว
หมายเหตุ: คำอธิบายของคุณลักษณะนี้นำไปใช้กับรุ่นของ SharePoint Workspace 2010 ที่ติดตั้ง Microsoft Office 2010, Service Pack 1 เราขอแนะนำอัปเดต Office รุ่นนี้ ถ้าคุณไม่มีการอัปเดตให้ Office รุ่นนี้ คุณสามารถลองใช้ซิงโครไนซ์ในพื้นที่ทำงานหรือรายการที่เลือกในพื้นที่ทำงานด้วยตนเอง










