ถ้าคุณได้นําเข้าที่ติดต่อจากหลายแหล่งข้อมูลหรือสืบทอดรายการที่ติดต่อของบุคคลอื่น คุณอาจมีที่ติดต่อที่ซ้ํากันจัดเก็บไว้ใน Outlook เมื่อคุณนําเข้าที่ติดต่อใหม่จากแหล่งข้อมูลภายนอก เช่น iCloud หรือ Gmail Outlook จะตรวจหารายการที่ซ้ํากัน และให้คุณเลือกว่าจะสร้างระเบียนที่ติดต่อใหม่ (ซ้ํากัน) หรือผสานที่ติดต่อที่ซ้ํากัน
น่าเสียดายเมื่อคุณมีที่ติดต่อที่ซ้ํากันในโฟลเดอร์ที่ติดต่อของคุณจะไม่มีกระบวนการอัตโนมัติเพื่อลบออก อย่างไรก็ตาม คุณสามารถส่งออกที่ติดต่อทั้งหมดของคุณไปยังไฟล์ จากนั้นนําเข้าใหม่ลงใน Outlook และใช้ประโยชน์จากฟีเจอร์การตรวจสอบซ้ําที่มีอยู่แล้วภายใน
ถ้าคุณมีที่ติดต่อที่ซ้ํากันเพียงสองสามรายการ คุณสามารถเรียงลําดับรายการที่ติดต่อของคุณและลบที่ติดต่อเหล่านั้นด้วยตนเองตามที่อธิบายไว้ด้านล่าง
ลบที่ติดต่อที่ซ้ํากันครั้งละหนึ่งรายการ
-
คลิก บุคคล

-
บนแท็บ หน้าแรก ของ Ribbon ในกลุ่ม มุมมองปัจจุบัน ให้คลิกมุมขวาล่างของกล่องมุมมอง แล้วคลิก โทรศัพท์ นี่เป็นมุมมองที่ง่ายที่สุดในการใช้เพื่อสแกนรายชื่อผู้ติดต่อของคุณเพื่อหารายการที่ซ้ํากัน
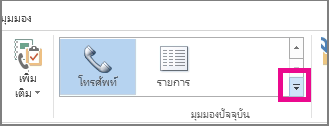
-
ในรายการที่ติดต่อของคุณ ให้กด Ctrl ค้างไว้แล้วคลิกที่ติดต่อแต่ละรายการที่คุณต้องการลบ
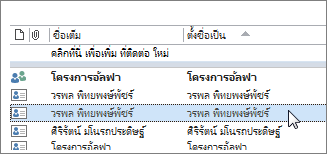
-
เมื่อคุณเลือกรายการที่ซ้ํากันทั้งหมดแล้ว ให้กด Delete หรือ Ctrl+D
ลบที่ติดต่อที่ซ้ํากันจํานวนมากโดยใช้การส่งออกและนําเข้า
หากคุณมีผู้ติดต่อที่ซ้ํากันเป็นจํานวนมาก การลบรายการที่ซ้ํากันทีละรายการอาจยุ่งยากและใช้เวลานาน วิธีที่เร็วที่สุดในการลบที่ติดต่อที่ซ้ํากันจํานวนมากคือการส่งออกที่ติดต่อเหล่านั้นไปยังไฟล์ แล้วนําเข้าที่ติดต่อเหล่านั้นลงในโฟลเดอร์ใหม่ เมื่อต้องการใช้ประโยชน์จากฟีเจอร์การตรวจหารายการซ้ําในกระบวนการนําเข้า Outlook ให้ใช้ขั้นตอนต่อไปนี้:
-
คลิก บุคคล

-
คลิกขวาที่โฟลเดอร์ ที่ติดต่อ ปัจจุบันของคุณ แล้วเลือก โฟลเดอร์ใหม่
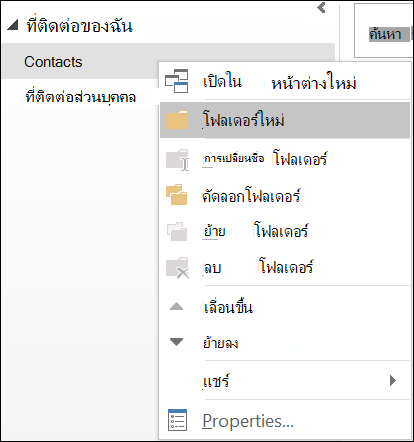
-
ตั้งชื่อโฟลเดอร์ใหม่ของคุณ ตัวอย่างเช่น Duplicates
-
คลิกกลับไปยังโฟลเดอร์ที่ติดต่อหลักของคุณ
-
กด Ctrl+A เพื่อเลือกรายชื่อผู้ติดต่อทั้งหมดของคุณ
-
ลากแล้วปล่อยที่ติดต่อของคุณลงในโฟลเดอร์ ทําซ้ํา หรือใช้ Ctrl+Shift+V เพื่อเปิดกล่องโต้ตอบ ย้ายไปยังโฟลเดอร์ และเลือกโฟลเดอร์ ทําซ้ํา ของคุณ
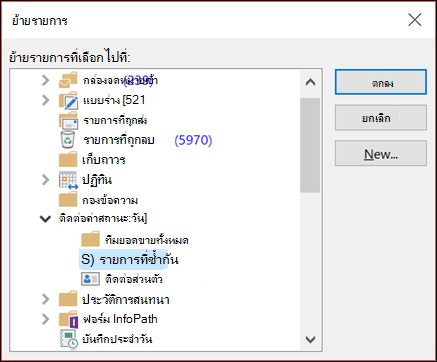
-
โฟลเดอร์ที่ติดต่อหลักของคุณควรจะว่างเปล่า
-
คลิก ไฟล์ > เปิดและส่งออก > นำเข้า/ส่งออก
หมายเหตุ: ใน Outlook 2010 ให้เลือก ไฟล์ > เปิด > ส่งออก และข้ามไปยังขั้นตอนที่ 10

-
เลือก ส่งออกเป็นไฟล์
-
เลือก ค่าที่คั่นด้วยจุลภาค (Windows)
-
เลือกโฟลเดอร์ ทําซ้ํา ที่คุณสร้างในขั้นตอนที่ 3
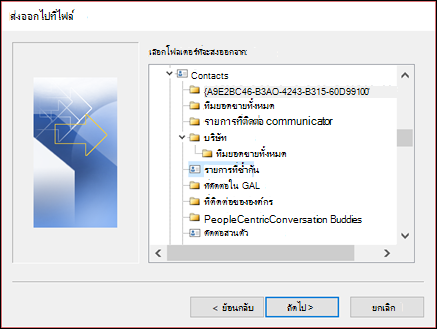
-
บันทึกไฟล์ไว้ที่ใดที่หนึ่ง คุณจะสามารถค้นหาไฟล์นั้นได้อีกครั้ง
-
คลิก เสร็จสิ้น
นําเข้าที่ติดต่อของคุณกลับไปยัง Outlook
-
คลิก ไฟล์ > เปิดและส่งออก > นำเข้า/ส่งออก
หมายเหตุ: ใน Outlook 2010 ให้เลือก ไฟล์ > เปิด > นําเข้า และข้ามไปยังขั้นตอนที่ 3

-
เลือก นําเข้าจากอีกโปรแกรมหนึ่งหรืออีกไฟล์หนึ่ง
-
เลือก ค่าที่คั่นด้วยจุลภาค (Windows)
-
เรียกดูเพื่อค้นหาไฟล์ที่คุณสร้างขึ้นในขั้นตอนด้านบน
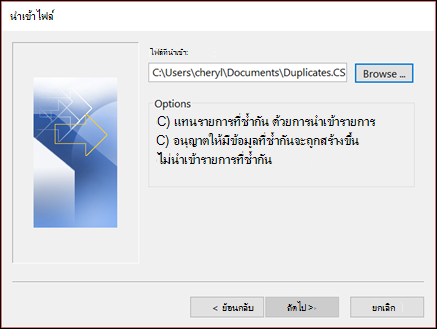
-
เลือกตัวเลือก ไม่นําเข้ารายการที่ซ้ํากัน
-
เลือกโฟลเดอร์ที่ติดต่อหลักของคุณเป็นโฟลเดอร์ปลายทาง นี่คือโฟลเดอร์ที่ว่างเปล่าในขณะนี้
-
เลือก เสร็จสิ้น
คัดลอกที่ติดต่อจากโฟลเดอร์ทําซ้ํากลับไปยังโฟลเดอร์ที่ติดต่อหลักของคุณ
-
เลือก โฟลเดอร์ที่ติดต่อซ้ํากัน
-
คลิกหนึ่งครั้งในที่ติดต่อในโฟลเดอร์ จากนั้นกด Ctrl+A เพื่อเลือกที่ติดต่อทั้งหมด
-
ย้ายที่ติดต่อที่เลือกไปยังโฟลเดอร์ที่ติดต่อหลักของคุณ คุณสามารถลากแล้วปล่อย หรือกด Ctrl+Shift+V เพื่อใช้กล่องโต้ตอบ ย้ายไปยังโฟลเดอร์
-
ทุกครั้งที่ Outlook พบที่ติดต่อที่ซ้ํากัน คุณจะเห็นพร้อมท์ที่มีสองตัวเลือก
-
เลือก เพิ่มที่ติดต่อใหม่ ถ้าที่ติดต่อนั้นไม่ซ้ํากัน
-
เลือก อัปเดตข้อมูลของผู้ติดต่อที่เลือก ถ้าผู้ติดต่อซ้ํากัน
เมื่อคุณเลือกแล้ว ให้เลือก อัปเดต ถ้าคุณต้องการทําซ้ําตัวเลือกเดียวกันสําหรับที่ติดต่อที่ซ้ํากันทั้งหมด ให้เลือก อัปเดตทั้งหมด
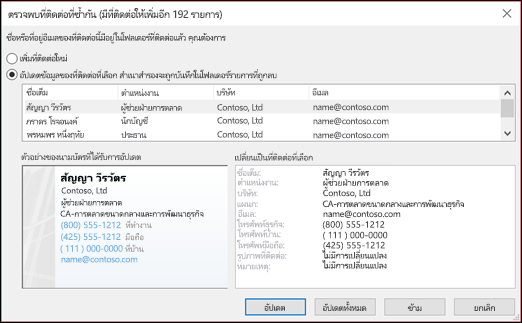
-
-
เมื่อกระบวนการย้ายไปยังโฟลเดอร์เสร็จสิ้น คุณสามารถลบโฟลเดอร์ ที่ซ้ํากัน ได้










