สําหรับรูปภาพในไฟล์ Office คุณสามารถเอาพื้นหลังออกจากไฟล์เพื่อเน้นหัวเรื่องหรือนํารายละเอียดที่รบกวนออกได้
ตามที่อธิบายไว้ด้านล่าง คุณเริ่มต้นด้วยการนําพื้นหลังออกโดยอัตโนมัติ จากนั้นหากจําเป็นคุณสามารถวาดเส้นเพื่อระบุพื้นที่ที่จะเก็บและนําออก
สําหรับไฟล์ เวกเตอร์กราฟิก เช่น Scalable Vector Graphics (SVG), Adobe Illustrator Graphics (AI), Windows Metafile Format (WMF) และ Vector Drawing File (DRW) ไม่สามารถลบพื้นหลังได้ ดังนั้นในกรณีดังกล่าว ตัวเลือก เอาพื้นหลังออก จะเป็นสีเทา

เคล็ดลับ: วิดีโอไม่เป็นภาษาของคุณใช่ไหม ลองเลือก คำบรรยายทดแทนการได้ยิน 

รูปภาพต้นฉบับ
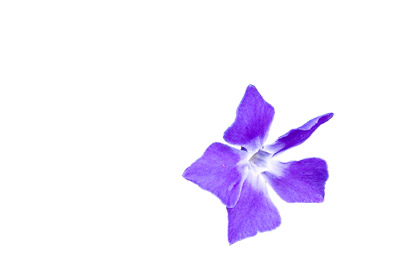
รูปภาพเดียวกันที่เอาพื้นหลังออกแล้ว
-
เลือกรูปภาพที่คุณต้องการเอาพื้นหลังออก
-
บนแถบเครื่องมือ ให้เลือก รูปแบบรูปภาพ > เอาพื้นหลังออก หรือ จัดรูปแบบ > เอาพื้นหลังออก
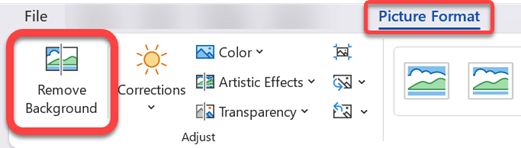
ถ้าคุณไม่เห็น เอาพื้นหลังออก ตรวจสอบให้แน่ใจว่าคุณได้เลือกรูปภาพแล้ว คุณอาจต้องดับเบิลคลิกที่รูปภาพเพื่อเลือกรูปภาพนั้น แล้วเปิดแท็บ รูปแบบรูปภาพ
-
พื้นที่พื้นหลังเริ่มต้นจะเป็นสีม่วงมาเจนต้าเพื่อทําเครื่องหมายเพื่อนําออก ในขณะที่พื้นหน้าจะคงสีที่เป็นธรรมชาติไว้
-
ถ้าพื้นที่เริ่มต้นไม่ถูกต้อง ให้ไปที่ การเอาพื้นหลังออก > เครื่องมือรูปภาพ แล้วเลือกทําอย่างใดอย่างหนึ่งหรือทั้งสองอย่างต่อไปนี้
-
ถ้าส่วนต่างๆ ของรูปภาพที่คุณต้องการคงไว้เป็นสีม่วงมาเจนต้า (ทําเครื่องหมายสําหรับการนําออก) ให้เลือก ทําเครื่องหมายพื้นที่เพื่อเก็บ และใช้ดินสอวาดรูปอิสระ

-
เมื่อต้องการเอาส่วนเพิ่มเติมของรูปภาพออก ให้เลือก ทําเครื่องหมายพื้นที่เพื่อนําออก และใช้ดินสอวาดรูป

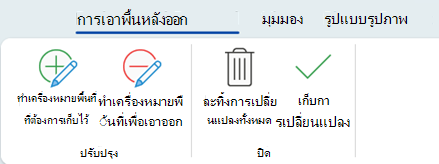
-
-
เมื่อคุณทําเสร็จแล้ว ให้เลือก เก็บการเปลี่ยนแปลง หรือ ละทิ้งการเปลี่ยนแปลงทั้งหมด
เมื่อต้องการบันทึกรูปในไฟล์แยกต่างหากสําหรับใช้ในภายหลัง ให้คลิกขวาที่รูปแล้วเลือก บันทึกเป็นรูปภาพ
คุณสามารถ นําเอฟเฟ็กต์แนวศิลป์ไปใช้ หรือ เพิ่มเอฟเฟ็กต์รูปภาพ ลงในรูปภาพที่เหลือหลังจากที่คุณเอาพื้นหลังออกแล้ว
ตัวเลือกอื่นสําหรับการลบพื้นหลัง
ถ้ารูปภาพของคุณไม่ได้จัดเก็บไว้ในไฟล์ Office คุณสามารถใช้กระบวนการที่คล้ายกันกับ Windows ระบายสี 3D หรือ Microsoft Designer สําหรับรายละเอียด ให้ดู นําพื้นหลังของรูปถ่ายออกด้วย ระบายสี 3D หรือ ตัวลบพื้นหลังรูป
-
เลือกรูปภาพที่คุณต้องการเอาพื้นหลังออก
-
ภายใต้ เครื่องมือรูปภาพ บนแท็บ รูปแบบ ในกลุ่ม ปรับ ให้เลือก เอาพื้นหลังออก
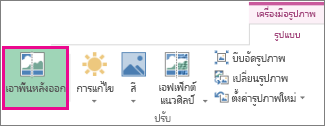
-
คลิกจุดจับจุดใดจุดหนึ่งบนเส้นครอบตัดแล้วลากเส้นนั้นให้ครอบส่วนของรูปภาพที่คุณต้องการคงไว้และไม่รวมพื้นที่ส่วนใหญ่ที่คุณต้องการเอาออก

บางครั้งคุณสามารถได้ผลลัพธ์ที่คุณต้องการโดยไม่ต้องทํางานเพิ่มเติมโดยทดลองกับตําแหน่งและขนาดของเส้นคมนาคม
เคล็ดลับ: เมื่อต้องการเลิกทําพื้นที่ที่ทําเครื่องหมาย ให้เลือก ลบเครื่องหมาย แล้วเลือกบรรทัด
-
ถ้าพื้นที่เริ่มต้นไม่ถูกต้อง ให้ไปที่ การเอาพื้นหลังออก > เครื่องมือรูปภาพ แล้วเลือกทําอย่างใดอย่างหนึ่งหรือทั้งสองอย่างต่อไปนี้
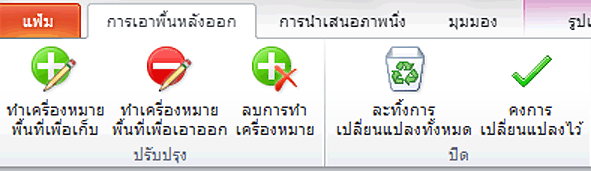
-
เลือก ทําเครื่องหมายพื้นที่เพื่อเก็บ และใช้

-
เลือก ทําเครื่องหมายพื้นที่ เพื่อ นําออก และใช้

-
-
เมื่อคุณทําเสร็จแล้ว ให้เลือก เก็บการเปลี่ยนแปลง หรือ ละทิ้งการเปลี่ยนแปลงทั้งหมด
เมื่อต้องการบันทึกรูปในไฟล์แยกต่างหากสําหรับใช้ในภายหลัง ให้คลิกขวาที่รูปแล้วเลือก บันทึกเป็นรูปภาพ
คุณสามารถ นําเอฟเฟ็กต์แนวศิลป์ไปใช้ หรือ เพิ่มเอฟเฟ็กต์รูปภาพ ลงในรูปภาพที่เหลือหลังจากที่คุณเอาพื้นหลังออกแล้ว
-
เลือกรูปภาพ
-
บนแท็บ รูปแบบรูปภาพ ของ Ribbon ให้เลือก เอาพื้นหลังออก
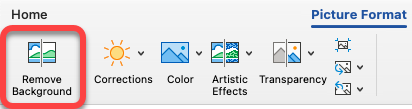
ถ้าคุณไม่เห็นแท็บ เอาพื้นหลังออก หรือ แท็บ รูปแบบรูปภาพ ให้ตรวจสอบให้แน่ใจว่าคุณได้เลือกรูปภาพแล้ว คุณอาจต้องดับเบิลคลิกที่รูปภาพเพื่อเลือกรูปภาพนั้น แล้วเปิดแท็บ รูปแบบรูปภาพ
-
พื้นที่พื้นหลังเริ่มต้นคือสีม่วงมาเจนต้าเพื่อทําเครื่องหมายสําหรับการนําออก ในขณะที่พื้นหน้ายังคงรักษาสีธรรมชาติไว้
-
ถ้าพื้นที่เริ่มต้นไม่ถูกต้อง ภายใต้ เครื่องมือรูปภาพ บนแท็บ การเอาพื้นหลังออก ให้เลือกทําอย่างใดอย่างหนึ่งหรือทั้งสองอย่างต่อไปนี้
-
เลือก ทําเครื่องหมายพื้นที่เพื่อเก็บ และใช้ดินสอวาดรูปอิสระ

-
เลือก ทําเครื่องหมายพื้นที่ เพื่อ นําออก และใช้

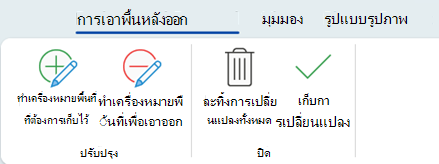
-
-
เมื่อคุณทําเสร็จแล้ว ให้เลือก เก็บการเปลี่ยนแปลง หรือ ละทิ้งการเปลี่ยนแปลงทั้งหมด
เมื่อต้องการบันทึกรูปในไฟล์แยกต่างหากสําหรับใช้ในภายหลัง ให้คลิกขวาที่รูปแล้วเลือก บันทึกเป็นรูปภาพ










