หมายเหตุ: เราต้องการมอบเนื้อหาวิธีใช้ปัจจุบันในภาษาของคุณให้กับคุณโดยเร็วที่สุดเท่าที่เราจะทำได้ หน้านี้ได้รับการแปลด้วยระบบอัตโนมัติ และอาจมีข้อผิดพลาดทางไวยากรณ์หรือความไม่ถูกต้อง จุดประสงค์ของเราคือเพื่อให้เนื้อหานี้มีประโยชน์กับคุณ คุณแจ้งให้เราทราบว่าข้อมูลดังกล่าวมีประโยชน์ต่อคุณที่ด้านล่างของหน้านี้ได้หรือไม่ นี่คือบทความภาษาอังกฤษเพื่อให้ง่ายต่อการอ้างอิง
เปลี่ยนลักษณะของกราฟิก SmartArt ของคุณ โดยการเปลี่ยนสีเติมหรือลวดลายในรูปร่าง SmartArt หรือข้อความ หรือ โดยการเพิ่มสามมิติ (สามมิติ) เอฟเฟ็กต์ เช่นเงา สะท้อน เรืองแสง ขอบนุ่ม ยกนูน และหมุน
ถ้าคุณไม่พบสิ่งที่คุณกำลังค้นหาที่นี่ คุณอาจเป็นประโยชน์ลิงก์บทความเหล่านี้ SmartArt:
การเติมคือส่วนที่อยู่ภายในรูปร่าง คุณสามารถเปลี่ยนสีเติมของรูปร่าง หรือสามารถใช้พื้นผิว รูปภาพ หรือการไล่ระดับสีเป็นการเติมได้ การไล่ระดับสีคือการเพิ่มหรือลดระดับสีและเฉดอย่างค่อยเป็นค่อยไป โดยทั่วไปจะไล่จากสีหนึ่งไปเป็นอีกสีหนึ่ง หรือจากแรเงาระดับหนึ่งไปเป็นอีกระดับหนึ่งของสีเดียวกัน
คุณสามารถทำให้รูปร่างที่แสดงกับขอบและความลึก และการหมุนที่ในพื้นที่แบบสามมิติได้
ถ้าทั้งกราฟิก SmartArt แบบสามมิติ คุณสามารถแก้ไขข้อความและการจัดรูปแบบของแต่ละรูปร่างแต่ละ แต่คุณควรจัดตำแหน่ง หรือปรับขนาดรูปร่างใน d ซึ่งเป็น 2 เท่านั้น
เมื่อต้องการสลับระหว่างสองมิติและสามมิติ คลิกที่แท็บรูปแบบ ภายใต้เครื่องมือ SmartArt ทางแล้ว คลิกแก้ไขในแบบสองมิติ ปุ่มแก้ไขในแบบสองมิติ ปลดล็อกกราฟิก SmartArt ของคุณสำหรับการแก้ไขเพื่อให้คุณสามารถย้าย และปรับขนาดรูปร่างชั่วคราวนั่นคือ แต่ยังคงถูกนำไปใช้กับกราฟิก SmartArt เอฟเฟ็กต์สามมิติ และปรากฏขึ้นอีกครั้งเมื่อคุณคลิกแก้ไขในแบบสองมิติ อีกครั้ง
-
ให้เลือกทำอย่างใดอย่างหนึ่งต่อไปนี้
-
เมื่อต้องการเพิ่มการเติมให้กับรูปร่างหนึ่งรูปร่าง ให้คลิกที่รูปร่างนั้น
-
เมื่อต้องการเพิ่มเติมเดียวกันกับหลายรูปร่าง คลิกรูปร่าแรก แล้ว กด และ CTRL ค้างไว้ขณะที่คุณคลิกรูปร่าเลือกอื่น ๆ ที่คุณต้องการเพิ่มเติมเมื่อต้องการ
-
เมื่อต้องการเพิ่มการเติมให้กับทุกรูปร่างในกราฟิก SmartArt ให้คลิกกราฟิก SmartArt จากนั้นจึงกด CTRL+A เพื่อเลือกรูปร่างทั้งหมด
-
-
คลิกที่แท็บรูปแบบ ภายใต้เครื่องมือ SmartArt คลิกลูกศรอยู่ถัดจากสีเติมรูปร่าง แล้ว เลือกทำอย่างใดอย่างหนึ่งต่อไปนี้:
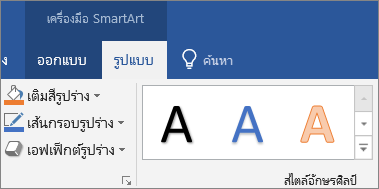
ถ้าคุณไม่เห็นแท็บเครื่องมือ SmartArt หรือจัดรูปแบบ ทำให้แน่ใจว่า คุณได้เลือกกราฟิก SmartArt
-
เมื่อต้องการเพิ่ม หรือเปลี่ยนสีเติม คลิกสีคุณต้องการ เมื่อต้องการเลือกไม่มีสี คลิกไม่เติม
เมื่อต้องการเปลี่ยนเป็นสีที่ไม่อยู่ในสีของธีม ให้คลิก สีเติมเพิ่มเติม แล้วคลิกสีที่คุณต้องการบนแท็บ มาตรฐาน หรือผสมสีของคุณเองบนแท็บ กำหนดเอง สีแบบกำหนดเองและสีบนแท็บ มาตรฐาน จะไม่ได้รับการปรับปรุงถ้าคุณเปลี่ยนธีมของเอกสารนั้นในภายหลัง
-
เมื่อต้องการเพิ่มหรือเปลี่ยนรูปภาพสำหรับเติม ให้คลิก รูปภาพ ค้นหาตำแหน่งโฟลเดอร์ที่มีรูปภาพที่คุณต้องการใช้ แล้วคลิกแฟ้มรูปภาพนั้น จากนั้นคลิก แทรก
-
เมื่อต้องการเพิ่มหรือเปลี่ยนการไล่ระดับสีเติม ให้ชี้ไปที่ ไล่ระดับสี แล้วคลิกรูปแบบที่คุณต้องการ
การไล่ระดับสีแบบกำหนดเอง คลิกไล่ระดับสีเพิ่มเติม จากนั้น เลือกตัวเลือกที่คุณต้องการ สำหรับข้อมูลเพิ่มเติมเกี่ยวกับการไล่ระดับสีที่กำหนดเอง ดูที่การเปลี่ยนสีของรูปร่าง เส้น ขอบรูปร่าง หรือกราฟิก SmartArt ทั้งหมด
-
เมื่อต้องการเพิ่มหรือเปลี่ยนพื้นผิวสำหรับเติม ให้ชี้ไปที่ พื้นผิว แล้วคลิกพื้นผิวที่คุณต้องการ
เมื่อต้องการกำหนดพื้นผิวเอง ให้คลิก พื้นผิวเพิ่มเติม แล้วเลือกตัวเลือกที่คุณต้องการ
-
เมื่อต้องการเพิ่มสีเติมรูปพื้นหลังสำหรับกราฟิก SmartArt ทั้งหมด ทำต่อไปนี้:
-
คลิกขวาที่เส้นขอบของกราฟิก SmartArt แล้วคลิก จัดรูปแบบวัตถุ บนเมนูทางลัด
-
คลิกสีเติม จากนั้น เลือกตัวเลือกที่คุณต้องการ
-
เลือกข้อความภายในรูปร่างของกราฟิก SmartArt ที่คุณต้องการเพิ่มเติมเมื่อต้องการ
เมื่อต้องการเพิ่มการเติมแบบเดียวกันในหลายรูปร่าง ให้เลือกข้อความในรูปร่างแรก แล้วจากนั้นจึงกด CTRL ค้างไว้ในระหว่างที่คุณเลือกข้อความในรูปร่างอื่น
-
คลิกที่แท็บรูปแบบ ภายใต้เครื่องมือ SmartArt คลิกลูกศรอยู่ถัดจากสีเติมข้อความ แล้ว เลือกทำอย่างใดอย่างหนึ่งต่อไปนี้:
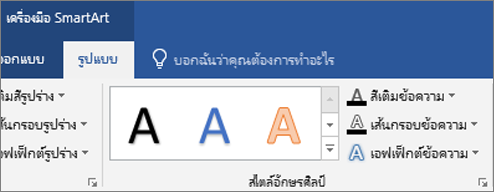
ถ้าคุณไม่เห็นแท็บเครื่องมือ SmartArt หรือจัดรูปแบบ ทำให้แน่ใจว่า คุณได้เลือกกราฟิก SmartArt
-
เมื่อต้องการเพิ่มหรือเปลี่ยนสีเติม ให้คลิกสีที่คุณต้องการ เมื่อต้องการเลือกไม่มีสี ให้คลิก ไม่เติม
เมื่อต้องการเปลี่ยนเป็นสีที่ไม่อยู่ในสีของธีม ให้คลิก สีเติมเพิ่มเติม แล้วคลิกสีที่คุณต้องการบนแท็บ มาตรฐาน หรือผสมสีของคุณเองบนแท็บ กำหนดเอง สีแบบกำหนดเองและสีบนแท็บ มาตรฐาน จะไม่ได้รับการปรับปรุงถ้าคุณเปลี่ยนธีมของเอกสารนั้นในภายหลัง
-
เมื่อต้องการเพิ่มหรือเปลี่ยนรูปภาพสำหรับเติม ให้คลิก รูปภาพ ค้นหาตำแหน่งโฟลเดอร์ที่มีรูปภาพที่คุณต้องการใช้ แล้วคลิกแฟ้มรูปภาพนั้น จากนั้นคลิก แทรก
เมื่อคุณเลือกข้อความหลายส่วนที่ไม่ต่อเนื่องกัน แล้วใช้การเติมรูปภาพ แต่ละส่วนที่เลือกจะถูกเติมด้วยรูปภาพทั้งรูป รูปนั้นจะไม่ขยายครอบคลุมข้อความที่เลือกทั้งหมด
-
เมื่อต้องการเพิ่มหรือเปลี่ยนการไล่ระดับสีเติม ให้ชี้ไปที่ ไล่ระดับสี แล้วคลิกรูปแบบที่คุณต้องการ
เมื่อต้องการกำหนดการไล่ระดับสีเอง ให้คลิก การไล่ระดับสีเพิ่มเติม แล้วเลือกตัวเลือกที่คุณต้องการ
-
เมื่อต้องการเพิ่มหรือเปลี่ยนพื้นผิวสำหรับเติม ให้ชี้ไปที่ พื้นผิว แล้วคลิกพื้นผิวที่คุณต้องการ
เมื่อต้องการกำหนดพื้นผิวเอง ให้คลิก พื้นผิวเพิ่มเติม แล้วเลือกตัวเลือกที่คุณต้องการ
-
วิธีง่าย และรวดเร็วในการเพิ่มการรวมแบบอย่างมืออาชีพของเอฟเฟ็กต์ของกราฟิก SmartArt ของคุณคือการ นำสไตล์ SmartArt ที่คุณสามารถนำไปใช้กับกราฟิก SmartArt ทั้งหมดหรือแต่ละรูปร่างโดยทำตามขั้นตอนด้านล่าง
-
ให้เลือกทำอย่างใดอย่างหนึ่งต่อไปนี้
-
เมื่อต้องการนำลักษณะพิเศษไปใช้กับรูปร่างเดียว ให้คลิกรูปร่างที่คุณต้องการเพิ่มลักษณะพิเศษลงไป
-
เมื่อต้องการเพิ่มลักษณะพิเศษแบบเดียวกันนี้ให้กับหลายรูปร่าง ให้คลิกรูปร่างแรก จากนั้นจึงกด CTRL ค้างไว้ในระหว่างที่คลิกรูปร่างอื่นที่คุณต้องการเพิ่มลักษณะพิเศษลงไป
-
เมื่อต้องการนำลักษณะพิเศษไปใช้กับกราฟิก SmartArt ทั้งรหมด ให้คลิกกราฟิก SmartArt จากนั้นจึงกด CTRL+A ค้างไว้เพื่อเลือกรูปร่างทั้งหมด
-
-
คลิกที่แท็บรูปแบบ ภายใต้เครื่องมือ SmartArt คลิกลูกศรอยู่ถัดจากเอฟเฟ็กต์รูปร่าง แล้ว เลือกทำอย่างใดอย่างหนึ่งต่อไปนี้:
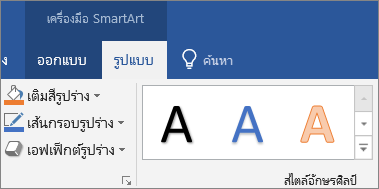
ถ้าคุณไม่เห็นแท็บเครื่องมือ SmartArt หรือจัดรูปแบบ ทำให้แน่ใจว่า คุณได้เลือกกราฟิก SmartArt
-
เมื่อต้องการเพิ่มหรือเปลี่ยนการผสมผสานลักษณะพิเศษมีอยู่แล้วภายใน ให้ชี้ไปที่ ค่าที่ตั้งไว้ แล้วคลิกลักษณะพิเศษที่คุณต้องการ
เมื่อต้องการกำหนดลักษณะพิเศษอยู่แล้วภายใน คลิกตัวเลือกสามมิติ จากนั้น เลือกตัวเลือกที่คุณต้องการ
-
เมื่อต้องการเพิ่ม หรือเปลี่ยนเงา ชี้ไปที่เงา แล้ว คลิ กเงาคุณต้องการ
เมื่อต้องการกำหนดเงาเอง คลิกตัวเลือกเงา จากนั้น เลือกตัวเลือกที่คุณต้องการ
-
เมื่อต้องการเพิ่ม หรือเปลี่ยนการสะท้อน ชี้ไปที่การสะท้อน แล้ว คลิ กการสะท้อนที่คุณต้องการ
-
เมื่อต้องการเพิ่ม หรือเปลี่ยนการเรืองแสง ชี้ไปที่เรืองแสง แล้ว คลิ กการเรืองแสงที่คุณต้องการ
เมื่อต้องการกำหนดสีเรืองแสง คลิกสีเพิ่มเติมเรืองแสง ทางแล้ว คลิกสีคุณต้องการ เมื่อต้องการเปลี่ยน สีที่ไม่ได้อยู่ในสีของธีม คลิกสีเพิ่มเติม แล้วคลิกสีคุณต้องการบนแท็บมาตรฐาน หรือผสมสีของคุณเองบนแท็บกำหนดเอง สีแบบกำหนดเอง และไม่มีสีบนแท็บมาตรฐาน การปรับปรุงถ้าคุณเปลี่ยนแปลงเอกสารธีม เวอร์ชันที่ใหม่กว่า
-
เมื่อต้องการเพิ่ม หรือเปลี่ยนขอบนุ่ม ชี้ไปที่ขอบนุ่ม แล้ว คลิ กขนาดคุณต้องการ
-
เมื่อต้องการเพิ่ม หรือเปลี่ยนขอบ ชี้ไปที่ยกนูน แล้ว คลิ กขอบคุณต้องการ
เมื่อต้องการกำหนดขอบ คลิกตัวเลือกสามมิติ จากนั้น เลือกตัวเลือกที่คุณต้องการ
-
เมื่อต้องการเพิ่ม หรือเปลี่ยนการหมุนสามมิติ ชี้ไปที่การหมุนสามมิติ แล้ว คลิ กการหมุนที่คุณต้องการ
เมื่อต้องการกำหนดการหมุนเอง คลิกตัวเลือกการหมุนสามมิติ จากนั้น เลือกตัวเลือกที่คุณต้องการ
หมายเหตุ:
-
เมื่อต้องการสร้างลักษณะพิเศษแบบกำหนดเองโดยเพิ่มลักษณะพิเศษหลายๆ แบบ ให้ทำซ้ำในขั้นตอนที่ 2 คุณไม่สามารถเพิ่มการเติมลักษณะพิเศษหลายลักษณะให้กับรูปร่างเดียวได้ แต่คุณสามารถเพิ่มการเติมและลักษณะพิเศษอื่นๆ เช่น ขอบนุ่ม หรือ ยกนูน ได้
-
ถ้าคุณต้องการนำเอฟเฟ็กต์ไปใช้กับรูปร่างที่รวมเข้าด้วยกันเพื่อสร้างรูปร่างที่มีขนาดใหญ่ เช่นเหล่านั้นในรายการส่วนที่ถูกเน้นรูปภาพแนวโค้ง เค้าโครงในชนิดของรายการ เลือกรูปร่างเกี่ยวข้องทั้งหมดก่อนที่คุณเพิ่มเอฟเฟ็กต์ออก
ในตัวอย่างข้างล่างนี้ รูปร่างที่เกี่ยวข้องทั้งหมดในรูปร่างที่ใหญ่กว่าจะถูกเลือก ถ้าคุณต้องการเพิ่มลักษณะพิเศษให้รูปร่างที่เกี่ยวข้องรูปใดรูปหนึ่ง เช่น รูปร่างวงกลมขนาดเล็ก (ตัวยึดตำแหน่งภาพที่มีรูปพระอาทิตย์กับภูเขา) ขอให้แน่ใจว่าได้เลือกเฉพาะรูปร่างนั้น ถ้าคุณต้องการเพิ่มลักษณะพิเศษให้กับรูปร่างที่ใหญ่กว่าทั้งรูป ให้เลือกรูปร่างที่เกี่ยวข้องทั้งหมด ดังที่แสดงข้างล่างนี้ ขอให้ทราบว่าลักษณะพิเศษจะถูกนำไปใช้กับแต่ละรูปร่างแยกจากกัน ไม่ใช่รูปร่างทั้งกลุ่ม
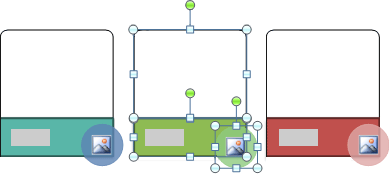
-
เมื่อต้องการเพิ่มลักษณะพิเศษให้กับพื้นหลังของกราฟิก SmartArt ทั้งรูป ให้ทำดังต่อไปนี้
-
คลิกขวาที่เส้นขอบของกราฟิก SmartArt แล้วคลิก จัดรูปแบบวัตถุ บนเมนูทางลัด
-
คลิกเงารูปแบบสามมิติ หรือหมุนสามมิติ จากนั้น เลือกตัวเลือกที่คุณต้องการ
-
-
-
วิธีง่าย และรวดเร็วในการเพิ่มการรวมแบบอย่างมืออาชีพของเอฟเฟ็กต์ของกราฟิก SmartArt ของคุณคือการ นำสไตล์ SmartArt ที่คุณสามารถนำไปใช้กับกราฟิก SmartArt ทั้งหมดหรือแต่ละรูปร่างโดยทำตามขั้นตอนด้านล่าง
-
เลือกข้อความในรูปร่างของกราฟิก SmartArt ที่คุณต้องการเพิ่มเอฟเฟ็กต์ให้
เมื่อต้องการเพิ่มลักษณะพิเศษแบบเดียวกันให้กับข้อความในหลายๆ ตำแหน่ง ให้เลือกข้อความในตำแหน่งแรก แล้วกด CTRL ค้างไว้ในระหว่างที่เลือกข้อความในตำแหน่งอื่น
-
คลิกที่แท็บรูปแบบ ภายใต้เครื่องมือ SmartArt คลิกลูกศรอยู่ถัดจากเอฟเฟ็กต์ข้อความ แล้ว เลือกทำอย่างใดอย่างหนึ่งต่อไปนี้:
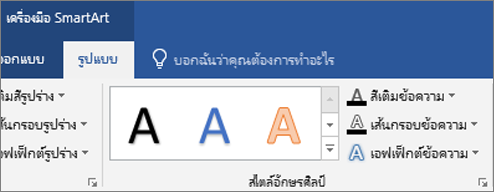
ถ้าคุณไม่เห็นแท็บ เครื่องมือ SmartArt หรือแท็บ รูปแบบ ให้ตรวจดูให้แน่ใจว่าคุณเลือกกราฟิก SmartArt แล้ว
-
เมื่อต้องการเพิ่ม หรือเปลี่ยนเงา ชี้ไปที่เงา แล้ว คลิ กเงาคุณต้องการ
เมื่อต้องการกำหนดเงาเอง คลิกตัวเลือกเงา จากนั้น เลือกตัวเลือกที่คุณต้องการ
-
เมื่อต้องการเพิ่ม หรือเปลี่ยนการสะท้อน ชี้ไปที่การสะท้อน แล้ว คลิ กการสะท้อนที่คุณต้องการ
-
เมื่อต้องการเพิ่ม หรือเปลี่ยนการเรืองแสง ชี้ไปที่เรืองแสง แล้ว คลิ กการเรืองแสงที่คุณต้องการ
เมื่อต้องการกำหนดสีเรืองแสง คลิกสีเพิ่มเติมเรืองแสง ทางแล้ว คลิกสีคุณต้องการ เมื่อต้องการเปลี่ยน สีที่ไม่ได้อยู่ในสีของธีม คลิกสีเพิ่มเติม แล้วคลิกสีคุณต้องการบนแท็บมาตรฐาน หรือผสมสีของคุณเองบนแท็บกำหนดเอง สีแบบกำหนดเอง และไม่มีสีบนแท็บมาตรฐาน การปรับปรุงถ้าคุณเปลี่ยนแปลงเอกสารธีม เวอร์ชันที่ใหม่กว่า
-
เมื่อต้องการให้ข้อความของคุณลักษณะที่ปรากฏของแกนลึก โดยการเพิ่ม หรือเปลี่ยนขอบ ชี้ไปที่ยกนูน แล้ว คลิ กยกนูนคุณต้องการ
เมื่อต้องการยกนูนแบบกำหนดเอง คลิกตัวเลือกสามมิติ แล้ว เลือกตัวเลือกที่คุณต้องการ
-
เมื่อต้องการเพิ่ม หรือเปลี่ยนการหมุนสามมิติ ชี้ไปที่การหมุนสามมิติ แล้ว คลิ กที่คุณต้องการหมุนสามมิติ
เมื่อต้องการปรับแต่งการหมุนสามมิติ คลิกตัวเลือกการหมุนสามมิติ จากนั้น เลือกตัวเลือกที่คุณต้องการ
-
เมื่อต้องการเพิ่ม หรือเปลี่ยนเส้นทางของข้อความหรือบิด ชี้ไปที่แปลง แล้ว คลิ กบิดหรือเส้นทางที่คุณต้องการ
-
-
คลิกรูปร่างหรือข้อความที่คุณต้องการลบการเติมออกไป
เมื่อต้องการลบการเติมแบบเดียวกันออกจากหลายรูปร่างหรือข้อความหลายส่วน ให้คลิกที่รูปร่างหรือข้อความส่วนแรก แล้วกด CTRL ค้างไว้ในระหว่างที่คลิกรูปร่างหรือข้อความส่วนอื่น
-
คลิกที่แท็บรูปแบบ ภายใต้เครื่องมือ SmartArt และเลือกทำอย่างใดอย่างหนึ่งต่อไปนี้:
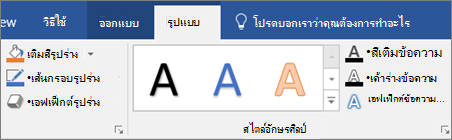
ถ้าคุณไม่เห็นแท็บ เครื่องมือ SmartArt หรือแท็บ รูปแบบ ให้ตรวจดูให้แน่ใจว่าคุณเลือกกราฟิก SmartArt แล้ว
-
เมื่อต้องการลบสีเติมรูปจากรูปร่าง คลิกสีเติมรูปร่าง แล้ว คลิ กไม่เติม เมื่อต้องการลบการไล่ระดับสีเติม ชี้ไปที่การไล่ระดับสี แล้ว คลิ กไล่ระดับสีไม่มี
-
เมื่อต้องการลบสีเติมรูปจากข้อความ คลิกสีเติมข้อความ แล้ว คลิ กไม่เติม เมื่อต้องการลบการไล่ระดับสีเติม ชี้ไปที่การไล่ระดับสี แล้ว คลิ กไล่ระดับสีไม่มี
-
-
คลิกรูปร่างหรือข้อความที่คุณต้องการลบลักษณะพิเศษออก
เมื่อต้องการลบลักษณะพิเศษแบบเดียวกันออกจากหลายรูปร่างหรือข้อความหลายส่วน ให้คลิกที่รูปร่างหรือข้อความส่วนแรก แล้วกด CTRL ค้างไว้ในระหว่างที่คลิกรูปร่างหรือข้อความส่วนอื่น
-
คลิกที่แท็บรูปแบบ ภายใต้เครื่องมือ SmartArt และเลือกทำอย่างใดอย่างหนึ่งต่อไปนี้:
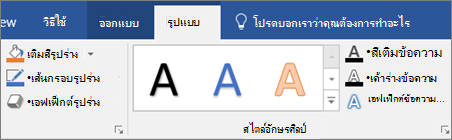
ถ้าคุณไม่เห็นแท็บ เครื่องมือ SmartArt หรือแท็บ รูปแบบ ให้ตรวจดูให้แน่ใจว่าคุณเลือกกราฟิก SmartArt แล้ว
-
เมื่อต้องการลบเอฟเฟ็กต์จากรูปร่าง คลิกเอฟเฟ็กต์รูปร่าง
-
เมื่อต้องการลบเอฟเฟ็กต์จากข้อความ คลิกเอฟเฟ็กต์ข้อความ
-
-
เลือกดำเนินการอย่างหนึ่งดังต่อไปนี้
-
เมื่อต้องการลบการรวมลักษณะพิเศษที่มีอยู่แล้วภายในออกจากรูปร่าง ให้ชี้ไปที่ ค่าที่ตั้งไว้ จากนั้นคลิก ไม่มีค่าที่ตั้งไว้
-
เมื่อต้องการลบเงา ให้ชี้ไปที่ เงา แล้วคลิก ไม่มีเงา
-
เมื่อต้องการลบการสะท้อน ให้ชึ้ไปที่ การสะท้อน แล้วคลิก ไม่มีการสะท้อน
-
เมื่อต้องการลบลักษณะเรืองแสง ให้ชี้ไปที่ เรืองแสง แล้วคลิก ไม่มีการเรืองแสง
-
เมื่อต้องการลบขอบนุ่มออกจากรูปร่าง ให้ชี้ไปที่ ขอบนุ่ม แล้วคลิก ไม่มีขอบนุ่ม
-
เมื่อต้องการลบขอบ ให้ชี้ไปที่ ยกนูน แล้วคลิก ไม่มียกนูน
-
เมื่อต้องการลบการหมุนสามมิติ ให้ชี้ไปที่ การหมุนสามมิติ แล้วคลิก ไม่มีการหมุน
-
เมื่อต้องการลบเส้นทางหรือการบิดรูปร่างออกจากข้อความ ให้ชี้ไปที่ การแปลง แล้วคลิก ไม่มีการแปลง
-
เคล็ดลับ: เมื่อต้องการลบลักษณะที่กำหนดเองทั้งหมดออกจากรูปร่าง ให้คลิกขวาที่รูปร่าง แล้วคลิก ตั้งค่ารูปร่างใหม่ บนเมนูทางลัด
การเติมคือส่วนที่อยู่ภายในรูปร่าง คุณสามารถเปลี่ยนสีเติมของรูปร่าง หรือสามารถใช้พื้นผิว รูปภาพ หรือการไล่ระดับสีเป็นการเติมได้ การไล่ระดับสีคือการเพิ่มหรือลดระดับสีและเฉดอย่างค่อยเป็นค่อยไป โดยทั่วไปจะไล่จากสีหนึ่งไปเป็นอีกสีหนึ่ง หรือจากแรเงาระดับหนึ่งไปเป็นอีกระดับหนึ่งของสีเดียวกัน
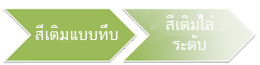
คุณสามารถให้รูปร่างแสดงขึ้นพร้อมขอบและความลึกต่างๆ รวมถึงการหมุนในพื้นที่สามมิติ
ถ้ากราฟิก SmartArt ทั้งหมดเป็นสามมิติ คุณสามารถแก้ไขข้อความและการจัดรูปแบบของแต่ละรูปร่างแต่ละ แต่คุณควรจัดตำแหน่ง หรือปรับขนาดรูปร่างในสองมิติเท่านั้น
เมื่อต้องการสลับระหว่างสองมิติและสามมิติ ภายใต้ เครื่องมือ SmartArt บนแท็บ รูปแบบ ในกลุ่ม รูปร่าง ให้คลิก แก้ไขในสองมิติ ปุ่ม แก้ไขในสองมิติ จะปลดล็อกกราฟิก SmartArt ของคุณชั่วคราวสำหรับการแก้ไข เพื่อที่คุณจะสามารถย้ายและปรับขนาดรูปร่างได้ แต่ลักษณะพิเศษสามมิติยังคงใช้ได้กับกราฟิก SmartArt ของคุณ และจะปรากฏขึ้นอีกเมื่อคุณคลิก แก้ไขในสองมิติ อีกครั้ง
-
ให้เลือกทำอย่างใดอย่างหนึ่งต่อไปนี้
-
เมื่อต้องการเพิ่มการเติมให้กับรูปร่างหนึ่งรูปร่าง ให้คลิกที่รูปร่างนั้น
-
เมื่อต้องการเพิ่มการเติมแบบเดียวกันให้กับหลายรูปร่าง ให้คลิกที่รูปร่างแรก แล้วจากนั้นจึงกด CTRL ค้างไว้ในระหว่างที่คุณคลิกรูปร่างอื่นที่ต้องการเพิ่มการเติมลงไป
-
เมื่อต้องการเพิ่มการเติมให้กับทุกรูปร่างในกราฟิก SmartArt ให้คลิกกราฟิก SmartArt จากนั้นจึงกด CTRL+A เพื่อเลือกรูปร่างทั้งหมด
-
-
ภายใต้ เครื่องมือ SmartArt บนแท็บ รูปแบบ ในกลุ่ม ลักษณะรูปร่าง ให้คลิกลูกศรติดกับ เติมสีรูปร่าง จากนั้นให้เลือกทำอย่างใดอย่างหนึ่งต่อไปนี้

ถ้าคุณไม่เห็นแท็บ เครื่องมือ SmartArt หรือแท็บ รูปแบบ ให้ตรวจดูให้แน่ใจว่าคุณเลือกกราฟิก SmartArt แล้ว
-
เมื่อต้องการเพิ่มหรือเปลี่ยนสีเติม ให้คลิกสีที่คุณต้องการ เมื่อต้องการเลือกไม่มีสี ให้คลิก ไม่เติม
เมื่อต้องการเปลี่ยนเป็นสีที่ไม่อยู่ในสีของธีม ให้คลิก สีเติมเพิ่มเติม แล้วคลิกสีที่คุณต้องการบนแท็บ มาตรฐาน หรือผสมสีของคุณเองบนแท็บ กำหนดเอง สีแบบกำหนดเองและสีบนแท็บ มาตรฐาน จะไม่ได้รับการปรับปรุงถ้าคุณเปลี่ยนธีมของเอกสารนั้นในภายหลัง
-
เมื่อต้องการเพิ่มหรือเปลี่ยนรูปภาพสำหรับเติม ให้คลิก รูปภาพ ค้นหาตำแหน่งโฟลเดอร์ที่มีรูปภาพที่คุณต้องการใช้ แล้วคลิกแฟ้มรูปภาพนั้น จากนั้นคลิก แทรก
-
เมื่อต้องการเพิ่มหรือเปลี่ยนการไล่ระดับสีเติม ให้ชี้ไปที่ ไล่ระดับสี แล้วคลิกรูปแบบที่คุณต้องการ
การไล่ระดับสีแบบกำหนดเอง คลิกไล่ระดับสีเพิ่มเติม จากนั้น เลือกตัวเลือกที่คุณต้องการ สำหรับข้อมูลเพิ่มเติมเกี่ยวกับการไล่ระดับสีที่กำหนดเอง ดูที่การเปลี่ยนสีของรูปร่าง เส้น ขอบรูปร่าง หรือกราฟิก SmartArt ทั้งหมด
-
เมื่อต้องการเพิ่มหรือเปลี่ยนพื้นผิวสำหรับเติม ให้ชี้ไปที่ พื้นผิว แล้วคลิกพื้นผิวที่คุณต้องการ
เมื่อต้องการกำหนดพื้นผิวเอง ให้คลิก พื้นผิวเพิ่มเติม แล้วเลือกตัวเลือกที่คุณต้องการ
-
เมื่อต้องการเพิ่มสีเติมรูปพื้นหลังสำหรับกราฟิก SmartArt ทั้งหมด ทำต่อไปนี้:
-
คลิกขวาที่เส้นขอบของกราฟิก SmartArt แล้วคลิก จัดรูปแบบวัตถุ บนเมนูทางลัด
-
คลิก การเติม จากนั้นให้เลือกตัวเลือกที่คุณต้องการ
-
เลือกข้อความในรูปร่างของกราฟิก SmartArt ที่คุณต้องการเพิ่มการเติมลงไป
เมื่อต้องการเพิ่มการเติมแบบเดียวกันในหลายรูปร่าง ให้เลือกข้อความในรูปร่างแรก แล้วจากนั้นจึงกด CTRL ค้างไว้ในระหว่างที่คุณเลือกข้อความในรูปร่างอื่น
-
ภายใต้ เครื่องมือ SmartArt บนแท็บ รูปแบบ ในกลุ่ม ลักษณะอักษรศิลป์ ให้คลิกลูกศรที่อยู่ติดกับ สีเติมข้อความ แล้วให้เลือกทำอย่างใดอย่างหนึ่งต่อไปนี้

ถ้าคุณไม่เห็นแท็บ เครื่องมือ SmartArt หรือแท็บ รูปแบบ ให้ตรวจดูให้แน่ใจว่าคุณเลือกกราฟิก SmartArt แล้ว
-
เมื่อต้องการเพิ่มหรือเปลี่ยนสีเติม ให้คลิกสีที่คุณต้องการ เมื่อต้องการเลือกไม่มีสี ให้คลิก ไม่เติม
เมื่อต้องการเปลี่ยนเป็นสีที่ไม่อยู่ในสีของธีม ให้คลิก สีเติมเพิ่มเติม แล้วคลิกสีที่คุณต้องการบนแท็บ มาตรฐาน หรือผสมสีของคุณเองบนแท็บ กำหนดเอง สีแบบกำหนดเองและสีบนแท็บ มาตรฐาน จะไม่ได้รับการปรับปรุงถ้าคุณเปลี่ยนธีมของเอกสารนั้นในภายหลัง
-
เมื่อต้องการเพิ่มหรือเปลี่ยนรูปภาพสำหรับเติม ให้คลิก รูปภาพ ค้นหาตำแหน่งโฟลเดอร์ที่มีรูปภาพที่คุณต้องการใช้ แล้วคลิกแฟ้มรูปภาพนั้น จากนั้นคลิก แทรก
เมื่อคุณเลือกข้อความหลายส่วนที่ไม่ต่อเนื่องกัน แล้วใช้การเติมรูปภาพ แต่ละส่วนที่เลือกจะถูกเติมด้วยรูปภาพทั้งรูป รูปนั้นจะไม่ขยายครอบคลุมข้อความที่เลือกทั้งหมด
-
เมื่อต้องการเพิ่มหรือเปลี่ยนการไล่ระดับสีเติม ให้ชี้ไปที่ ไล่ระดับสี แล้วคลิกรูปแบบที่คุณต้องการ
เมื่อต้องการกำหนดการไล่ระดับสีเอง ให้คลิก การไล่ระดับสีเพิ่มเติม แล้วเลือกตัวเลือกที่คุณต้องการ
-
เมื่อต้องการเพิ่มหรือเปลี่ยนพื้นผิวสำหรับเติม ให้ชี้ไปที่ พื้นผิว แล้วคลิกพื้นผิวที่คุณต้องการ
เมื่อต้องการกำหนดพื้นผิวเอง ให้คลิก พื้นผิวเพิ่มเติม แล้วเลือกตัวเลือกที่คุณต้องการ
-
วิธีที่ง่ายและรวดเร็วในการเพิ่มการรวมลักษณะพิเศษที่ออกแบบอย่างมืออาชีพให้กับกราฟิก SmartArt ของคุณคือ การนำลักษณะด่วนไปใช้สไตล์ด่วน สำหรับกราฟิก SmartArt (หรือลักษณะ SmartArt) ประกอบด้วยขอบ เงา ลักษณะเส้น การไล่ระดับสี และเปอร์สเปคทีฟแบบสามมิติและสามารถ นำไปใช้กับกราฟิก SmartArt ทั้งหมด หรือใช้กับแต่ละรูปร่างได้โดยทำตามขั้นตอนข้างล่างนี้ ลักษณะด่วนสำหรับแต่ละรูปร่างเรียกว่าลักษณะรูปร่าง และลักษณะด่วนสำหรับกราฟิก SmartArt ทั้งหมดเรียกว่าลักษณะ SmartArt ทั้งลักษณะ SmartArt และลักษณะรูปร่างจะแสดงเป็นรูปขนาดย่อในแกลเลอรีลักษณะด่วน เมื่อคุณวางตัวชี้เมาส์บนรูปขนาดย่อ คุณจะได้เห็นว่าลักษณะด่วนมีผลกระทบต่อกราฟิก SmartArt ของคุณหรือรูปร่างอย่างไร
-
ให้เลือกทำอย่างใดอย่างหนึ่งต่อไปนี้
-
เมื่อต้องการนำลักษณะพิเศษไปใช้กับรูปร่างเดียว ให้คลิกรูปร่างที่คุณต้องการเพิ่มลักษณะพิเศษลงไป
-
เมื่อต้องการเพิ่มลักษณะพิเศษแบบเดียวกันนี้ให้กับหลายรูปร่าง ให้คลิกรูปร่างแรก จากนั้นจึงกด CTRL ค้างไว้ในระหว่างที่คลิกรูปร่างอื่นที่คุณต้องการเพิ่มลักษณะพิเศษลงไป
-
เมื่อต้องการนำลักษณะพิเศษไปใช้กับกราฟิก SmartArt ทั้งรหมด ให้คลิกกราฟิก SmartArt จากนั้นจึงกด CTRL+A ค้างไว้เพื่อเลือกรูปร่างทั้งหมด
-
-
ภายใต้ เครื่องมือ SmartArt บนแท็บ รูปแบบ ในกลุ่ม ลักษณะรูปร่าง ให้คลิก ลักษณะพิเศษรูปร่าง จากนั้นให้เลือกทำอย่างใดอย่างหนึ่งต่อไปนี้

ถ้าคุณไม่เห็นแท็บ เครื่องมือ SmartArt หรือแท็บ รูปแบบ ให้ตรวจดูให้แน่ใจว่าคุณเลือกกราฟิก SmartArt แล้ว
-
เมื่อต้องการเพิ่มหรือเปลี่ยนการผสมผสานลักษณะพิเศษมีอยู่แล้วภายใน ให้ชี้ไปที่ ค่าที่ตั้งไว้ แล้วคลิกลักษณะพิเศษที่คุณต้องการ
เมื่อต้องการกำหนดลักษณะพิเศษที่มีอยู่แล้วภายในเอง ให้คลิก ตัวเลือกสามมิติ แล้วเลือกตัวเลือกที่คุณต้องการ
-
เมื่อต้องการเพิ่มหรือเปลี่ยนเงา ให้ชี้ไปที่ เงา แล้วคลิกเงาที่คุณต้องการ
เมื่อต้องการกำหนดเงาเอง ให้คลิก ตัวเลือกเงา แล้วเลือกตัวเลือกที่คุณต้องการ
-
เมื่อต้องการเพิ่มหรือเปลี่ยนการสะท้อน ให้ชี้ไปที่ การสะท้อน แล้วคลิกรูปแบบการสะท้อนที่คุณต้องการ
-
เมื่อต้องการเพิ่มหรือเปลี่ยนการเรืองแสง ให้ชี้ไปที่ เรืองแสง แล้วคลิกรูปแบบการเรืองแสงที่คุณต้องการ
เมื่อต้องการกำหนดสีเรืองแสงเอง ให้คลิก สีเรืองแสงเพิ่มเติม แล้วคลิกสีที่คุณต้องการ เมื่อต้องการเปลี่ยนเป็นสีที่ไม่อยู่ในสีของธีม ให้คลิก สีเพิ่มเติม แล้วคลิกสีที่คุณต้องการบนแท็บ มาตรฐาน หรือผสมสีของคุณเองบนแท็บ กำหนดเอง สีแบบกำหนดเองและสีบนแท็บ มาตรฐาน จะไม่ได้รับการปรับปรุงถ้าคุณเปลี่ยนธีมของเอกสารนั้นในภายหลัง
-
เมื่อต้องการเพิ่มหรือเปลี่ยนขอบนุ่ม ให้ชี้ไปที่ ขอบนุ่ม แล้วคลิกขนาดที่คุณต้องการ
-
เมื่อต้องการเพิ่มหรือเปลี่ยนขอบ ให้ชี้ไปที่ ยกนูน แล้วคลิกขอบที่คุณต้องการ
เมื่อต้องการกำหนดขอบเอง ให้คลิก ตัวเลือกสามมิติ จากนั้นเลือกตัวเลือกที่คุณต้องการ
-
เมื่อต้องการเพิ่มหรือเปลี่ยนการหมุนสามมิติ ให้ชี้ไปที่ การหมุนสามมิติ แล้วคลิกการหมุนที่คุณต้องการ
เมื่อต้องการกำหนดการหมุนเอง ให้คลิก ตัวเลือกการหมุนสามมิติ แล้วเลือกตัวเลือกที่คุณต้องการ
หมายเหตุ:
-
เมื่อต้องการสร้างลักษณะพิเศษแบบกำหนดเองโดยเพิ่มลักษณะพิเศษหลายๆ แบบ ให้ทำซ้ำในขั้นตอนที่ 2 คุณไม่สามารถเพิ่มการเติมลักษณะพิเศษหลายลักษณะให้กับรูปร่างเดียวได้ แต่คุณสามารถเพิ่มการเติมและลักษณะพิเศษอื่นๆ เช่น ขอบนุ่ม หรือ ยกนูน ได้
-
ถ้าคุณต้องการนำลักษณะพิเศษไปใช้กับรูปร่างหลายรูปร่างที่ประกอบกันเพื่อให้เป็นรูปร่างที่มีขนาดใหญ่ขึ้น เช่น รูปร่างในเค้าโครง รายการส่วนที่ถูกเน้นของรูปภาพแนวโค้ง ในชนิด รายการ ให้เลือกรูปร่างที่สัมพันธ์กันทั้งหมดก่อนที่คุณจะเพิ่มลักษณะพิเศษ
ในตัวอย่างข้างล่างนี้ รูปร่างที่เกี่ยวข้องทั้งหมดในรูปร่างที่ใหญ่กว่าจะถูกเลือก ถ้าคุณต้องการเพิ่มลักษณะพิเศษให้รูปร่างที่เกี่ยวข้องรูปใดรูปหนึ่ง เช่น รูปร่างวงกลมขนาดเล็ก (ตัวยึดตำแหน่งภาพที่มีรูปพระอาทิตย์กับภูเขา) ขอให้แน่ใจว่าได้เลือกเฉพาะรูปร่างนั้น ถ้าคุณต้องการเพิ่มลักษณะพิเศษให้กับรูปร่างที่ใหญ่กว่าทั้งรูป ให้เลือกรูปร่างที่เกี่ยวข้องทั้งหมด ดังที่แสดงข้างล่างนี้ ขอให้ทราบว่าลักษณะพิเศษจะถูกนำไปใช้กับแต่ละรูปร่างแยกจากกัน ไม่ใช่รูปร่างทั้งกลุ่ม
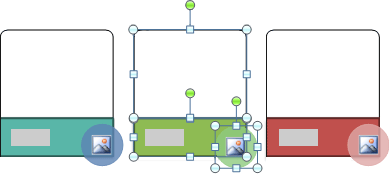
-
เมื่อต้องการเพิ่มลักษณะพิเศษให้กับพื้นหลังของกราฟิก SmartArt ทั้งรูป ให้ทำดังต่อไปนี้
-
คลิกขวาที่เส้นขอบของกราฟิก SmartArt แล้วคลิก จัดรูปแบบวัตถุ บนเมนูทางลัด
-
คลิก เงา, รูปแบบสามมิติ หรือ การหมุนสามมิติ แล้วเลือกตัวเลือกที่คุณต้องการ
-
-
-
วิธีที่ง่ายและรวดเร็วในการเพิ่มการรวมลักษณะพิเศษที่ออกแบบอย่างมืออาชีพให้กับกราฟิก SmartArt ทั้งหมดของคุณคือ การนำลักษณะด่วนไปใช้สไตล์ด่วน สำหรับข้อความเรียกว่าลักษณะอักษรศิลป์ ลักษณะอักษรศิลป์จะแสดงเป็นรูปขนาดย่อในแกลเลอรีลักษณะด่วน เมื่อคุณวางตัวชี้เมาส์บนรูปขนาดย่อ คุณจะเห็นว่าลักษณะอักษรศิลป์มีผลกระทบต่อข้อความในกราฟิก SmartArt ของคุณอย่างไร
-
เลือกข้อความในรูปร่างของกราฟิก SmartArt ที่คุณต้องการเพิ่มลักษณะพิเศษลงไป
เมื่อต้องการเพิ่มลักษณะพิเศษแบบเดียวกันให้กับข้อความในหลายๆ ตำแหน่ง ให้เลือกข้อความในตำแหน่งแรก แล้วกด CTRL ค้างไว้ในระหว่างที่เลือกข้อความในตำแหน่งอื่น
-
ภายใต้ เครื่องมือ SmartArt บนแท็บ รูปแบบ ในกลุ่ม ลักษณะอักษรศิลป์ ให้คลิก ลักษณะพิเศษข้อความ แล้วให้เลือกทำอย่างใดอย่างหนึ่งต่อไปนี้

ถ้าคุณไม่เห็นแท็บ เครื่องมือ SmartArt หรือแท็บ รูปแบบ ให้ตรวจดูให้แน่ใจว่าคุณเลือกกราฟิก SmartArt แล้ว
-
เมื่อต้องการเพิ่มหรือเปลี่ยนเงา ให้ชี้ไปที่ เงา แล้วคลิกเงาที่คุณต้องการ
เมื่อต้องการกำหนดเงาเอง ให้คลิก ตัวเลือกเงา แล้วเลือกตัวเลือกที่คุณต้องการ
-
เมื่อต้องการเพิ่มหรือเปลี่ยนการสะท้อน ให้ชี้ไปที่ การสะท้อน แล้วคลิกรูปแบบการสะท้อนที่คุณต้องการ
-
เมื่อต้องการเพิ่มหรือเปลี่ยนการเรืองแสง ให้ชี้ไปที่ เรืองแสง แล้วคลิกรูปแบบการเรืองแสงที่คุณต้องการ
เมื่อต้องการกำหนดสีเรืองแสงเอง ให้คลิก สีเรืองแสงเพิ่มเติม แล้วคลิกสีที่คุณต้องการ เมื่อต้องการเปลี่ยนเป็นสีที่ไม่อยู่ในสีของธีม ให้คลิก สีเพิ่มเติม แล้วคลิกสีที่คุณต้องการบนแท็บ มาตรฐาน หรือผสมสีของคุณเองบนแท็บ กำหนดเอง สีแบบกำหนดเองและสีบนแท็บ มาตรฐาน จะไม่ได้รับการปรับปรุงถ้าคุณเปลี่ยนธีมของเอกสารนั้นในภายหลัง
-
เมื่อต้องการให้ข้อความของคุณดูมีความลึกด้วยการเพิ่มหรือเปลี่ยนแปลงขอบ ให้ชี้ไปที่ ยกนูน แล้วคลิกการยกนูนที่คุณต้องการ
เมื่อต้องการกำหนดการยกนูนเอง ให้คลิก ตัวเลือกสามมิติ แล้วเลือกตัวเลือกที่คุณต้องการ
-
เมื่อต้องการเพิ่มหรือเปลี่ยนแปลงการหมุนสามมิติ ให้ชี้ไปที่ การหมุนสามมิติ จากนั้นจึงคลิกการหมุนสามมิติที่คุณต้องการ
เมื่อต้องการกำหนดการหมุนสามมิติเอง ให้คลิก ตัวเลือกการหมุนสามมิติ แล้วเลือกตัวเลือกที่คุณต้องการ
-
เมื่อต้องการเพิ่มหรือเปลี่ยนแปลงการบิดรูปร่างหรือเส้นทางของข้อความ ให้ชี้ไปที่ การแปลง จากนั้นให้คลิกการบิดรูปร่างหรือเส้นทางที่คุณต้องการ
-
-
คลิกรูปร่างหรือข้อความที่คุณต้องการลบการเติมออกไป
เมื่อต้องการลบการเติมแบบเดียวกันออกจากหลายรูปร่างหรือข้อความหลายส่วน ให้คลิกที่รูปร่างหรือข้อความส่วนแรก แล้วกด CTRL ค้างไว้ในระหว่างที่คลิกรูปร่างหรือข้อความส่วนอื่น
-
ภายใต้ เครื่องมือ SmartArt บนแท็บ จัดรูปแบบ ให้เลือกทำอย่างใดอย่างหนึ่งต่อไปนี้

ถ้าคุณไม่เห็นแท็บ เครื่องมือ SmartArt หรือแท็บ รูปแบบ ให้ตรวจดูให้แน่ใจว่าคุณเลือกกราฟิก SmartArt แล้ว
-
เมื่อต้องการลบการเติมออกจากรูปร่าง ในกลุ่ม ลักษณะรูปร่าง ให้คลิก การเติมรูปร่าง จากนั้นคลิก ไม่เติม เมื่อต้องการลบการเติมแบบไล่ระดับสี ให้ชี้ไปที่ ไล่ระดับสี แล้วคลิก ไม่มีการไล่ระดับสี
-
เมื่อต้องการลบการเติมออกจากข้อความ ในกลุ่ม ลักษณะอักษรศิลป์ ให้คลิก สีเติมข้อความ แล้วคลิก ไม่เติม เมื่อต้องการลบการเติมแบบไล่ระดับสี ให้ชี้ไปที่ ไล่ระดับสี แล้วคลิก ไม่มีการไล่ระดับสี
-
-
คลิกรูปร่างหรือข้อความที่คุณต้องการลบลักษณะพิเศษออก
เมื่อต้องการลบลักษณะพิเศษแบบเดียวกันออกจากหลายรูปร่างหรือข้อความหลายส่วน ให้คลิกที่รูปร่างหรือข้อความส่วนแรก แล้วกด CTRL ค้างไว้ในระหว่างที่คลิกรูปร่างหรือข้อความส่วนอื่น
-
ภายใต้ เครื่องมือ SmartArt บนแท็บ จัดรูปแบบ ให้เลือกทำอย่างใดอย่างหนึ่งต่อไปนี้

ถ้าคุณไม่เห็นแท็บ เครื่องมือ SmartArt หรือแท็บ รูปแบบ ให้ตรวจดูให้แน่ใจว่าคุณเลือกกราฟิก SmartArt แล้ว
-
เมื่อต้องการลบลักษณะพิเศษออกจากรูปร่าง ในกลุ่ม ลักษณะรูปร่าง ให้คลิก ลักษณะพิเศษรูปร่าง
-
เมื่อต้องการลบลักษณะพิเศษออกจากข้อความ ในกลุ่ม ลักษณะอักษรศิลป์ ให้คลิก ลักษณะพิเศษข้อความ
-
-
เลือกดำเนินการอย่างหนึ่งดังต่อไปนี้
-
เมื่อต้องการลบการรวมลักษณะพิเศษที่มีอยู่แล้วภายในออกจากรูปร่าง ให้ชี้ไปที่ ค่าที่ตั้งไว้ จากนั้นคลิก ไม่มีค่าที่ตั้งไว้
-
เมื่อต้องการลบเงา ให้ชี้ไปที่ เงา แล้วคลิก ไม่มีเงา
-
เมื่อต้องการลบการสะท้อน ให้ชึ้ไปที่ การสะท้อน แล้วคลิก ไม่มีการสะท้อน
-
เมื่อต้องการลบลักษณะเรืองแสง ให้ชี้ไปที่ เรืองแสง แล้วคลิก ไม่มีการเรืองแสง
-
เมื่อต้องการลบขอบนุ่มออกจากรูปร่าง ให้ชี้ไปที่ ขอบนุ่ม แล้วคลิก ไม่มีขอบนุ่ม
-
เมื่อต้องการลบขอบ ให้ชี้ไปที่ ยกนูน แล้วคลิก ไม่มียกนูน
-
เมื่อต้องการลบการหมุนสามมิติ ให้ชี้ไปที่ การหมุนสามมิติ แล้วคลิก ไม่มีการหมุน
-
เมื่อต้องการลบเส้นทางหรือการบิดรูปร่างออกจากข้อความ ให้ชี้ไปที่ การแปลง แล้วคลิก ไม่มีการแปลง
-
เคล็ดลับ: เมื่อต้องการลบลักษณะที่กำหนดเองทั้งหมดออกจากรูปร่าง ให้คลิกขวาที่รูปร่าง แล้วคลิก ตั้งค่ารูปร่างใหม่ บนเมนูทางลัด










