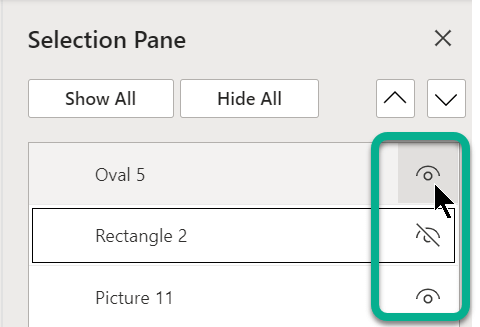ใช้ตัวเลือก เลือก ในกลุ่ม การแก้ไข ที่ด้านขวาสุดของแท็บ หน้าแรก เพื่อดูและเลือกแต่ละวัตถุใน PowerPoint:


52 วินาที
คลิก วัตถุ เพื่อเลือก ถ้าไม่ได้เลือกไว้ บนแท็บ หน้าแรก ในกลุ่ม การแก้ไข ให้คลิก เลือก แล้วเลือกทําอย่างใดอย่างหนึ่งต่อไปนี้
-
เมื่อต้องการเลือกวัตถุและ พื้นที่ที่สำรองไว้ ทั้งหมดบนสไลด์ ให้คลิก เลือกทั้งหมด
-
เมื่อต้องการเลือกวัตถุที่ซ่อนอยู่ แบบเรียงซ้อน หรืออยู่หลังข้อความ ให้คลิก เลือกวัตถุ แล้วคลิกและลากผ่านวัตถุ
-
เมื่อต้องการเปิดบานหน้าต่าง ส่วนที่เลือก ที่คุณสามารถเลือก เลือกหลายรายการ แสดง ซ่อน หรือเปลี่ยนลําดับของวัตถุ ได้ ให้คลิก บานหน้าต่างส่วนที่เลือก แล้วคลิกตัวเลือกที่คุณต้องการ
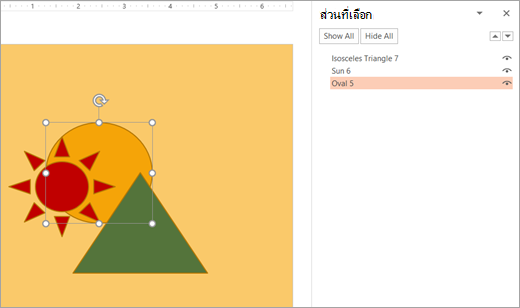
รูปภาพ: ในตัวอย่างนี้ เราสามารถเลือกรูปร่างวงรีในบานหน้าต่างส่วนที่เลือกได้อย่างง่ายดาย ในขณะที่บนสไลด์ วงรีจะถูกฝังอยู่ใต้รูปร่างดวงอาทิตย์และสามเหลี่ยม
หลังจากที่คุณเลือกวัตถุแล้ว คุณสามารถนําคําสั่งและฟีเจอร์ PowerPoint ไปใช้กับวัตถุนั้นได้ตามปกติ
เปิดบานหน้าต่างส่วนที่เลือกเมื่อใดก็ได้: บนแท็บ หน้าแรก ให้เลือก จัดเรียง> บานหน้าต่างส่วนที่เลือก
การใช้บานหน้าต่างการเลือก
เมื่อคุณแทรกรูปร่าง กล่องข้อความ กราฟิก SmartArt รูปภาพ หรือวัตถุอื่นๆ คุณสามารถเปิด บานหน้าต่างส่วนที่เลือก เพื่อติดตามรูปร่างทั้งหมดได้
-
เลือกวัตถุใดวัตถุหนึ่งที่ต้องการจัดการ
-
เลือก ... แท็บ รูปแบบ ที่ปรากฏขึ้นบน Ribbon เมื่อคุณเลือกวัตถุ แล้วเลือก บานหน้าต่างส่วนที่เลือก (หรือ จัดเรียง > บานหน้าต่างส่วนที่เลือก)

-
บานหน้าต่างส่วนที่เลือกจะเปิดขึ้นพร้อมกับแสดงรายการวัตถุทั้งหมดของคุณ และคุณสามารถเลือกทําอย่างใดอย่างหนึ่งต่อไปนี้:
-
ลากรายการขึ้นหรือลงในรายการเพื่อเปลี่ยนลําดับ ในตัวอย่างด้านล่างจาก PowerPoint การย้ายตัวเชื่อมต่อแบบโค้งไปยังด้านบนของรายการยังนําไปข้างหน้าด้านหน้าของรูปร่างวงรีสองรูป (และทุกอย่างบนสไลด์)
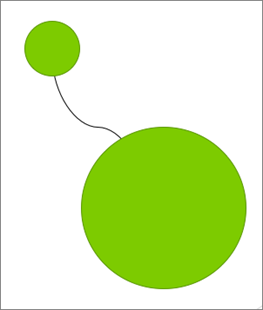
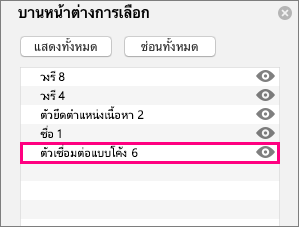
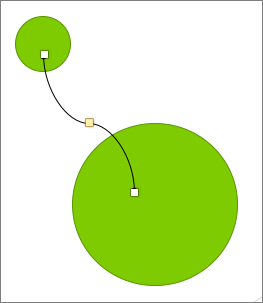
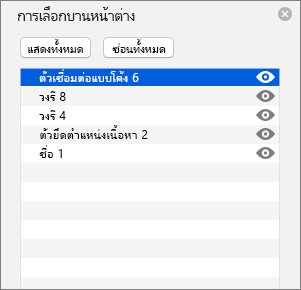
-
เลือกเพื่อแสดงหรือซ่อนวัตถุจากบานหน้าต่างส่วนที่เลือก เมื่อต้องการซ่อนวัตถุ ให้คลิกไอคอนรูปตาใน บานหน้าต่างส่วนที่เลือก ที่ระบุว่าวัตถุนั้น แสดง



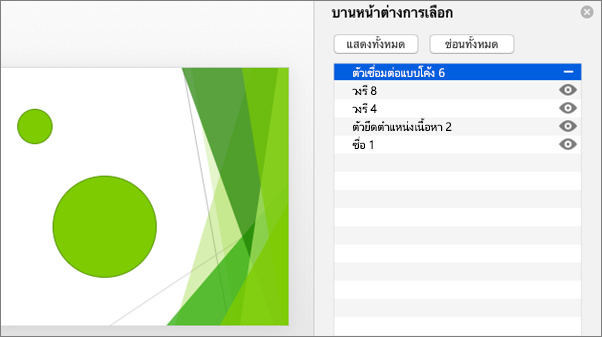
-
จัดกลุ่มหรือยกเลิกการจัดกลุ่มวัตถุที่แสดงในบานหน้าต่างส่วนที่เลือก ถ้าคุณเลือกหลายวัตถุโดยใช้ Command + คลิก คุณสามารถจัดกลุ่มหรือยกเลิกการจัดกลุ่มได้โดยการเลือก จัดกลุ่มวัตถุ บน Ribbon ในแท็บ รูปแบบ
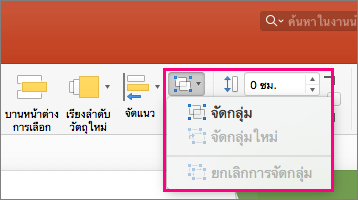
-
บานหน้าต่างส่วนที่เลือกช่วยให้คุณสามารถดูและเลือกองค์ประกอบแต่ละรายการบนสไลด์ แสดงหรือซ่อนรายการ หรือจัดลําดับใหม่ได้ ดับเบิลคลิกที่รายการในบานหน้าต่างเพื่อเปลี่ยนชื่อ
เปิดบานหน้าต่างส่วนที่เลือก
บน Ribbon แบบคลาสสิก:
-
ไปที่ บานหน้าต่างการจัดเรียง > >

บน Ribbon Single-Line:
-
ไปที่ บานหน้าต่างการจัดเรียง > >

ถ้าไม่เห็นปุ่ม จัดเรียง ให้เลือกจุดสามจุด (...) ปุ่มเพิ่มเติมที่ด้านขวาสุด จากนั้น ภายใต้ ตัวเลือกการวาดเพิ่มเติม ให้เลือก จัดเรียงบานหน้าต่างส่วนที่เลือก >
จัดเรียงรายการใหม่โดยใช้บานหน้าต่างส่วนที่เลือก
สินค้าในบานหน้าต่างแสดงรายการอยู่ในลําดับชั้น รายการด้านบนสุดอยู่บนชั้นบนสุด
ลากรายการขึ้นหรือลงในรายการเพื่อเปลี่ยนลําดับ
แสดงหรือซ่อนรายการ
ใช้สัญลักษณ์รูปตาของรายการทางด้านขวาของบานหน้าต่างเพื่อกําหนดว่าจะแสดงหรือซ่อนบนสไลด์: