เลือกวัตถุ รูปร่าง รูปภาพ หรือกล่องข้อความ เพื่อเปลี่ยนหรือย้าย จุดจับปรับขนาดระบุว่ารูปร่างหรือ วัตถุ ถูกเลือก
- คุณกําลังใช้แอป Office ใดอยู่
- Excel
- PowerPoint
คลิก วัตถุ เพื่อเลือก ถ้าไม่ได้เลือกไว้ บนแท็บ หน้าแรก ในกลุ่ม การแก้ไข ให้คลิก ค้นหา & เลือก แล้วเลือกทําอย่างใดอย่างหนึ่งต่อไปนี้:

-
เมื่อต้องการเลือกวัตถุที่ซ่อนอยู่ แบบเรียงซ้อน หรือที่อยู่หลังข้อความ ให้คลิก เลือกวัตถุ แล้ววาดกล่องไว้เหนือวัตถุ
-
เมื่อต้องการเปิดบานหน้าต่างงานที่คุณสามารถเลือก เลือกหลายรายการ แสดง ซ่อน หรือเปลี่ยนลําดับของวัตถุ ได้ ให้คลิก บานหน้าต่างส่วนที่เลือก แล้วคลิกตัวเลือกที่คุณต้องการ
เคล็ดลับสําหรับการเลือกรูปร่างและวัตถุ
|
เมื่อต้องการทำสิ่งนี้ |
ให้ทำดังต่อไปนี้ |
|---|---|
|
เลือกวัตถุหลายวัตถุ |
กด Shift หรือ Ctrl ค้างไว้ในขณะที่คุณคลิกวัตถุ |
|
เลือกวัตถุที่อยู่ใต้วัตถุอื่นๆ แล้ววนไปข้างหน้าเพื่อเลือกวัตถุต่างๆ ที่ซ้อนกันอยู่ |
เลือกวัตถุบนสุด แล้วกด Tab |
|
เลือกวัตถุที่อยู่ใต้วัตถุอื่นๆ แล้ววนย้อนกลับเพื่อเลือกวัตถุต่างๆ ที่ซ้อนกันอยู่ |
เลือกวัตถุบนสุด แล้วกด Shift+Tab |
|
เลือกวัตถุที่เป็นส่วนของกลุ่ม |
เลือกกลุ่มแล้วเลือกทำอย่างใดอย่างหนึ่งต่อไปนี้
|
|
ยกเลิกการเลือกวัตถุทีละอย่าง |
กด Shift หรือ Ctrl ค้างไว้ในขณะที่คุณคลิกแต่ละวัตถุ |
ดูเพิ่มเติม
คลิก วัตถุ เพื่อเลือก ถ้าไม่ได้เลือกไว้ บนแท็บ หน้าแรก ในกลุ่ม การแก้ไข ให้คลิก เลือก แล้วเลือกทําอย่างใดอย่างหนึ่งต่อไปนี้

-
เมื่อต้องการเลือกวัตถุและ พื้นที่ที่สำรองไว้ ทั้งหมดบนสไลด์ ให้คลิก เลือกทั้งหมด
-
เมื่อต้องการเลือกวัตถุที่ซ่อนอยู่ แบบเรียงซ้อน หรือที่อยู่หลังข้อความ ให้คลิก เลือกวัตถุ แล้ววาดกล่องไว้เหนือวัตถุ
-
เมื่อต้องการเปิดบานหน้าต่างส่วนที่เลือก ที่คุณสามารถเลือก เลือกหลายรายการ แสดง ซ่อน หรือเปลี่ยนลําดับของวัตถุ ได้ ให้คลิก บานหน้าต่างส่วนที่เลือก แล้วคลิกตัวเลือกที่คุณต้องการ
เคล็ดลับสําหรับการเลือกรูปร่างและวัตถุ
|
เมื่อต้องการทำสิ่งนี้ |
ให้ทำดังต่อไปนี้ |
|---|---|
|
เลือกวัตถุหลายวัตถุ |
กด Shift หรือ Ctrl ค้างไว้ในขณะที่คุณคลิกวัตถุ |
|
เลือกวัตถุที่อยู่ใต้วัตถุอื่นๆ แล้ววนไปข้างหน้าเพื่อเลือกวัตถุต่างๆ ที่ซ้อนกันอยู่ |
เลือกวัตถุบนสุด แล้วกด Tab |
|
เลือกวัตถุที่อยู่ใต้วัตถุอื่นๆ แล้ววนย้อนกลับเพื่อเลือกวัตถุต่างๆ ที่ซ้อนกันอยู่ |
เลือกวัตถุบนสุด แล้วกด Shift+Tab |
|
เลือกวัตถุที่เป็นส่วนของกลุ่ม |
เลือกกลุ่มแล้วเลือกทำอย่างใดอย่างหนึ่งต่อไปนี้
|
|
ยกเลิกการเลือกวัตถุทีละอย่าง |
กด Shift หรือ Ctrl ค้างไว้ในขณะที่คุณคลิกแต่ละวัตถุ |
ดูเพิ่มเติม
เลือกวัตถุ รูปร่าง รูปภาพ หรือกล่องข้อความ เพื่อเปลี่ยนหรือย้าย จุดจับปรับขนาดระบุว่ารูปร่างหรือ วัตถุ ถูกเลือก
การใช้บานหน้าต่างการเลือก
ถ้าการคลิกเพื่อเลือกไม่เพียงพอ หรือถ้าคุณมีวัตถุจํานวนมากที่ต้องการติดตาม ให้ลองใช้บานหน้าต่าง ส่วนที่เลือก ตามที่อธิบายไว้ด้านล่าง
(คุณลักษณะนี้พร้อมใช้งานใน Microsoft 365 สำหรับ Mac รุ่นที่ใหม่กว่า ไม่พร้อมใช้งานใน Office for Mac 2011 ใน Office for Mac 2011 คุณอาจลองจัดลําดับใหม่แบบไดนามิก
-
เลือกวัตถุใดวัตถุหนึ่งที่ต้องการจัดการ
-
เลือก ... แท็บ รูปแบบ ที่ปรากฏขึ้นบน Ribbon เมื่อคุณเลือกวัตถุ แล้วเลือก บานหน้าต่างส่วนที่เลือก (หรือ จัดเรียง > บานหน้าต่างส่วนที่เลือก)

-
บานหน้าต่างส่วนที่เลือกจะเปิดขึ้นพร้อมกับแสดงรายการวัตถุทั้งหมดของคุณ และคุณสามารถเลือกทําอย่างใดอย่างหนึ่งต่อไปนี้:
-
ลากรายการขึ้นหรือลงในรายการเพื่อเปลี่ยนลําดับ ในตัวอย่างด้านล่างจาก PowerPoint การย้ายตัวเชื่อมต่อแบบโค้งไปยังด้านบนของรายการยังนําไปข้างหน้าด้านหน้าของรูปร่างวงรีสองรูป (และทุกอย่างบนสไลด์)
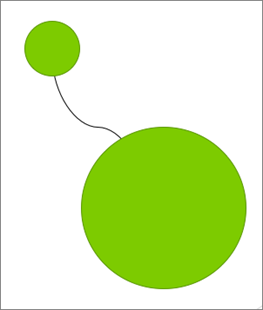
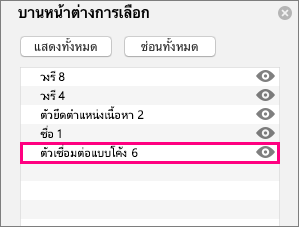
ตัวเชื่อมต่อจะอยู่ด้านล่างของรายการ บริเวณหลังรูปวงรีทั้งสอง
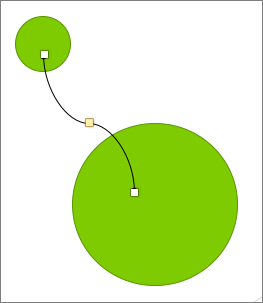
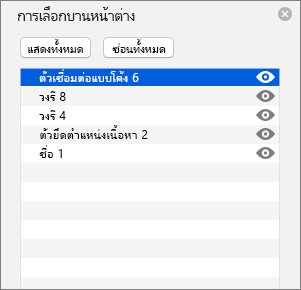
หลังจากตัวเชื่อมต่อถูกย้ายไปยังด้านบนของรายการ ตัวเชื่อมต่อจะปรากฏอยู่ด้านหน้าของรูปร่างวงรีสองรูป
-
เลือกเพื่อแสดงหรือซ่อนวัตถุจากบานหน้าต่างส่วนที่เลือก เมื่อต้องการซ่อนวัตถุ ให้คลิกไอคอนรูปตาใน บานหน้าต่างส่วนที่เลือก ที่ระบุว่าวัตถุนั้น แสดง



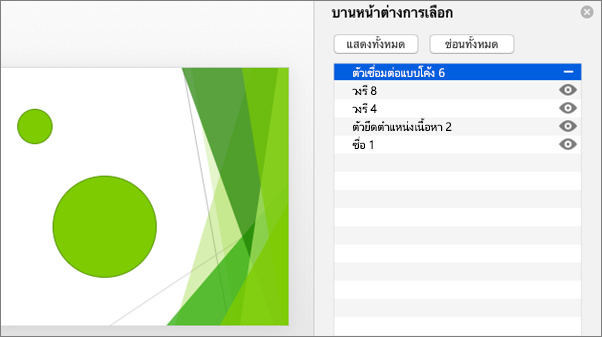
ตัวเชื่อมต่อในตัวอย่างด้านบนจะถูกซ่อน และไม่ปรากฏบนสไลด์
-
จัดกลุ่มหรือยกเลิกการจัดกลุ่มวัตถุที่แสดงในบานหน้าต่างส่วนที่เลือก ถ้าคุณเลือกหลายวัตถุโดยใช้ Command + คลิก คุณสามารถจัดกลุ่มหรือยกเลิกการจัดกลุ่มได้โดยการเลือก จัดกลุ่มวัตถุ บน Ribbon ในแท็บ รูปแบบ
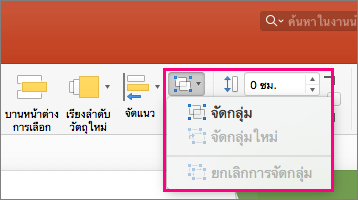
-










