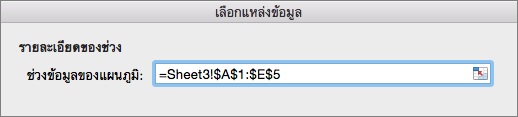เมื่อต้องการ สร้างแผนภูมิ ขั้นตอนแรกคือการเลือกข้อมูลทั่วทั้งชุดของเซลล์ ในบางครั้ง คุณอาจไม่ต้องการแสดงข้อมูลทั้งหมดของคุณ คุณสามารถเลือกได้ว่าจะรวมคอลัมน์ แถว หรือเซลล์ใดเซลล์หนึ่งไว้
เมื่อเลือกข้อมูลแล้ว บนแท็บ แทรก เลือก แผนภูมิที่แนะนำ
เคล็ดลับ: บางครั้งข้อมูลของคุณไม่ได้ถูกจัดเรียงใน Excel ในแบบที่ช่วยให้คุณสร้างแผนภูมิชนิดที่คุณต้องการได้ เรียนรู้วิธีการจัดเรียงข้อมูลสําหรับชนิดแผนภูมิที่ระบุ
|
เมื่อต้องการเลือก |
นี่คือสิ่งที่ต้องทำ |
|
คูณคอลัมน์ที่อยู่ติดกัน |
วางเคอร์เซอร์ที่ส่วนหัวของคอลัมน์ในคอลัมน์แรก แล้วคลิกค้างไว้ขณะที่คุณลากเพื่อเลือกคอลัมน์ที่อยู่ติดกัน |
|
คูณแถวที่อยู่ติดกัน |
วางเคอร์เซอร์ที่ส่วนหัวของแถวในแถวแรก แล้วคลิกค้างไว้ขณะที่คุณลากเพื่อเลือกแถวที่อยู่ติดกัน |
|
แถวหรือคอลัมน์บางส่วน |
วางเคอร์เซอร์ที่เซลล์ด้านบนซ้าย แล้วคลิกค้างไว้ขณะที่คุณลากไปที่เซล์ด้านล่างขวา |
|
เนื้อหาทั้งหมดในตาราง |
วางเคอร์เซอร์ที่ส่วนใดก็ได้ของตาราง |
|
เนื้อหาทั้งหมดในช่วงที่มีชื่อ |
วางเคอร์เซอร์ที่ตําแหน่งใดก็ได้ในช่วงที่มีชื่อ |
คุณสามารถเลือกแถว คอลัมน์ หรือเซลล์ที่ต้องการรวมไว้ได้ ถ้าข้อมูลของคุณยังไม่ได้จัดรูปแบบเป็นตาราง
เคล็ดลับ:
-
ถ้าข้อมูลของคุณถูกจัดรูปแบบเป็นตารางและคุณต้องการเลือกข้อมูลที่ไม่ติดกันสําหรับแผนภูมิ ก่อนอื่นให้แปลงตารางกลับไปเป็นช่วงปกติ วางเคอร์เซอร์ในตาราง และบนแท็บ ตาราง ให้เลือก แปลงเป็นช่วง
-

|
เมื่อต้องการเลือก |
นี่คือสิ่งที่ต้องทำ |
|
ข้อมูลในแถวหรือคอลัมน์ที่ไม่อยู่ติดกัน |
วางเคอร์เซอร์ของคุณในแถวหรือคอลัมน์แรก กด COMMAND แล้วเลือกแถวและคอลัมน์อื่นๆ ที่คุณต้องการ คุณยังสามารถทําเช่นนี้ได้โดยการซ่อนแถวหรือคอลัมน์ในเวิร์กชีตของคุณ อย่างไรก็ตาม เมื่อคุณยกเลิกการซ่อนแถวหรือคอลัมน์ แถวหรือคอลัมน์เหล่านั้นจะแสดงขึ้นในแผนภูมิโดยอัตโนมัติ |
|
ข้อมูลในเซลล์ที่ไม่ติดกัน |
วางเคอร์เซอร์ของคุณในเซลล์แรก กด COMMAND แล้วเลือกเซลล์อื่นที่คุณต้องการ |
สร้างเวิร์กชีตสรุปเพื่อดึงข้อมูลจากเวิร์กชีตหลายแผ่นมารวมกัน และสร้างแผนภูมิจากเวิร์กชีตสรุป เมื่อต้องการสร้างเวิร์กชีตสรุป ให้คัดลอกข้อมูลจากเวิร์กชีตต้นฉบับแต่ละเวิร์กชีต จากนั้นบนเมนู วาง ให้เลือก วางลิงก์ เมื่อ วางลิงก์ เมื่อข้อมูลถูกอัปเดตบนเวิร์กชีตต้นฉบับของคุณ เวิร์กชีตสรุปและแผนภูมิจะได้รับการอัปเดตด้วย
ตัวอย่างเช่น ถ้าคุณมีเวิร์กชีตหนึ่งแผ่นสําหรับแต่ละเดือน คุณสามารถสร้างเวิร์กชีตแผ่นที่ 13 สําหรับทั้งปี ซึ่งรวมถึงข้อมูลจากเวิร์กชีตรายเดือนแต่ละแผ่นที่คุณต้องการสําหรับแผนภูมิของคุณ
อีกวิธีในการสร้างแผนภูมิคือการเลือกชนิดของแผนภูมิที่คุณต้องการ แล้วระบุข้อมูลที่ต้องการรวมไว้ คุณยังสามารถเปลี่ยนช่วงข้อมูลหลังจากที่คุณสร้างแผนภูมิ
หมายเหตุ: คุณต้องเลือกข้อมูลที่อยู่ติดกันและติดกัน
ทำตามขั้นตอนต่อไปนี้:
-
บนแท็บ แทรก เลือกชนิดแผนภูมิที่ต้องการ
-
บนแท็บ การออกแบบแผนภูมิ เลือก เลือกข้อมูล

-
คลิกในช่อง ช่วงข้อมูลแผนภูมิ แล้วเลือกข้อมูลในเวิร์กชีต