โปรไฟล์อีเมลประกอบด้วยบัญชีผู้ใช้อีเมล ไฟล์ข้อมูล และข้อมูลเกี่ยวกับตําแหน่งที่จัดเก็บอีเมลของคุณ
โปรไฟล์อีเมลคืออะไร
โปรไฟล์อีเมลคือสิ่งที่ Outlook ใช้เพื่อจดจําบัญชีอีเมลที่คุณใช้และตําแหน่งที่เก็บข้อมูลสําหรับแต่ละบัญชี แต่ละโปรไฟล์จะมีข้อมูลต่อไปนี้ใน Outlook:
-
ข้อมูลบัญชีผู้ใช้ที่จะใช้ ข้อมูลนี้รวมถึงชื่อผู้ใช้ ชื่อที่ใช้แสดง ชื่อเซิร์ฟเวอร์อีเมล และรหัสผ่านบัญชีของผู้ให้บริการอินเทอร์เน็ต (ISP)
-
ตําแหน่งที่ข้อมูลอีเมลถูกส่งและจัดเก็บ ใน Outlook ข้อมูลจะถูกส่งและจัดเก็บไว้บนเซิร์ฟเวอร์อีเมลหรือในไฟล์ .pst บนคอมพิวเตอร์ของคุณ ข้อมูลนี้รวมถึงกฎ ข้อความ ที่ติดต่อ ปฏิทิน บันทึกย่อ งาน บันทึกประจําวัน Search โฟลเดอร์ และการตั้งค่าอื่นๆ
โปรไฟล์อีเมล Outlook จะถูกเก็บไว้ในรีจิสทรีของ Windows เมื่อ Outlook เริ่มทํางาน โปรแกรมจะดึงข้อมูลโปรไฟล์จากรีจิสทรี
เมื่อคุณเรียกใช้ Outlook เป็นครั้งแรก ตัวช่วยสร้างการเริ่มต้นจะแนะนําคุณตลอดกระบวนการสร้างโปรไฟล์ใหม่ โปรไฟล์ที่สร้างขึ้นจะทํางานเมื่อใดก็ตามที่คุณเริ่ม Outlook คนส่วนใหญ่เก็บโปรไฟล์ไว้เพียงโปรไฟล์เดียว เท่านั้น อย่างไรก็ตาม บางครั้งคุณอาจพบว่าการมีมากกว่าหนึ่งโปรไฟล์มีประโยชน์ ตัวอย่างเช่น คุณอาจต้องการใช้โปรไฟล์หนึ่งสําหรับจดหมายที่ทํางานและโปรไฟล์ที่สองสําหรับจดหมายส่วนบุคคล นอกจากนี้ หากบุคคลอื่นใช้คอมพิวเตอร์เครื่องเดียวกับที่คุณทํา บัญชีและการตั้งค่าของพวกเขาสามารถเก็บไว้ในโปรไฟล์แยกต่างหากที่มีชื่อต่างกันได้
คุณไม่สามารถใช้รหัสผ่านเพื่อป้องกันโปรไฟล์ Outlook ได้ เพื่อช่วยปกป้องข้อมูล Outlook ของคุณจากการบุกรุกโดยบุคคลอื่น คุณควรใช้บัญชีผู้ใช้ Windows ที่มีการป้องกันด้วยรหัสผ่าน
สิ่งสำคัญ: คุณไม่สามารถสลับจากโปรไฟล์อีเมลหนึ่งไปเป็นอีกโปรไฟล์หนึ่งในขณะที่ Outlook กําลังทํางานอยู่ได้
โปรไฟล์พื้นฐานประกอบด้วยบัญชีอีเมลอย่างน้อยหนึ่งบัญชีและไฟล์ที่เก็บข้อมูล บุคคลส่วนตัวอาจมีบัญชีอีเมลอินเทอร์เน็ต เช่น บัญชี POP3 ในขณะที่พนักงานขององค์กรอาจมีบัญชี Microsoft Exchange บัญชีผู้ใช้ชนิดอื่นๆ (รวมถึงบัญชีผู้ใช้ IMAP4 และ HTTP) สามารถเพิ่มลงในโปรไฟล์ใดก็ได้ และยังสามารถเพิ่มไฟล์ที่เก็บข้อมูลเพิ่มเติม (เช่น ไฟล์ Archive.pst เพื่อเก็บข้อความที่เก่ากว่าได้) บางครั้งอาจมีบริการเพิ่มเติม เช่น ไดเรกทอรีสมุดรายชื่อและโทรสารด้วย
คนส่วนใหญ่ต้องการโปรไฟล์เดียวเท่านั้น เมื่อ Outlook ทํางานเป็นครั้งแรก โปรไฟล์แรกจะถูกสร้างขึ้นโดยอัตโนมัติและจะมีชื่อว่า "Outlook" เมื่อใดก็ตามที่ Outlook เริ่มทํางาน โปรไฟล์เริ่มต้นนี้จะทํางานโดยอัตโนมัติ เมื่อคุณเพิ่มหรือปรับเปลี่ยนบัญชีผู้ใช้อีเมล หรือใส่ไฟล์ .pst เพิ่มเติมเพื่อใช้ คุณกําลังปรับเปลี่ยนโปรไฟล์ของคุณ คุณสามารถปรับเปลี่ยนโปรไฟล์ของคุณได้ตลอดเวลา แต่คุณไม่สามารถเปลี่ยนชื่อของโปรไฟล์หลังจากที่สร้างโปรไฟล์นั้นขึ้นเป็นครั้งแรก
เมื่อต้องการปรับเปลี่ยนโปรไฟล์ Outlook ปัจจุบันของคุณ ให้ใช้ ตัวจัดการบัญชีผู้ใช้ สองตัวเลือกในการปรับเปลี่ยนโปรไฟล์กําลังใช้ตัวจัดการบัญชีในตัวหรือตัวเลือกโปรไฟล์ ตัวเลือกทั้งสองแสดงอยู่ด้านล่าง
เมื่อต้องการเข้าถึงตัวจัดการบัญชี:
-
เปิด Outlook บนเดสก์ท็อป
-
เลือก ไฟล์ แล้วเลือก การตั้งค่าบัญชี
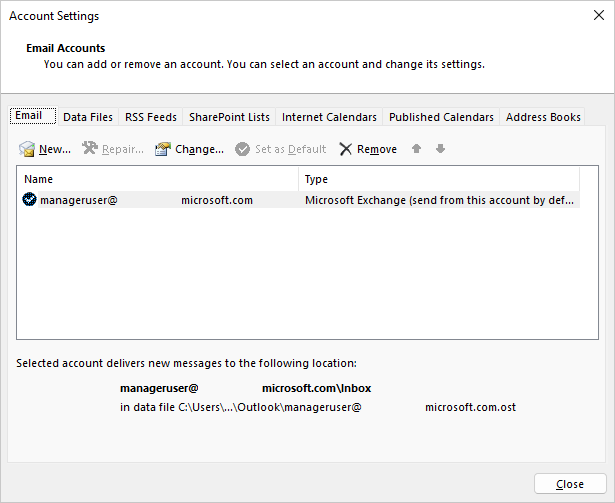
เมื่อต้องการใช้ตัวเลือกโปรไฟล์:
-
กด Shift ค้างไว้ขณะเริ่ม Outlook
เคล็ดลับ: คุณยังสามารถใช้หนึ่งในตัวเลือกทางเลือกเหล่านี้เพื่อเข้าถึงตัวเลือกโปรไฟล์:
-
ใช้สวิตช์บรรทัดคําสั่ง คลิกขวาที่ปุ่ม เริ่ม ของ Windows แล้วเลือก เรียกใช้ ในกล่องโต้ตอบ เรียกใช้ ให้พิมพ์: Outlook.exe /profiles แล้วกด Enter
-
ในขณะที่ Outlook กําลังทํางาน อยู่ ให้เลือก ไฟล์ > การตั้งค่าบัญชีผู้ใช้ > เปลี่ยนโปรไฟล์ Outlook จะรีสตาร์ต
-
-
บนกล่องโต้ตอบ ตัวเลือกโปรไฟล์ ให้เลือก ตัวเลือก
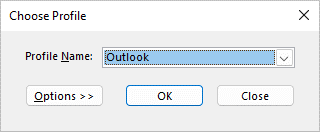
-
คุณสามารถดําเนินการต่อเพื่อเปิดโปรไฟล์อื่น แล้วใช้ตัวจัดการบัญชี หรือคุณสามารถเลือก ชื่อโปรไฟล์ แล้วเลือก คุณสมบัติ โดยตรงจากตัวเลือกโปรไฟล์
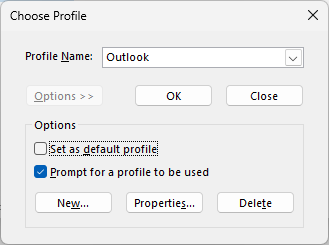
คุณอาจจําเป็นต้องใช้มากกว่าหนึ่งโปรไฟล์ในสถานการณ์ใดสถานการณ์หนึ่งต่อไปนี้:
-
ถ้าคุณใช้ Outlook บนคอมพิวเตอร์เครื่องเดียวที่คุณใช้ร่วมกับผู้อื่นที่คุณเชื่อถือ
ตัวอย่างเช่น ถ้าคุณและคู่ค้าของคุณมีบัญชีอีเมลแยกต่างหาก แต่ละบัญชีอาจมีโปรไฟล์แยกต่างหาก โดยแต่ละบัญชีจะมีบัญชีและการตั้งค่าที่เหมาะสม -
ถ้าคุณต้องการแยกบัญชี Exchange ของที่ทํางานออกจากบัญชีส่วนบุคคลของคุณ
ถ้าคุณต้องการมากกว่าหนึ่งโปรไฟล์ คุณสามารถสร้างโปรไฟล์เพิ่มเติมได้ตลอดเวลา และเพิ่มลงในโปรไฟล์นั้นบัญชีและการตั้งค่าที่คุณต้องการ เมื่อคุณสลับจากโปรไฟล์หนึ่งไปอีกโปรไฟล์หนึ่ง คุณจะเปลี่ยนบัญชีอีเมลและการตั้งค่าที่พร้อมใช้งานสําหรับคุณในเซสชัน Outlook
เมื่อต้องการสร้างโปรไฟล์ใหม่ ให้ใช้ตัวเลือกโปรไฟล์
-
กด Shift ค้างไว้ขณะเริ่ม Outlook
เคล็ดลับ: คุณยังสามารถใช้หนึ่งในตัวเลือกทางเลือกเหล่านี้เพื่อเข้าถึงตัวเลือกโปรไฟล์:
-
ใช้สวิตช์บรรทัดคําสั่ง คลิกขวาที่ปุ่ม เริ่ม ของ Windows แล้วเลือก เรียกใช้ ในกล่องโต้ตอบ เรียกใช้ ให้พิมพ์: Outlook.exe /profiles แล้วกด Enter
-
ในขณะที่ Outlook กําลังทํางาน อยู่ ให้เลือก ไฟล์ > การตั้งค่าบัญชีผู้ใช้ > เปลี่ยนโปรไฟล์ Outlook จะรีสตาร์ต
-
-
บนกล่องโต้ตอบ ตัวเลือกโปรไฟล์ ให้เลือก ตัวเลือก
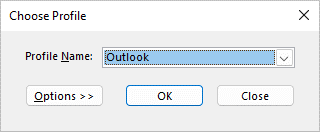
หมายเหตุ: ก่อนที่จะเลือก ใหม่ ให้พิจารณาเลือกปุ่มตัวเลือกสําหรับ "พร้อมท์สําหรับโปรไฟล์ที่จะใช้" หากเปิดใช้งาน คุณจะได้รับพร้อมท์ให้เลือกโพรไฟล์ที่คุณต้องการเปิด วิธีนี้จะเป็นประโยชน์เมื่อคุณมีหลายโปรไฟล์และจําเป็นต้องสลับไปมาระหว่างโปรไฟล์เหล่านั้น
-
เลือก ใหม่
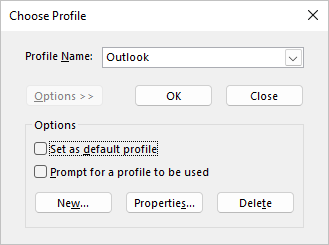
-
พิมพ์ชื่อสําหรับโปรไฟล์ Outlook ใหม่ แล้วเลือก ตกลง
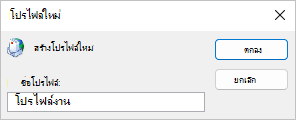
-
เมื่อสร้างโปรไฟล์ใหม่แล้ว คุณจะต้องเพิ่มบัญชีอีเมลลงในโปรไฟล์ ในกล่องโต้ตอบเพิ่มบัญชี คุณสามารถเพิ่มบัญชีเพิ่มเติมได้
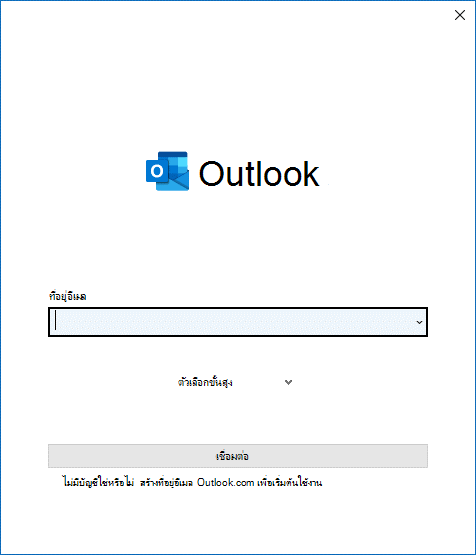
ถ้าคุณทํามาไกลขนาดนี้ คุณได้สร้างโปรไฟล์ Outlook ใหม่เรียบร้อยแล้ว เมื่อต้องการสลับระหว่างโปรไฟล์ ให้กลับไปที่ส่วน ปรับเปลี่ยนโปรไฟล์ของคุณ ด้านบน
เมื่อต้องการกําหนดค่า Outlook ให้เปิดโปรไฟล์ที่ระบุ ให้ใช้ตัวเลือกโปรไฟล์
-
เมื่อต้องการเข้าถึงตัวเลือกโปรไฟล์ ให้ กด Shift ค้างไว้ขณะเริ่ม Outlook
เคล็ดลับ: คุณยังสามารถใช้หนึ่งในตัวเลือกทางเลือกเหล่านี้เพื่อเข้าถึงตัวเลือกโปรไฟล์:
-
ใช้สวิตช์บรรทัดคําสั่ง คลิกขวาที่ปุ่ม เริ่ม ของ Windows แล้วเลือก เรียกใช้ ในกล่องโต้ตอบ เรียกใช้ ให้พิมพ์: Outlook.exe /profiles แล้วกด Enter
-
ในขณะที่ Outlook กําลังทํางาน อยู่ ให้เลือก ไฟล์ > การตั้งค่าบัญชีผู้ใช้ > เปลี่ยนโปรไฟล์ Outlook จะรีสตาร์ต
-
-
บนกล่องโต้ตอบ ตัวเลือกโปรไฟล์ ให้เลือก ตัวเลือก
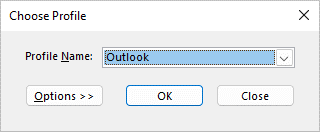
-
ในกล่องโต้ตอบตัวเลือกโปรไฟล์ที่ขยาย ให้เลือกดรอปดาวน์ ชื่อโปรไฟล์ แล้วเลือกโปรไฟล์ที่คุณต้องการเปิดตามค่าเริ่มต้น ภายใต้ ตัวเลือก ให้เลือกกล่องกาเครื่องหมาย "ตั้งเป็นโปรไฟล์เริ่มต้น"
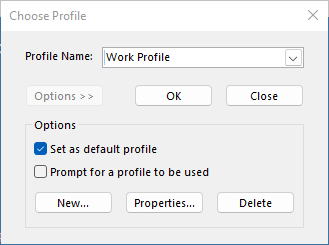
หมายเหตุ: หากคุณมีหลายโปรไฟล์ คุณสามารถพิจารณาเลือกกล่อง "พร้อมท์สําหรับโปรไฟล์ที่จะใช้" คุณจะได้รับพร้อมท์ให้เลือกโปรไฟล์ที่คุณต้องการเปิด
-
เลือก ตกลง เมื่อคุณเลือกตัวเลือกการตั้งค่าของคุณเสร็จแล้ว
การลบโปรไฟล์เป็นแบบถาวร โปรดใช้ความระมัดระวังเมื่อลบโปรไฟล์ในกรณีที่คุณมีข้อมูลที่ไม่สามารถสํารองหรือพร้อมใช้งานในโปรไฟล์อื่นได้ หากคุณมีข้อสงสัย ใด ๆ ทางที่ดีที่สุดคือเก็บโปรไฟล์ไว้จนกว่าคุณจะไม่ต้องการข้อมูลในนั้นอีกต่อไป
-
เมื่อต้องการลบโปรไฟล์ ให้ใช้ตัวเลือกโปรไฟล์ คุณสามารถเข้าถึงตัวเลือกโปรไฟล์โดยกด Shift ค้างไว้ขณะเริ่ม Outlook
-
บนกล่องโต้ตอบ ตัวเลือกโปรไฟล์ ให้เลือก ตัวเลือก
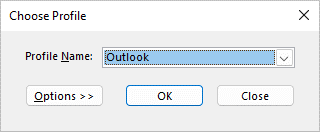
-
เลือกดรอปดาวน์สําหรับ ชื่อโปรไฟล์ เลือกโปรไฟล์ที่คุณต้องการลบ แล้วเลือก ลบ
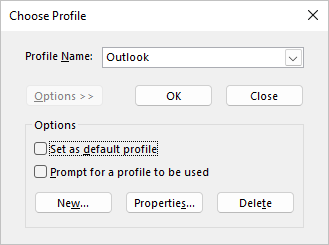
คุณสามารถใช้ไอคอนจดหมายในแผงควบคุมเพื่อเปิดแอปเพล็ตจดหมายสําหรับการกําหนดค่าโปรไฟล์อีเมล Outlook ไอคอน จดหมาย จะไม่ปรากฏขึ้นจนกว่าคุณจะติดตั้ง Outlook และเรียกใช้โปรแกรมอย่างน้อยหนึ่งครั้ง แอปเพล็ตจดหมายไม่สามารถใช้เพื่อเพิ่มบัญชีผู้ใช้หรือโปรไฟล์สําหรับ Microsoft 365, Outlook.com หรือบัญชีผู้ใช้อีเมล Exchange อื่นๆ ที่ต้องใช้การรับรองความถูกต้องสมัยใหม่
คุณสามารถเปลี่ยนบัญชีที่มีอยู่ การตั้งค่า และตัวเลือกที่เก็บข้อมูลสําหรับแต่ละโปรไฟล์ได้
-
ให้ออกจาก Outlook
-
ใน แผงควบคุม ให้เลือก จดหมาย
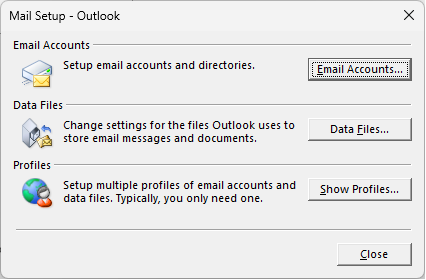
จดหมาย จะปรากฏอยู่ในตําแหน่งที่ตั้งแผงควบคุมที่ต่างกัน โดยขึ้นอยู่กับเวอร์ชันของระบบปฏิบัติการ Microsoft Windows มุมมองแผงควบคุมที่เลือก และระบบปฏิบัติการแบบ 32 บิตหรือ 64 บิตหรือเวอร์ชันของ Outlook ที่ติดตั้งไว้
วิธีที่ง่ายที่สุดในการระบุตำแหน่งของจดหมายคือการเปิดแผงควบคุมใน Windows จากนั้นในกล่องค้นหาที่ด้านบนของหน้าต่าง ให้พิมพ์จดหมาย
เลือกทำอย่างใดอย่างหนึ่งต่อไปนี้:
-
เมื่อต้องการเพิ่มบัญชีอีเมลอื่น ให้เลือก บัญชีอีเมล
-
เมื่อต้องการเปลี่ยนตัวเลือกที่เก็บข้อมูล Outlook ให้เลือก ไฟล์ข้อมูล
-
เมื่อต้องการดูรายการของโปรไฟล์ปัจจุบัน ให้เลือก แสดงโปรไฟล์
ดูเพิ่มเติม
ใช้ Outlook โดยไม่มีบัญชีอีเมล
เพิ่มกล่องจดหมายที่แชร์เป็นบัญชีเพิ่มเติมใน Outlook บนเดสก์ท็อป
ปัญหาที่อาจเกิดขึ้นเมื่อคุณเพิ่มบัญชี Exchange หลายบัญชีลงในโปรไฟล์ Outlook เดียวกัน










