รีวิวล่าสุด 2 ธันวาคม 2022
กลุ่มของ Microsoft 365 คือบริการที่ทำงานร่วมกับเครื่องมือ Microsoft 365 ที่คุณใช้อยู่ ดังนั้น คุณจึงสามารถทำงานร่วมกันกับเพื่อนร่วมทีมเมื่อเขียนเอกสาร สร้างสเปรดชีต วางแผนโครงการ จัดกำหนดการประชุม และส่งอีเมลได้
บทความนี้จะช่วยแนะนำกลุ่มต่างๆ และมีบางลิงก์ที่เป็นประโยชน์ไปยังขั้นตอนถัดไป
|
สำหรับข่าวและวิดีโอล่าสุดเกี่ยวกับ กลุ่มของ Microsoft 365 ให้ดู บล็อก Office |
เคล็ดลับ:
-
ถ้าคุณกําลังมองหาข้อมูลเกี่ยวกับการใช้กลุ่มที่ติดต่อ Outlook เพื่อส่งอีเมลไปยังรายชื่อบุคคล เช่น กลุ่มเพื่อน ให้ดูที่ สร้างกลุ่มที่ติดต่อหรือรายชื่อการแจกจ่ายใน Outlook สําหรับพีซี
-
หากต้องการเรียนรู้เกี่ยวกับ Microsoft Family Safety และวิธีที่กลุ่มครอบครัวช่วยให้คุณติดต่อกับสมาชิกในครอบครัวและดูแลพวกเขาให้ปลอดภัยบน Windows 10, อุปกรณ์ Xbox และอุปกรณ์ Android โปรดดู กลุ่มครอบครัวของ Microsoft
กลุ่มของ Microsoft 365 คืออะไร
กลุ่มใน Microsoft 365 จะช่วยให้คุณสามารถเลือกกลุ่มคนที่คุณต้องการทำงานร่วมกันและสร้างคอลเลกชันทรัพยากรที่แชร์กับคนกลุ่มดังกล่าวได้อย่างง่ายดาย ทรัพยากร เช่น กล่องจดหมาย Outlook ที่แชร์ ปฏิทินที่แชร์ หรือไลบรารีเอกสารสําหรับการทํางานร่วมกันบนไฟล์
คุณไม่ต้องกังวลเกี่ยวกับการมอบสิทธิ์การเข้าถึงทรัพยากรทั้งหมดด้วยตนเอง เนื่องจากการเพิ่มสมาชิกลงในกลุ่มจะเป็นการมอบสิทธิ์การเข้าถึงเครื่องมือในกลุ่มโดยอัตโนมัติ นอกจากนี้ กลุ่มยังเป็นประสบการณ์ใช้งานใหม่และที่ได้รับการปรับปรุงสําหรับสิ่งที่เราใช้รายชื่อการแจกจ่ายหรือกล่องจดหมายที่แชร์
เคล็ดลับ: สําหรับข้อมูลเกี่ยวกับการอัปเกรดรายชื่อการแจกจ่ายแบบดั้งเดิมของคุณเป็น กลุ่มของ Microsoft 365 ให้ดูที่ เหตุใดคุณจึงควรอัปเกรดรายชื่อการแจกจ่ายของคุณเป็นกลุ่มใน Outlook
คุณควรสร้างกลุ่มประเภทใด
ในขณะที่คุณกําลังพิจารณาตัวเลือก สิ่งสําคัญคือต้องจําไว้ว่าขนาดหนึ่งไม่ค่อยเหมาะกับทุกคน แต่ละทีมอาจมีวิธีการทำงานต่างกันและ Microsoft 365 ก็มีเครื่องมือช่วยทีมของคุณทำงานร่วมกันได้ ไม่ว่าจะเป็นวิธีใดก็ตาม
ถ้าทีมของคุณต้องการทํางานร่วมกันทางอีเมลและต้องการปฏิทินที่แชร์: สร้างกลุ่ม Microsoft 365 ใน Outlook
ถ้าทีมของคุณต้องการทำงานร่วมกันในสภาพแวดล้อมการสนทนาแบบถาวรหรือใช้แอปที่ฝังอยู่: สร้างทีม Microsoft
ถ้าคุณต้องการสร้างฟอรั่มขนาดใหญ่ เปิด การอภิปรายสำหรับบริษัทของคุณ ตัวอย่างสำหรับการประกาศระดับผู้บริหารและการอภิปราย: สร้างกลุ่มใน Yammer
คุณสามารถสร้าง กลุ่มของ Microsoft 365 จากเครื่องมือที่หลากหลาย รวมถึง Outlook, Outlook บนเว็บ, Outlook Mobile, SharePoint, Planner, Teams และอื่นๆ เครื่องมือที่คุณเลือกเริ่มต้นจะขึ้นอยู่กับชนิดของกลุ่มที่คุณกําลังทํางานอยู่ ตัวอย่างเช่น ที่ Microsoft เรามักจะเริ่มต้นจาก Outlook เมื่อเรากําลังสร้างกลุ่มที่จัดระเบียบตามอีเมลและปฏิทิน ถ้ากลุ่มมีไว้สําหรับการติดต่อสื่อสารทั่วทั้งบริษัท เรามักจะเริ่มต้นด้วย Yammer สําหรับการทํางานร่วมกันโดยใช้การแชท เราจะเริ่มกลุ่มของเราจาก Microsoft Teams
เมื่อสร้างกลุ่ม คุณจะต้องตัดสินใจว่าจะให้เป็นกลุ่มส่วนตัวหรือกลุ่มสาธารณะ ทุกคนในองค์กรของคุณสามารถดูเนื้อหาในกลุ่มสาธารณะได้ และทุกคนในองค์กรของคุณสามารถเข้าร่วมกลุ่มได้ สมาชิกของกลุ่มและผู้ที่ต้องการเข้าร่วมกลุ่มส่วนตัวต้องได้รับอนุมัติจากเจ้าของกลุ่มจึงจะสามารถดูเนื้อหาในกลุ่มส่วนตัวได้
หมายเหตุ: ขณะนี้ กลุ่มที่สร้างขึ้นจาก Outlook บนเว็บจะเป็นกลุ่มส่วนตัวตามค่าเริ่มต้น
บุคคลภายนอกองค์กรจะไม่สามารถเข้าถึงกลุ่มสาธารณะหรือกลุ่มส่วนตัวได้ เว้นแต่ว่าบุคคลดังกล่าวได้รับคำเชิญเป็นพิเศษให้เป็น ผู้เยี่ยมชม
สําหรับข้อมูลเพิ่มเติมเกี่ยวกับการเปลี่ยนกลุ่มของคุณจากสาธารณะเป็นส่วนตัว (หรือในทางกลับกัน) ให้ดู ทําให้กลุ่ม Microsoft 365 เป็นแบบสาธารณะหรือส่วนตัว
เจ้าของ สมาชิก และผู้เยี่ยมชม
เจ้าของกลุ่มคือผู้กำกับดูแลกลุ่ม พวกเขาสามารถเพิ่มหรือเอาสมาชิกออกได้ และยังมีสิทธิพิเศษ อย่างเช่น การลบการสนทนาออกจากกล่องจดหมายขาเข้าที่ใช้ร่วมกันหรือเปลี่ยนแปลงการตั้งค่าต่างๆ เกี่ยวกับกลุ่ม เจ้าของกลุ่มสามารถเปลี่ยนชื่อกลุ่ม อัปเดตคําอธิบายหรือรูปภาพ และอื่นๆ ได้ ถ้าคุณคุ้นเคยกับบทบาทของ SharePoint เจ้าของกลุ่มจะเป็นผู้ดูแลไซต์คอลเลกชัน
เคล็ดลับ: เป็นแนวทางปฏิบัติที่ดีที่สุดที่จะมีเจ้าของอย่างน้อยสองคนสำหรับกลุ่มนี้ ถ้าคุณสามารถทำได้ ด้วยวิธีนี้หากเจ้าของคนหนึ่งไม่พร้อมใช้งานอีกคนหนึ่งสามารถทำการเปลี่ยนแปลงกับกลุ่มได้
สมาชิกกลุ่มคือผู้ใช้ทั่วไปในองค์กร ซึ่งใช้กลุ่มในการทำงานร่วมกัน พวกเขาสามารถเข้าถึงทุกอย่างในกลุ่มแต่ไม่สามารถเปลี่ยนการตั้งค่ากลุ่มได้ ในโลกของ SharePoint พวกเขาคือสมาชิกไซต์ สําหรับข้อมูลเกี่ยวกับการเพิ่มหรือการเอาสมาชิกกลุ่มออก ให้ดู เพิ่มและเอาสมาชิกกลุ่มออกใน Outlook
ผู้เยี่ยมชมจะเหมือนกับสมาชิกกลุ่ม แต่พวกเขาไม่ได้อยู่ในองค์กรของคุณ ตามค่าเริ่มต้น ผู้ใช้ของคุณสามารถเชิญผู้เยี่ยมชมให้เข้าร่วมกลุ่มของคุณ และคุณสามารถควบคุมการตั้งค่านั้นได้ สำหรับข้อมูลเพิ่มเติม ให้ดู การเข้าถึงแบบผู้เยี่ยมชมในกลุ่ม Microsoft 365
เลือกชนิดกลุ่มที่คุณต้องการใช้:
ถ้าคุณต้องการโหมดกล่องจดหมายเข้าที่แชร์ของการทํางานร่วมกัน ประสบการณ์การใช้งานกลุ่มใน Outlook เหมาะสําหรับคุณ เมื่อสร้างกลุ่มใน Outlook คุณจะได้รับสิ่งต่อไปนี้
-
กล่องจดหมายขาเข้าที่ใช้ร่วมกัน– สำหรับการติดต่อสื่อสารทางอีเมลของสมาชิก กล่องจดหมายขาเข้านี้มีที่อยู่อีเมลและสามารถตั้งค่าให้รับข้อความจากบุคคลภายนอกกลุ่ม หรือแม้กระทั่งภายนอกองค์กรได้ คล้ายกับรายชื่อการแจกจ่ายแบบดั้งเดิม
-
ปฏิทินที่ใช้ร่วมกัน – สำหรับจัดกำหนดการกิจกรรมที่เกี่ยวข้องกับกลุ่ม
-
ไลบรารีเอกสาร SharePoint– ศูนย์กลางสำหรับการจัดเก็บและแชร์ไฟล์ของกลุ่ม
-
สมุดบันทึก OneNote ที่ใช้ร่วมกัน – สำหรับการรวบรวมไอเดีย งานวิจัย และข้อมูล
-
ทีมไซต์ SharePoint– ศูนย์กลางที่เก็บข้อมูล ลิงก์ และเนื้อหาที่เกี่ยวข้องกับกลุ่มของคุณ
-
Planner– สำหรับมอบหมายและจัดการงานโครงการให้กับสมาชิกกลุ่ม
คุณไม่จำเป็นต้องสร้างทรัพยากรเหล่านั้นด้วยตนเอง การสร้างกลุ่มจะสร้างแหล่งข้อมูลให้คุณและมอบสิทธิ์ให้กับสมาชิกกลุ่มโดยอัตโนมัติ พวกเขาจึงสามารถเริ่มต้นใช้งานได้ทันที
คุณสามารถเข้าถึงทรัพยากรเหล่านี้ผ่านไคลเอ็นต์เดสก์ท็อป Microsoft Outlook ที่คุ้นเคย (2016 หรือใหม่กว่า) ผ่าน Outlook บนเว็บผ่าน Outlook 2016 for Mac (กล่องจดหมายเข้าที่แชร์เท่านั้น) หรือผ่าน Outlook Mobile คุณจะพบ กลุ่มของ Microsoft 365 ของคุณในบานหน้าต่างนําทางทางด้านซ้ายในเดสก์ท็อป Outlook หรือบนเว็บ
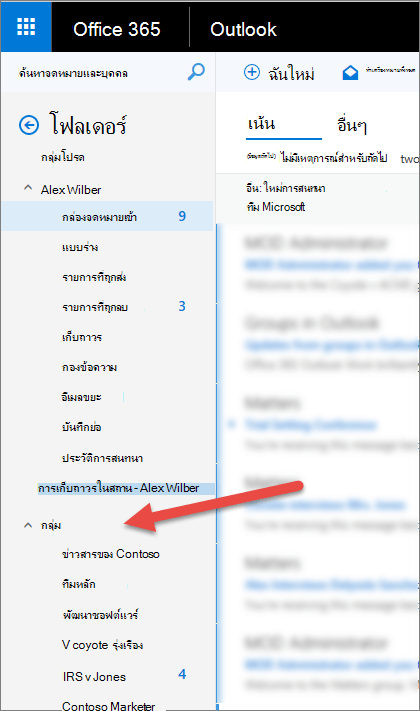
ด้วยบัตรโฮเวอร์ กลุ่มของ Microsoft 365 ใหม่ คุณสามารถเข้าถึงทรัพยากรกลุ่มที่แชร์ได้อย่างรวดเร็ว เพียงโฮเวอร์เหนือชื่อกลุ่มใน Outlook บนเว็บหรือ SharePoint
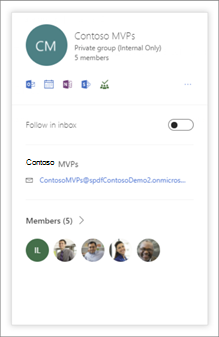
ส่วนใหม่ล่าสุดของเรื่องราวการทำงานร่วมกันของเราก็คือ Microsoft Teams Microsoft Teams คือพื้นที่ทำงานวงในสำหรับทีมของคุณ เป็นพื้นที่ทำงานถาวรเน้นการแชทเป็นหลัก ซึ่งคุณสามารถสนทนาอย่างไม่เป็นทางการแบบเรียลไทม์เกี่ยวกับหัวข้อที่เจาะจงมากหรือสนทนากับกลุ่มย่อยภายในกลุ่ม
Yammer นำประสบการณ์ด้านสังคมระดับองค์กรมาสู่การทำงานร่วมกันของคุณ ซึ่งช่วยให้คุณสื่อสารและค้นหาข้อมูลในองค์กรด้วยวิธีใหม่ๆ ได้ อีกทั้งยังช่วยให้คุณสามารถสื่อสารและอภิปรายไอเดียทั่วทั้งบริษัทหรือเกี่ยวกับไอเดียที่มีร่วมกัน
การสร้างกลุ่มที่เชื่อมต่อMicrosoft 365 ใน Yammer จะทําให้คุณได้รับสิ่งต่อไปนี้
-
กลุ่ม Yammer – พื้นที่ทั่วไปสำหรับการสนทนาและแชร์ข้อมูล
-
ไลบรารีเอกสาร SharePoint – ศูนย์กลางสำหรับการจัดเก็บและแชร์ไฟล์ของกลุ่ม
-
สมุดบันทึก OneNote ที่ใช้ร่วมกัน – สำหรับการรวบรวมไอเดีย งานวิจัย และข้อมูล
-
ทีมไซต์ SharePoint – ศูนย์กลางที่เก็บข้อมูล ลิงก์ และเนื้อหาที่เกี่ยวข้องกับกลุ่มของคุณ
-
Planner – สำหรับมอบหมายและจัดการงานโครงการให้กับสมาชิกกลุ่ม
คุณสามารถเข้าถึงเครื่องมือเหล่านี้ผ่าน Yammer ในเบราว์เซอร์หรือใช้แอป Yammer บนอุปกรณ์ iOS, Android หรือ Windows Phone
เมื่อกลุ่มยังคงอยู่ต่อหลังจากบรรลุวัตถุประสงค์ที่ต้องการแล้ว คุณสามารถลบกลุ่มเพื่อเพิ่มทรัพยากรของระบบ และเพื่อเอากลุ่มออกจากที่แสดงรายการหรือแสดงอยู่ ดู: ลบกลุ่ม ถ้าคุณไม่ต้องการจดจำว่าต้องลบกลุ่มที่หมดอายุ ผู้ดูแลระบบสามารถตั้งนโยบายการหมดอายุที่จะทำให้กลุ่มเก่าหมดอายุและถูกลบออกโดยอัตโนมัติหลังจากผ่านไปช่วงเวลาหนึ่ง ดู: นโยบายการหมดอายุของกลุ่ม Microsoft 365
หมายเหตุ: เนื้อหาบนแท็บนี้มีไว้สำหรับผู้ดูแลระบบ
มีสามโมเดลหลักของ การเตรียมใช้งานกลุ่มของ Microsoft 365: แบบเปิด นําโดย IT หรือแบบควบคุม แต่ละแบบมีข้อดีเฉพาะตัว
|
รูปแบบ |
ข้อดี |
|---|---|
|
แบบเปิด (ค่าเริ่มต้น) |
ผู้ใช้สามารถสร้างกลุ่มของตนเองได้ตามต้องการโดยไม่ต้องรอหรือรบกวนฝ่าย IT |
|
แบบนำโดยฝ่าย IT |
ผู้ใช้สามารถขอกลุ่มจากฝ่าย IT ฝ่าย IT สามารถแนะนำการเลือกเครื่องมือการทำงานร่วมกันที่ดีที่สุดสำหรับความต้องการของพวกเขา |
|
แบบควบคุม |
การสร้างกลุ่มถูกจํากัดไว้สําหรับบางบุคคล ทีม หรือบริการ (ดู: ควบคุมว่าใครสามารถสร้างกลุ่ม Microsoft 365 ได้บ้าง) |
ถ้าคุณต้องการควบคุมวิธีการตั้งชื่อ กลุ่มของ Microsoft 365 คุณสามารถใช้ นโยบายการตั้งชื่อ เพื่อบังคับให้ชื่อกลุ่มเป็นไปตามมาตรฐานรวมถึงคํานําหน้าหรือคําต่อท้าย รวมถึงการบล็อกชื่อที่ไม่เหมาะสม ดู นโยบายการตั้งชื่อกลุ่ม Microsoft 365 เพื่อดูข้อมูลเพิ่มเติม
ทุกกลุ่มจะมีเจ้าของอย่างน้อยหนึ่งคนที่สามารถเพิ่มหรือเอาสมาชิกออกและสามารถดูแลกลุ่มและเนื้อหาขั้นพื้นฐานได้ โดยปกติแล้วเจ้าของจะทําใน Outlook. ดู: เพิ่มและเอาสมาชิกกลุ่มออกใน Outlook ถ้าเจ้าของกลุ่ม (หรือเจ้าของ) ออกจากองค์กรไม่ว่าด้วยเหตุผลใดก็ตาม ผู้ดูแลระบบสามารถกําหนดเจ้าของใหม่ให้กับกลุ่มได้ ดู กำหนดเจ้าของใหม่ให้กับกลุ่มที่ไม่มีเจ้าของ
นอกจากนี้ ถ้าคุณมีสิทธิ์ผู้ดูแลระบบ Exchange Online คุณสามารถดูแลกลุ่มของคุณจากศูนย์ Microsoft 365 Admin (ดู จัดการการเป็นสมาชิกกลุ่มในศูนย์การจัดการ Microsoft 365) หรือจาก PowerShell (ดู จัดการกลุ่ม Microsoft 365 ด้วย PowerShell. . .
อาจมีบางครั้งที่คุณต้องการลบกลุ่มออกจากผู้เช่าของคุณ สำหรับข้อมูลเกี่ยวกับวิธีการลบกลุ่ม ให้ดู: ลบกลุ่ม ถ้ากลุ่มถูกลบโดยไม่ได้ตั้งใจ ผู้ดูแลระบบสามารถคืนค่ากลุ่มนั้นได้สูงสุด 30 วัน ดู: คืนค่ากลุ่ม Microsoft 365 ที่ถูกลบ
ถ้าคุณต้องการวิธีการจัดการวงจรการใช้งานของ กลุ่มของ Microsoft 365 ของคุณเป็นแบบอัตโนมัติมากขึ้น คุณสามารถใช้ นโยบายการหมดอายุ เพื่อทําให้กลุ่มหมดอายุในช่วงเวลาที่กําหนดได้ เจ้าของกลุ่มจะได้รับอีเมล 30, 15 และ 1 วันก่อนที่กลุ่มจะหมดอายุ ซึ่งช่วยให้พวกเขาต่ออายุกลุ่มได้อย่างง่ายดายหากยังจําเป็น ดู: นโยบายการหมดอายุของกลุ่ม Microsoft 365
ขีดจำกัดของกลุ่ม
|
สูงสุด... |
ค่า |
|
เจ้าของต่อกลุ่ม |
100 |
|
กลุ่มที่ผู้ใช้สามารถสร้างได้ |
250 |
|
กลุ่มที่ผู้ดูแลระบบสมารถสร้าง |
สูงสุดตามขีดจำกัดผู้เช่าเริ่มต้นที่ 500K |
|
จำนวนสมาชิก |
มากกว่า 1,000 คน แต่มีเพียง 1,000 คนที่สามารถเข้าถึงการสนทนากลุ่มได้พร้อมกัน ผู้ใช้อาจสังเกตเห็นความล่าช้าเมื่อเข้าถึงปฏิทินและการสนทนาในกลุ่มที่มีขนาดใหญ่มากใน Outlook |
|
จำนวนกลุ่มที่ผู้ใช้สามารถเป็นสมาชิกได้ |
1,000 กลุ่ม |
|
ที่เก็บไฟล์ |
1 เทราไบต์ + 10 GB ต่อผู้ใช้ที่สมัครใช้งาน + ที่เก็บข้อมูลที่ซื้อเพิ่มเติม คุณสามารถซื้อที่เก็บข้อมูลเพิ่มเติมได้ไม่จำกัด |
|
ขนาดกล่องจดหมายของกลุ่ม |
50 GB |
จำนวนสูงสุดเริ่มต้นของกลุ่มที่องค์กร Microsoft 365 สามารถมีได้ในปัจจุบันคือ 500,000 กลุ่ม
ถ้าคุณวางแผนที่จะมอบฟีเจอร์ "Group Writeback" จากเครื่องมือ Azure Active Directory Connect ให้ผู้ใช้ ขีดจำกัดอักขระสูงสุดจะเป็น 448 ตัวตามแอตทริบิวต์ "คำอธิบาย"
สำหรับข้อมูลเพิ่มเติมเกี่ยวกับที่จัดเก็บ SharePoint Online ให้ดู ขีดจำกัด SharePoint Online และ ขอบเขตและขีดจำกัดของ SharePoint Online
การจัดการ กลุ่มของ Microsoft 365 มีประสิทธิผลมากขึ้นเมื่อคุณมีข้อมูลที่ดำเนินการได้เกี่ยวกับการใช้กลุ่ม ศูนย์ Microsoft 365 Admin มีเครื่องมือการรายงานที่ช่วยให้คุณเห็นข้อมูล เช่น การใช้ที่เก็บข้อมูล จํานวนกลุ่มที่ใช้งานอยู่ที่คุณมี และแม้แต่วิธีที่ผู้ใช้ของคุณใช้กลุ่ม ดู: รายงาน Microsoft 365 ในศูนย์การจัดการ เพื่อดูข้อมูลเพิ่มเติม
กลุ่มของ Microsoft 365 มอบเครื่องมือจํานวนมากสําหรับการปฏิบัติตามข้อบังคับการปกป้องข้อมูล และ eDiscovery










