ใช้@mentions เพื่อดึงดูดความสนใจของผู้อื่นใน Outlook สําหรับ Windows
เมื่อต้องการดึงดูดความสนใจของผู้อื่นในอีเมลหรือคําเชิญเข้าร่วมการประชุม ให้พิมพ์สัญลักษณ์ @ ตามด้วยชื่อของพวกเขาภายในข้อความหรือคําเชิญ การทําเช่นนี้จะไฮไลต์ชื่อของพวกเขาและพร้อมท์ให้ Outlook เพิ่มลงในบรรทัด ถึง ตรวจสอบให้แน่ใจว่าพวกเขาสังเกตเห็น และเพิ่มสัญลักษณ์ @ ถัดจากข้อความของพวกเขาในกล่องขาเข้า
เลือกตัวเลือกแท็บด้านล่างสำหรับเวอร์ชันของ Outlook ที่คุณใช้อยู่ ฉันใช้ Outlook เวอร์ชันใด
หมายเหตุ: ถ้าขั้นตอนภายใต้แท็บ Outlook ใหม่ นี้ยังไม่ทํางาน คุณอาจยังไม่ได้ใช้ Outlook ใหม่สําหรับ Windows เลือก Outlook แบบคลาสสิกและทําตามขั้นตอนเหล่านั้นแทน
ใช้ @ ในเนื้อความของข้อความหรือการเชิญเข้าร่วมการประชุม
-
ในส่วนเนื้อหาของข้อความอีเมลหรือคำเชิญปฏิทิน ให้ใส่สัญลักษณ์ @ และอักษร 2-3 ตัวแรกของชื่อหรือนามสกุลของที่ติดต่อ
-
เมื่อ Outlook ใหม่ เสนอคําแนะนําอย่างน้อยหนึ่งข้อ ให้เลือกที่ติดต่อที่คุณต้องการกล่าวถึง ตามค่าเริ่มต้น ชื่อเต็มของที่ติดต่อจะถูกรวมและเพิ่มลงในบรรทัด ถึง:
-
คุณสามารถลบที่กล่าวถึงบางส่วนออกได้ เช่น ทุกอย่างนอกเหนือจากชื่อของบุคคล
กรองข้อความที่กล่าวถึงคุณ
ถ้าคุณได้รับอีเมลจำนวนมาก คุณอาจต้องการกรองข้อความในโฟลเดอร์เพื่อดูเฉพาะข้อความที่กล่าวถึงคุณ
-
ที่ด้านบนขวาของรายการข้อความ ให้เลือก

-
เลือก @ กล่าวถึงฉัน
หมายเหตุ: ฟีเจอร์จดหมายที่กล่าวถึงจะพร้อมใช้งานสําหรับผู้รับที่ใช้ Exchange Server 2016, Exchange Server 2019, Exchange Online หรือ Outlook.com เท่านั้น ตัวบ่งชี้ @ (สัญลักษณ์ at) พร้อมใช้งานสําหรับ Exchange Online หรือ Outlook.com เท่านั้น
เพิ่ม กล่าวถึง ลงในคอลัมน์อีเมลของคุณเพื่อดูตําแหน่งที่คุณถูกกล่าวถึง
ในOutlook ใหม่ สําหรับ Windows แท็ก@mention จะแสดงในรายการข้อความโดยอัตโนมัติ
ใช้ @ ในเนื้อความของข้อความหรือการเชิญเข้าร่วมการประชุม
-
ในส่วนเนื้อหาของข้อความอีเมลหรือคำเชิญปฏิทิน ให้ใส่สัญลักษณ์ @ และอักษร 2-3 ตัวแรกของชื่อหรือนามสกุลของที่ติดต่อ
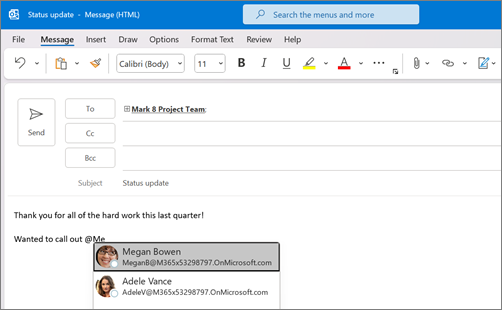
-
เมื่อ Outlook เสนอคําแนะนําอย่างน้อยหนึ่งข้อ ให้เลือกที่ติดต่อที่คุณต้องการกล่าวถึง ตามค่าเริ่มต้น ชื่อเต็มของที่ติดต่อจะถูกรวมและเพิ่มลงในบรรทัด ถึง:
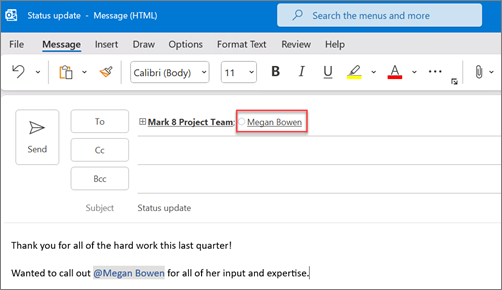
-
คุณสามารถลบที่กล่าวถึงบางส่วนออกได้ เช่น ทุกอย่างนอกเหนือจากชื่อของบุคคล
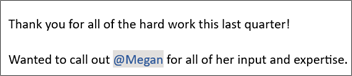
กรองข้อความที่กล่าวถึงคุณ
ถ้าคุณได้รับอีเมลจำนวนมาก คุณอาจต้องการกรองข้อความในโฟลเดอร์เพื่อดูเฉพาะข้อความที่กล่าวถึงคุณ
-
ที่ด้านบนขวาของรายการข้อความ ให้เลือกป้ายตัวกรองปัจจุบัน
-
ภายใต้ ตัวกรอง ให้เลือก จดหมายที่กล่าวถึง
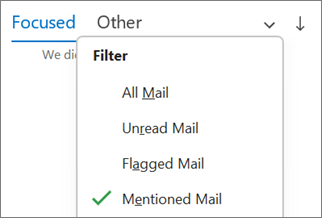
หมายเหตุ: ฟีเจอร์จดหมายที่กล่าวถึงจะพร้อมใช้งานสําหรับผู้รับที่ใช้ Exchange Server 2016, Exchange Server 2019, Exchange Online หรือ Outlook.com เท่านั้น ตัวบ่งชี้ @ (สัญลักษณ์ at) พร้อมใช้งานสําหรับ Exchange Online หรือ Outlook.com เท่านั้น
เพิ่ม กล่าวถึง ลงในคอลัมน์อีเมลของคุณเพื่อดูตําแหน่งที่คุณถูกกล่าวถึง
ในรายการข้อความ คุณสามารถเพิ่มคอลัมน์ กล่าวถึง เพื่อดูว่าคุณ@mentioned ในอีเมลหรือไม่
-
เลือกแท็บ มุมมอง และภายใต้ มุมมองปัจจุบัน ให้เลือก การตั้งค่ามุมมอง
-
เลือก คอลัมน์
-
ถ้า กล่าวถึง ไม่แสดงอยู่ในรายการ แสดงคอลัมน์เหล่านี้ตามลําดับนี้: ทางด้านขวา ให้เปลี่ยนคอลัมน์ที่พร้อมใช้งานเป็นเขตข้อมูล จดหมายทั้งหมด
-
เลื่อนลงไปที่ กล่าวถึง แล้วเลือก
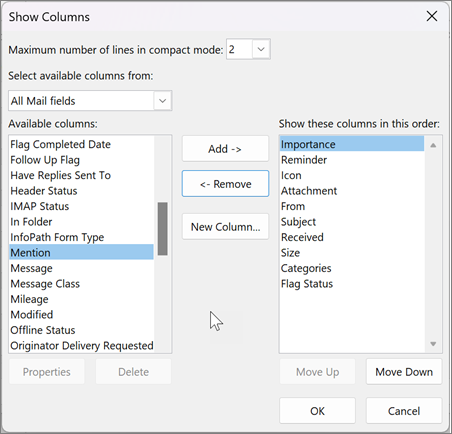
-
เลือก เพิ่ม แล้วเลือก ตกลง และ ตกลง อีกครั้ง










