หมายเหตุ:
-
ตั้งแต่เดือนสิงหาคม 2023 เป็นต้นไป ฟีเจอร์นําไฟล์มาใช้ใหม่จะไม่พร้อมใช้งาน สําหรับข้อมูลเพิ่มเติม ให้ดู นําไฟล์มาใช้ใหม่ไม่พร้อมใช้งานอีกต่อไป
ถ้าคุณต้องการค้นหาและนำเนื้อหาที่คุณและทีมเคยใช้กลับมาใช้ใหม่ในเอกสารการทำงานหรืออีเมล ให้ใช้ฟีเจอร์การแตะใน Word 2016 หรือ Outlook 2016
การแตะเพื่อ Word 2016 ช่วยให้คุณสามารถใช้ประโยชน์จากเนื้อหาที่มีอยู่ทั้งหมดภายใน Word 2016 เพื่อให้คุณมุ่งความสนใจไปที่การสร้างเอกสารแทนที่จะค้นหาไฟล์และค้นหาข้อมูล นํา ไฟล์ มาใช้ใหม่ จะแสดงไฟล์ที่เกี่ยวข้องที่คุณและเพื่อนร่วมงานของคุณใช้บ่อยที่สุด นําไฟล์มาใช้ใหม่จะแนะนําเนื้อหาที่ปรับให้เป็นแบบส่วนตัวจากแอปพลิเคชัน Word, Excel และ PowerPoint และแสดงในบานหน้าต่าง นําไฟล์มาใช้ใหม่ เมื่อแสดงไฟล์แล้ว คุณสามารถดึงเนื้อหาจากไฟล์เหล่านั้นลงในเอกสารการทํางานของคุณและเริ่มสร้างเอกสารของคุณได้ หากสิ่งที่คุณกําลังค้นหาไม่แสดงขึ้น นําไฟล์มาใช้ใหม่ ช่วยให้คุณสามารถค้นหาสิ่งที่คุณต้องการจากภายในบานหน้าต่างได้ เมื่อต้องการแทรกและใช้เนื้อหาในเอกสาร Word ที่ทํางานของคุณใหม่ เพียงโฮเวอร์เหนือผลลัพธ์ในบานหน้าต่างการแตะ แล้วเลือก 
นําไฟล์มาใช้ใหม่พร้อมใช้งานใน Outlook ด้วย นําไฟล์มาใช้ใหม่สําหรับ Outlook ช่วยให้คุณสามารถเข้าถึงเอกสารที่เกี่ยวข้องภายในเวิร์กโฟลว์อีเมล และทําให้คุณสามารถดึงเนื้อหาจากเอกสารเหล่านั้นลงในอีเมลของคุณเพื่อให้แชร์ได้ง่าย โดยไม่ต้องแนบไฟล์ทั้งหมด
หมายเหตุ: นําไฟล์มาใช้ใหม่ ไฟล์จะใช้กราฟ Microsoft 365 เพื่อสอบถามเนื้อหาที่คุณและทีมของคุณใช้จากแอปพลิเคชัน Microsoft 365 และแสดงในบานหน้าต่างการแตะ
เคล็ดลับ: คลิกหัวเรื่องทางด้านล่างเพื่อดูคำแนะนำ
-
บนแท็บ แทรก ในกลุ่ม แตะ ให้เลือก นําไฟล์มาใช้ใหม่
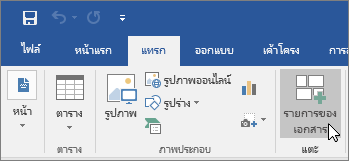
บานหน้าต่างค้นหาจะแสดงรายการเนื้อหาที่คุณและทีมของคุณใช้จากแอปพลิเคชัน Office (Word, Excel, PowerPoint) ที่คุณเคยเห็นมาก่อน
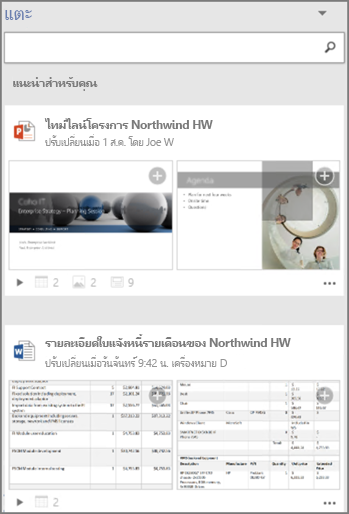
ไปยังขั้นตอนที่ 4 ถ้าคุณเห็นเนื้อหาที่คุณต้องการนำกลับมาใช้ใหม่อีกครั้งในบานหน้าต่างการแตะ
-
ถ้าคุณต้องการดูเนื้อหาที่เฉพาะเจาะจง - ในกล่องค้นหา ให้พิมพ์คําสําคัญสําหรับเนื้อหาที่คุณกําลังค้นหา แล้วกด Enter บานหน้าต่าง การแตะ จะแสดงรายการคําแนะนําเนื้อหาสําหรับคําสําคัญจากแอปพลิเคชัน Office (Word, Excel, PowerPoint)

มีคําอธิบายภาพอยู่ทางด้านล่างของเอกสารแต่ละเอกสารที่แสดงในบานหน้าต่าง การแตะ คําอธิบายแผนภูมิจะแสดงจํานวนจริงของวัตถุ รูปภาพ SmartArt ตาราง แผนภูมิ หรือสไลด์ที่มีอยู่ในแต่ละเอกสาร
-
เลือกจุดสามจุดเพื่อทำอย่างใดอย่างหนึ่งต่อไปนี้:
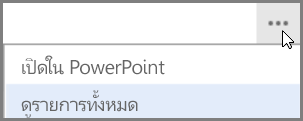
-
เปิดในแอปพลิเคชัน
แอปพลิเคชันอาจเป็นแอปพลิเคชัน Office อย่างเช่น PowerPoint, Word หรือ Excel
หรือ
-
ดูรายการทั้งหมด
ดูรายการทั้งหมดจะแสดงเนื้อหาทั้งหมดที่สามารถนำกลับมาใช้ใหม่สำหรับเอกสารที่เลือกในบานหน้าต่างการแตะ
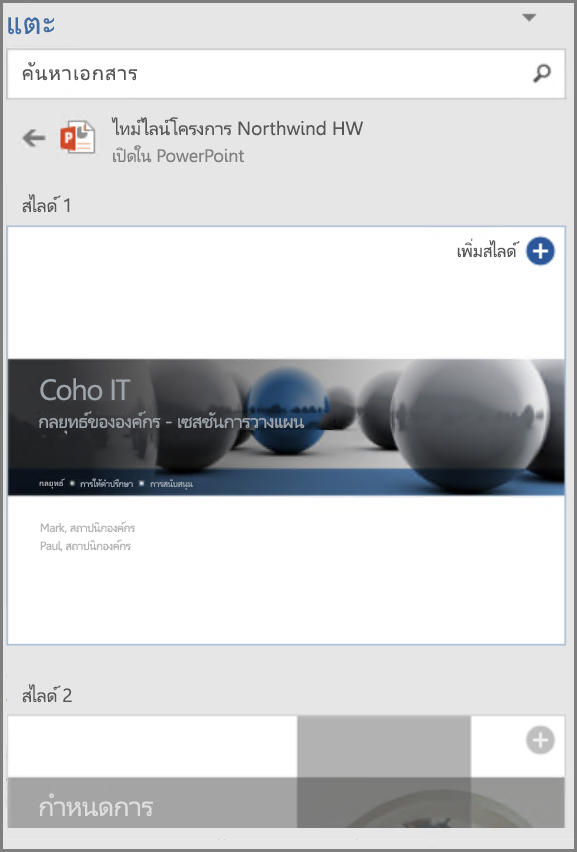
-
-
คุณสามารถเลือกผลลัพธ์ในบานหน้าต่างการแตะเพื่อดูเนื้อหาโดยรายละเอียดสำหรับนำกลับมาใช้ใหม่ในเอกสารการทำงานของคุณ
-
เลือก

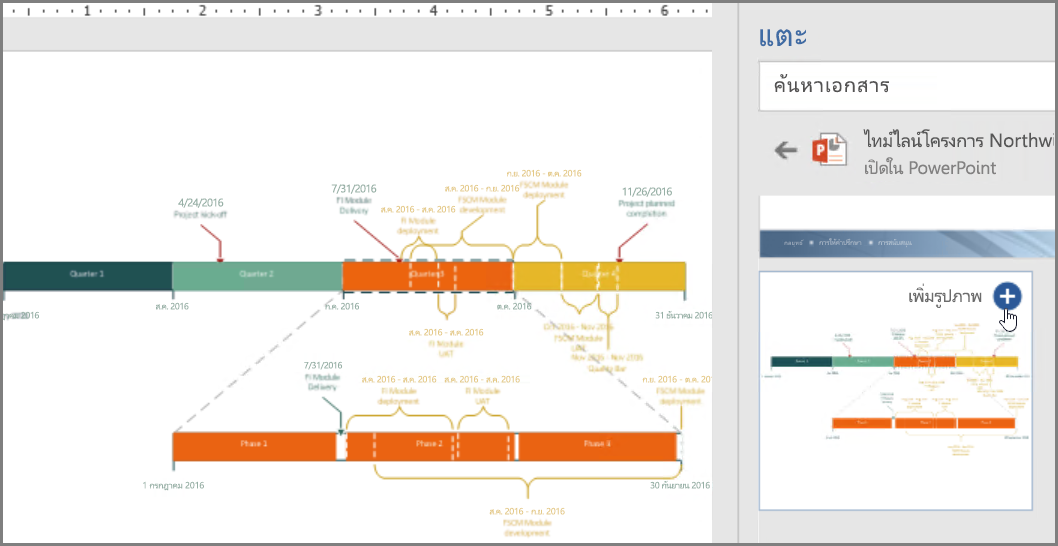
หมายเหตุ: คุณยังสามารถใช้ การแตะ จากเมนูบริบทคลิกขวาได้อีกด้วย คลิกขวาบนคําสําคัญที่เป็นไปได้ที่คุณต้องการใช้สําหรับการค้นหา และเลือก แทรกรายการเอกสาร เพื่อแสดงคําแนะนําเนื้อหาบนบานหน้าต่างการแตะ
ตอนนี้คุณมีเอกสารที่สร้างขึ้นโดยการค้นหาและนําเนื้อหาจากทีมของคุณทั้งหมดมาใช้ใหม่ภายใน Word จัดรูปแบบรูปภาพ กราฟ ตาราง หรือแผนภูมิที่คุณแทรก หรือ ใช้ตัวเลือกเค้าโครง Word เพื่อย้ายรูปภาพ
-
บนแท็บ หน้าแรก ในกลุ่ม ใหม่ ให้เลือก อีเมลใหม่
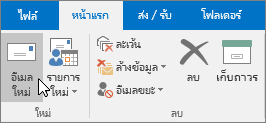
หน้าต่างข้อความใหม่จะแสดงขึ้น
-
เขียนอีเมลของคุณ
-
ถ้าคุณต้องการแทรกเนื้อหาที่คุณหรือทีมของคุณใช้ในอีเมลของคุณ ให้เลือกแท็บ แทรก แล้วเลือก รายการเอกสาร
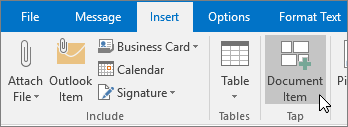
แตะ ค้นหา และแนะนําเนื้อหาที่ปรับให้เป็นแบบส่วนตัวจากแอปพลิเคชัน Word, Excel และ PowerPoint และแสดงในบานหน้าต่างการแตะ เพียงโฮเวอร์เหนือผลลัพธ์ในบานหน้าต่างการแตะ แล้วเลือก

-
ถ้าคุณต้องการดูเนื้อหาที่เฉพาะเจาะจง - ในกล่องค้นหา ให้พิมพ์คําสําคัญสําหรับเนื้อหาที่คุณกําลังค้นหา แล้วกด Enter บานหน้าต่าง การแตะ จะแสดงรายการคําแนะนําเนื้อหาสําหรับคําสําคัญจากแอปพลิเคชัน Office (Word, Excel, PowerPoint)

มีคําอธิบายภาพอยู่ทางด้านล่างของเอกสารแต่ละเอกสารที่แสดงในบานหน้าต่างการแตะ คําอธิบายแผนภูมิจะแสดงจํานวนจริงของวัตถุ รูปภาพ SmartArt ตาราง แผนภูมิ หรือสไลด์ที่มีอยู่ในแต่ละเอกสาร
-
เลือกจุดสามจุดเพื่อทำอย่างใดอย่างหนึ่งต่อไปนี้:
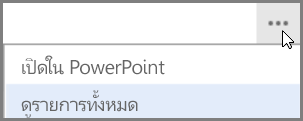
-
เปิดในแอปพลิเคชัน
เปิดเอกสารที่เลือกในแอปพลิเคชันเช่น PowerPoint, Excel, Word
หรือ
-
ดูรายการทั้งหมด
ดูรายการทั้งหมดจะแสดงเนื้อหาทั้งหมดที่สามารถนำกลับมาใช้ใหม่ในเอกสารที่เลือกในบานหน้าต่างการแตะ
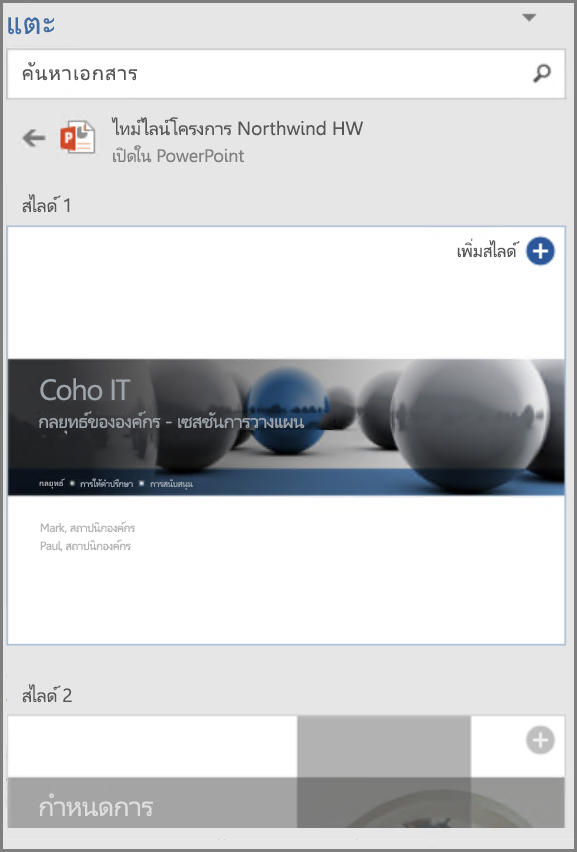
-
-
คุณสามารถเลือกผลลัพธ์ในบานหน้าต่างการแตะเพื่อดูเนื้อหาโดยรายละเอียดสำหรับนำกลับมาใช้ใหม่ในเอกสารการทำงานของคุณ
-
เลือก

หมายเหตุ: คุณยังสามารถใช้ การแตะ จากเมนูบริบทคลิกขวาได้อีกด้วย คลิกขวาบนคําสําคัญที่เป็นไปได้ที่คุณต้องการใช้สําหรับการค้นหา และเลือก แทรกรายการเอกสาร เพื่อแสดงคําแนะนําเนื้อหาบนบานหน้าต่างการแตะ










