การเน้นข้อความในPowerPoint 2019 และเวอร์ชันที่ใหม่กว่าช่วยให้คุณทําเครื่องหมายข้อความเป็นสีเหลืองหรือสีปากกาเน้นข้อความอื่นได้ (ฟีเจอร์นี้พร้อมใช้งานทั้งบน Windows และ macOS และพร้อมใช้งานในเบราว์เซอร์ของคุณใน PowerPoint สำหรับเว็บ.)
|
ถ้าคุณไม่เห็นปุ่ม สีเน้นข้อความ |
เน้นข้อความหนึ่งส่วน
-
เลือกข้อความที่คุณต้องการเน้น
-
บนแท็บ หน้าแรก ให้เลือกลูกศรถัดจาก

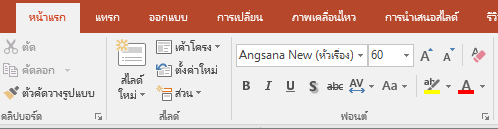
-
เลือกสี ข้อความที่คุณเลือกจะถูกเน้นในสีที่คุณเลือก
เน้นข้อความที่ไม่ได้อยู่ติดกันหลายส่วน
-
เมื่อไม่ได้เลือกข้อความบนสไลด์ บนแท็บ หน้าแรก ให้เลือกลูกศรถัดจาก สีเน้นข้อความ

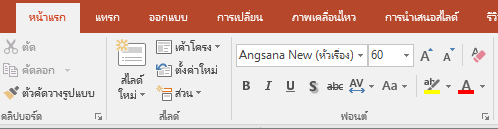
-
เลือกสี แล้วย้ายตัวชี้เมาส์ไปไว้เหนือพื้นที่ข้อความของสไลด์ของคุณ
ตัวชี้เมาส์จะเปลี่ยนเป็นปากกาเน้นข้อความ

-
เลือกข้อความแต่ละส่วนที่คุณต้องการเน้น
-
เมื่อคุณไฮไลต์เสร็จแล้ว ให้กด Esc บนคีย์บอร์ดเพื่อปิดปากกาเน้นข้อความ
เอาการเน้นออกจากข้อความ
-
เลือกข้อความที่เน้น
-
บนแท็บ หน้าแรก ให้เลือกลูกศรถัดจาก

วิธีอื่นๆ ในการ เน้น
ต่อไปนี้เป็นอีกสองวิธีในการเน้นสิ่งที่อยู่บนหน้าจอในขณะที่คุณกําลังนําเสนอ:
ข้อกําหนดสําหรับการเน้นข้อความ
 |
นำไปใช้กับ: |
|
|
|
|
Windows |
|
ถ้าคุณไม่เห็นปุ่ม สีเน้นข้อความ |
เน้นข้อความหนึ่งส่วน
-
เลือกข้อความที่คุณต้องการเน้น
-
บนแท็บ หน้าแรก ให้เลือกลูกศรถัดจาก


-
เลือกสี ข้อความที่คุณเลือกจะถูกเน้นในสีที่คุณเลือก
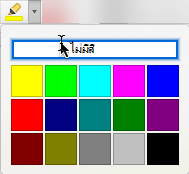
เน้นข้อความที่ไม่ได้อยู่ติดกันหลายส่วน
-
เมื่อไม่ได้เลือกข้อความบนสไลด์ บนแท็บ หน้าแรก ให้เลือกลูกศรถัดจาก สีเน้นข้อความ


-
เลือกสี แล้วย้ายตัวชี้เมาส์ไปไว้เหนือพื้นที่ข้อความของสไลด์ของคุณ
ตัวชี้เมาส์จะเปลี่ยนเป็นปากกาเน้นข้อความ

-
เลือกข้อความแต่ละส่วนที่คุณต้องการเน้น
-
เมื่อคุณไฮไลต์เสร็จแล้ว ให้กด Esc บนคีย์บอร์ดเพื่อปิดปากกาเน้นข้อความ
เอาการเน้นออกจากข้อความ
-
เลือกข้อความที่เน้น
-
บนแท็บ หน้าแรก ให้เลือกลูกศรถัดจาก

อีกวิธีหนึ่งในการ เน้น
เปลี่ยนเมาส์ของคุณเป็นตัวชี้แบบเลเซอร์เพื่อดึงความสนใจไปยังบางสิ่งบางอย่างบนสไลด์
ข้อกําหนดสําหรับการเน้นข้อความ
 |
นำไปใช้กับ: |
|
PowerPoint for Microsoft 365 for Mac เวอร์ชัน 16.10 หรือใหม่กว่า |
|
|
Mac OS X 10.10 หรือเวอร์ชันที่ใหม่กว่า |
เน้นข้อความ
-
เลือกข้อความที่คุณต้องการเน้น
-
บนแท็บ หน้าแรก ให้เลือกลูกศรถัดจาก

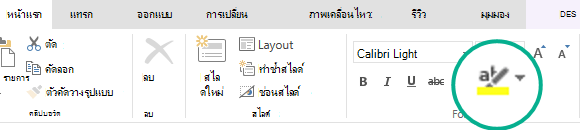
-
เลือกสี ข้อความที่คุณเลือกจะถูกเน้นในสีที่คุณเลือก










