ใช้ Add-in ใน Outlook
Add-in ของ Outlook มีโซลูชันที่ช่วยให้คุณโต้ตอบกับ Outlook ได้ดียิ่งขึ้น และทํางานบนข้อความและการนัดหมายของคุณให้เสร็จสมบูรณ์โดยไม่ต้องออกจาก Outlook
Add-in บางอย่างจะได้รับการติดตั้งโดยผู้ดูแลระบบอีเมลของคุณ แต่คุณสามารถติดตั้ง Add-in อื่นๆ ได้จาก Office Store
เมื่อต้องการเรียนรู้วิธีการติดตั้งและใช้ Add-in ใน Outlook ให้เลือกแท็บสําหรับไคลเอ็นต์ Outlook ที่คุณต้องการ
เคล็ดลับ: ไม่แน่ใจว่าคุณกําลังใช้ Outlook เวอร์ชันใดอยู่ใช่หรือไม่ ตรวจสอบว่าคุณกําลังใช้งาน Outlook เวอร์ชันใดอยู่
หมายเหตุ: ถ้าขั้นตอนภายใต้แท็บ Outlook ใหม่ นี้ยังไม่ทํางาน คุณอาจยังไม่ได้ใช้ Outlook ใหม่สําหรับ Windows เลือก Outlook แบบคลาสสิกหรือ Outlook for Mac ขึ้นอยู่กับระบบปฏิบัติการของคุณ
ในส่วนนี้
ติดตั้ง Add-in จาก Office Store
-
ใน Outlook ให้ไปที่แถบนําทาง แล้วเลือก แอปเพิ่มเติม > เพิ่มแอป
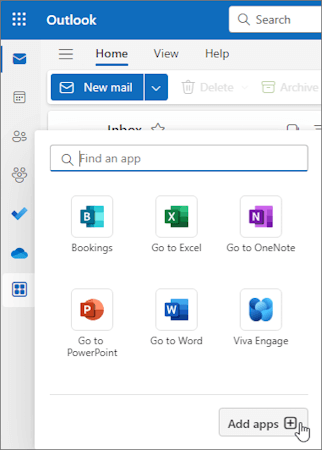
เคล็ดลับ: คุณยังสามารถเข้าถึง Store จากปุ่ม แอป เพื่อติดตั้ง Add-in ได้โดยตรงจากข้อความหรือการนัดหมาย สําหรับคําแนะนําเกี่ยวกับวิธีการค้นหาปุ่ม แอป เพื่อเข้าถึง Add-in ในขณะที่อ่านหรือเขียนรายการจดหมาย ให้ดู ใช้ Add-in ใน Outlook
-
ในหน้า แอป ให้ค้นหา Add-in ที่คุณต้องการจากรายการที่พร้อมใช้งาน อีกวิธีหนึ่งคือ ถ้าคุณใช้งานหลังจาก Add-in ที่ระบุ ให้ใส่ชื่อของ Add-in ในกล่องค้นหา เมื่อคุณพบ Add-in ที่คุณต้องการติดตั้ง แล้ว ให้เลือก Add-in นั้นเพื่อเรียนรู้เพิ่มเติมเกี่ยวกับ Add-in และตรวจสอบนโยบายความเป็นส่วนตัวของ Add-in นั้น
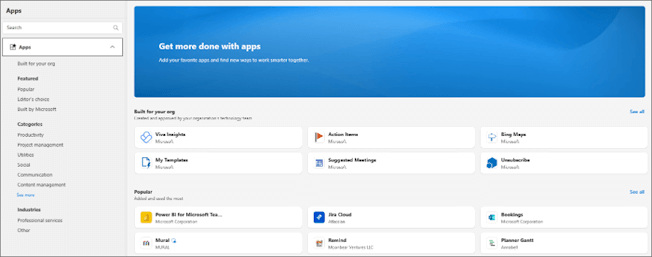
-
เมื่อคุณพร้อมที่จะติดตั้ง Add-in ให้เลือก เพิ่ม
ติดตั้ง Add-in แบบกําหนดเองจากไฟล์
-
ในเบราว์เซอร์ที่คุณต้องการ ให้ไปที่ https://aka.ms/olksideload การดําเนินการนี้จะเปิด Outlook บนเว็บ จากนั้นโหลดกล่องโต้ตอบ Add-in สําหรับ Outlook หลังจากนั้นไม่กี่วินาที
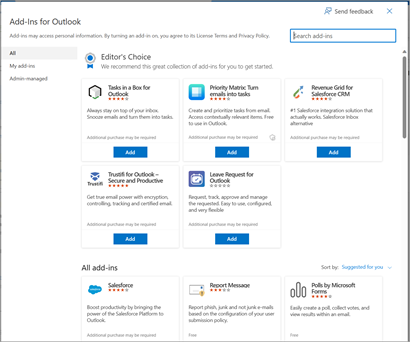
หมายเหตุ: ขณะนี้การติดตั้ง Add-in แบบกําหนดเองจากไฟล์ XML จะพร้อมใช้งานผ่านทางกล่องโต้ตอบ Add-In สําหรับ Outlook เท่านั้น ทีมกําลังทํางานเพื่อสนับสนุนฟังก์ชันการทํางานนี้ใน Store ใหม่ใน Outlook (แอปทั้งหมด > เพิ่มแอป)
-
เลือก Add-in ของฉัน
-
ในส่วน Addins แบบกําหนดเอง ให้เลือก เพิ่ม Add-in แบบกําหนดเอง แล้วเลือก เพิ่มจากไฟล์
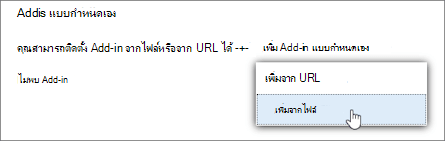
หมายเหตุ: ตัวเลือก เพิ่มจาก URL จะไม่สามารถติดตั้ง Add-in ของ Outlook แบบกําหนดเองได้อีกต่อไป สําหรับการแก้ไขปัญหา ชั่วคราว ให้เปิด URL ในเบราว์เซอร์ที่คุณต้องการเพื่อดาวน์โหลดไฟล์ Add-in แล้วใช้ตัวเลือก เพิ่มจากไฟล์ เพื่อติดตั้ง
-
เลือกไฟล์ XML สําหรับ Add-in
-
เลือก เปิด เพื่อติดตั้ง Add-in
Add-in ที่ติดตั้งโดยผู้ดูแลระบบ IT ของคุณ
ถ้าคุณเป็นส่วนหนึ่งขององค์กรและมี Add-in ใหม่ติดตั้งไว้ให้คุณโดยผู้ดูแลระบบ IT ของคุณ Add-in จะพร้อมใช้งานบน Surface ที่อ่านหรือเขียนซึ่งได้รับการออกแบบมาให้ทํางาน สําหรับคําแนะนําเกี่ยวกับวิธีการเข้าถึง Add-in ให้ดู ใช้ Add-in ใน Outlook
ใช้ Add-in ใน Outlook
ตําแหน่งที่ติดตั้ง Add-in จะขึ้นอยู่กับว่าคุณกําลังอ่านหรือเขียนรายการจดหมาย
เคล็ดลับ: ถ้าคุณย้ายจาก Outlook สําหรับ Windows แบบคลาสสิกไปยัง Outlook for Windows ใหม่ โปรดทราบว่าตําแหน่งที่ตั้งของ Add-in นั้นแตกต่างกัน ในขณะที่ Add-in สามารถเข้าถึงได้จาก Ribbon หรือแถบแอปใน Outlook แบบคลาสสิก การเข้าถึง Add-in ใหม่ใน Outlook สําหรับ Windows จะขึ้นอยู่กับว่าคุณกําลังอ่านหรือเขียนรายการจดหมาย สําหรับคําแนะนําเกี่ยวกับวิธีการใช้ Add-in ใน Outlook แบบคลาสสิก ให้ดู ใช้ Add-in ใน Outlook
ใช้ Add-in ขณะอ่านข้อความ
-
เลือกข้อความในบานหน้าต่างการอ่านหรือเปิดข้อความในหน้าต่างแยกต่างหาก
-
จากแถบการกระทําของข้อความ ให้เลือก แอป
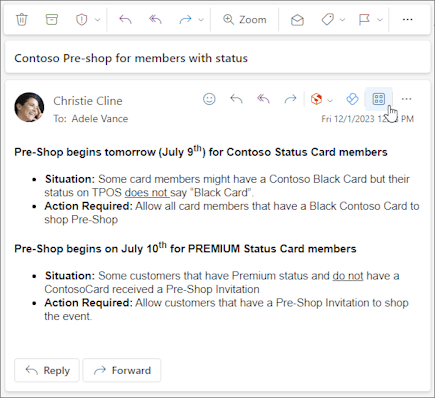
-
เลือก Add-in ที่คุณต้องการใช้
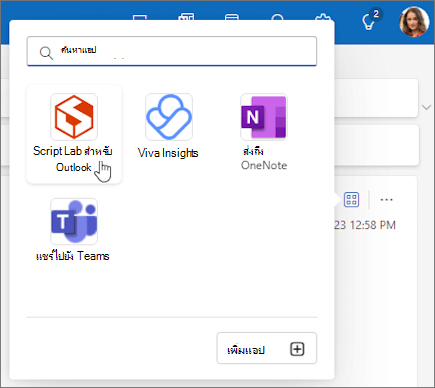
เคล็ดลับ: กําหนดแถบการกระทําของคุณเองเพื่อเข้าถึง Add-in ของคุณอย่างรวดเร็ว ในแถบการกระทําของข้อความ ให้เลือกปุ่มจุดไข่ปลา(...)แล้วเลือก กําหนดการดําเนินการเอง ในส่วน Addins ให้เลือกกล่องสําหรับ Add-in ที่คุณต้องการดูในแถบการกระทํา
ใช้ Add-in ขณะเขียนข้อความ
-
สร้างข้อความใหม่หรือตอบกลับข้อความที่มีอยู่
-
จาก Ribbon ให้เลือกแท็บ ข้อความ แล้วเลือก Add-in ที่คุณต้องการใช้
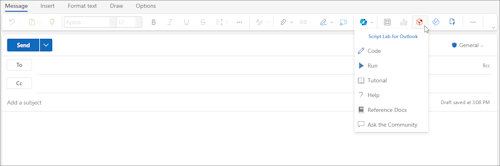
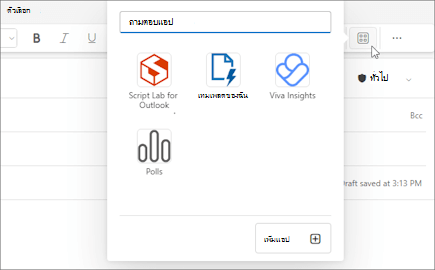
ใช้ Add-in ขณะดูหรือจัดกําหนดการประชุมหรือการนัดหมาย
-
เปิดการนัดหมายที่มีอยู่หรือสร้างการนัดหมายใหม่
เคล็ดลับ: ถ้าคุณต้องการใช้ Add-in ในการประชุมหรือการนัดหมายที่มีอยู่ คุณต้องเปิดการประชุมหรือการนัดหมายในหน้าต่างป็อปอัพเพื่อดู Ribbon
-
จาก Ribbon ให้เลือก Add-in ที่คุณต้องการใช้
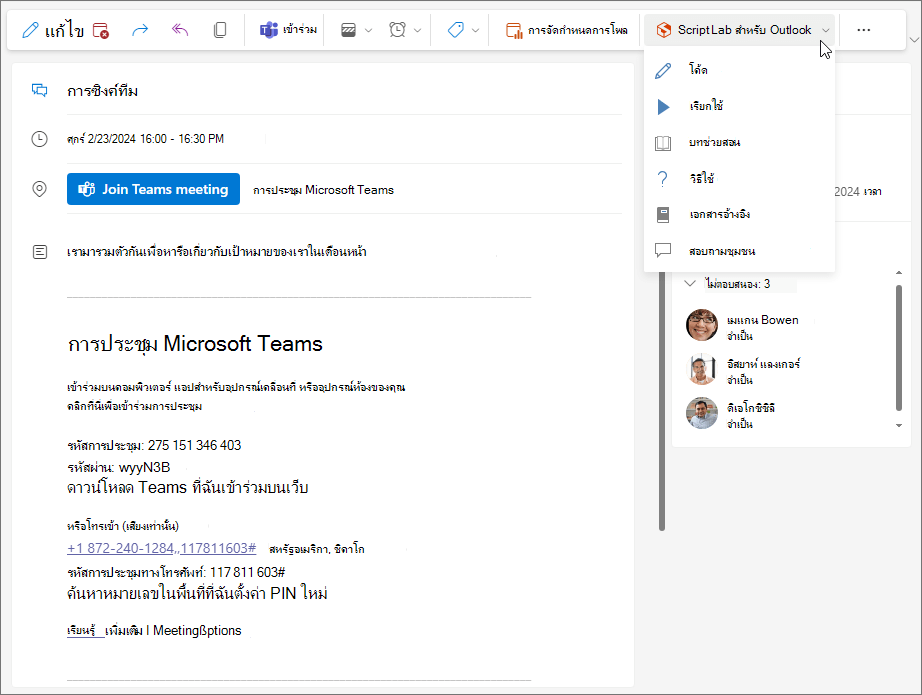
ลบ Add-in
-
ไปที่แถบนําทาง แล้วเลือก

-
บนหน้าแอป ให้เลือก จัดการแอปของคุณ
-
ภายใต้ จัดการแอปของคุณ ให้ค้นหาแอปที่คุณต้องการลบ แล้วเลือก ตัวเลือกเพิ่มเติม > ลบออก
หมายเหตุ: ส่วนต่อไปนี้จะให้คําแนะนําเกี่ยวกับวิธีการติดตั้งและค้นหา Add-in ใน Outlook แบบคลาสสิกสําหรับ Windows ถ้าคุณกําลังใช้ Outlook ใหม่สําหรับ Windows ให้เลือกแท็บ Outlook ใหม่แทน
ติดตั้ง Add-in จาก Office Store
-
เปิด Outlook
-
จาก Ribbon ให้เลือก หน้าแรก > แอปทั้งหมด ถ้ามีการกําหนดค่า Ribbon แบบง่ายในไคลเอ็นต์ Outlook ของคุณ ให้เลือกปุ่มจุดไข่ปลา (...) จาก Ribbon แล้วเลือก แอปทั้งหมด
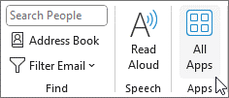
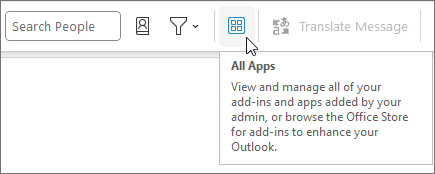
หมายเหตุ:
-
เริ่มต้นใน Outlook สําหรับ Windows เวอร์ชัน 2303 (รุ่น 16215.10000) ปุ่ม แอปทั้งหมด จะแทนที่ปุ่มรับ Add-in บน Ribbon เพื่อดู Add-in ที่ติดตั้งและการเข้าถึง Office Store ถ้าคุณกําลังใช้ Outlook เวอร์ชันก่อนหน้า คุณจะเห็นปุ่ม รับ Add-in แทน
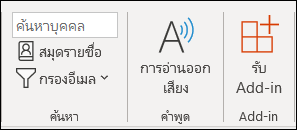
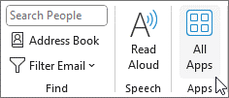
-
ถ้าคุณไม่เห็น แอปทั้งหมด บน Ribbon ผู้ดูแลระบบของคุณอาจปิด Add-in สําหรับองค์กรของคุณ
-
-
ขึ้นอยู่กับเวอร์ชันหรือชนิดบัญชี Outlook ของคุณ ให้เลือก เพิ่มแอป หรือ รับ Add-in
-
กล่องโต้ตอบที่ปรากฏจะแตกต่างกันไปโดยขึ้นอยู่กับว่าคุณมีตัวเลือก เพิ่มแอป หรือ รับ Add-in พร้อมใช้งานสําหรับคุณหรือไม่
ถ้าคุณเลือก เพิ่มแอป กล่องโต้ตอบ แอป จะปรากฏขึ้น
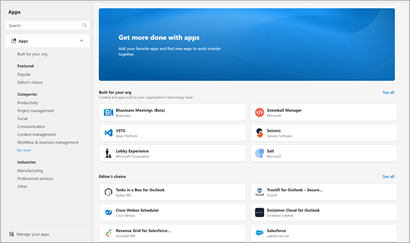
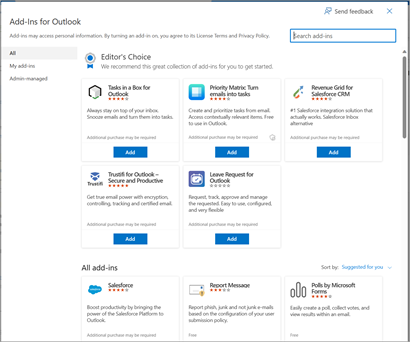
-
เมื่อคุณพร้อมที่จะติดตั้ง Add-in ให้เลือก เพิ่ม
ติดตั้ง Add-in แบบกําหนดเองจากไฟล์ XML
-
ในเบราว์เซอร์ที่คุณต้องการ ให้ไปที่ https://aka.ms/olksideload การดําเนินการนี้จะเปิด Outlook บนเว็บ จากนั้นโหลดกล่องโต้ตอบ Add-in สําหรับ Outlook หลังจากนั้นไม่กี่วินาที
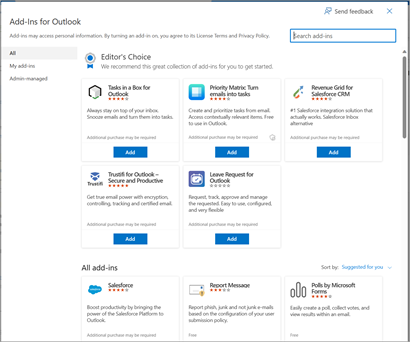
หมายเหตุ: ขณะนี้การติดตั้ง Add-in แบบกําหนดเองจากไฟล์ XML จะพร้อมใช้งานผ่านทางกล่องโต้ตอบ Add-In สําหรับ Outlook เท่านั้น ทีมกําลังทํางานเพื่อสนับสนุนฟังก์ชันการทํางานนี้ใน Store ใหม่ใน Outlook (แอปทั้งหมด > เพิ่มแอป)
-
เลือก Add-in ของฉัน
-
ในส่วน Addin แบบกําหนดเอง ให้เลือก เพิ่ม Add-in แบบกําหนดเอง แล้วเลือก เพิ่มจากไฟล์
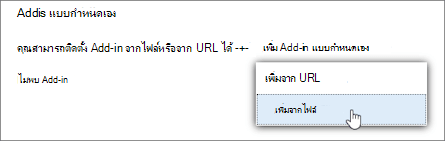
หมายเหตุ: ตัวเลือก เพิ่มจาก URL จะไม่สามารถติดตั้ง Add-in ของ Outlook แบบกําหนดเองได้อีกต่อไป สําหรับการแก้ไขปัญหา ชั่วคราว ให้เปิด URL ในเบราว์เซอร์ที่คุณต้องการเพื่อดาวน์โหลดไฟล์ Add-in แล้วใช้ตัวเลือก เพิ่มจากไฟล์ เพื่อติดตั้ง
-
เลือกไฟล์ XML สําหรับ Add-in
-
เลือก เปิด เพื่อติดตั้ง Add-in
ใช้ Add-in ใน Outlook
ขึ้นอยู่กับชนิดของ Add-in ที่คุณได้ติดตั้ง Add-in จะปรากฏในพื้นที่ใดพื้นที่หนึ่งต่อไปนี้ใน Outlook
สิ่งสำคัญ:
-
ตรวจสอบให้แน่ใจว่า บานหน้าต่างการอ่าน ใน Outlook ถูกตั้งค่าเป็น ขวา หรือ ล่าง มิฉะนั้น Add-in จะไม่พร้อมใช้งาน เมื่อต้องการกําหนดค่าบานหน้าต่างการอ่านของคุณ ให้เลือก ดู > บานหน้าต่างการอ่าน
-
ถ้าคุณกําลังย้ายจาก Outlook สําหรับ Windows แบบคลาสสิกไปยัง Outlook for Windows ใหม่ โปรดทราบว่าตําแหน่งที่ตั้งของ Add-in จะแตกต่างกันสําหรับไคลเอ็นต์แต่ละไคลเอ็นต์ ตําแหน่งที่ตั้งของ Add-in ใน Outlook for Windows ใหม่จะขึ้นอยู่กับว่าคุณกําลังอ่านหรือเขียนรายการจดหมาย สําหรับคําแนะนําเกี่ยวกับวิธีการใช้ Add-in ใน Outlook for Windows ใหม่ ให้ดู ใช้ Add-in ใน Outlook บนเว็บ และใน Outlook for Windows ใหม่
Add-in บน Ribbon
Add-in บางอย่างจะถูกเพิ่มลงใน Ribbon ของพื้นผิวการอ่านหรือการเขียนที่เหมาะสมของข้อความหรือการนัดหมาย เมื่อต้องการใช้ Add-in ชนิดนี้ ให้ดําเนินการดังต่อไปนี้:
-
ใน Outlook ให้นําทางไปยัง Ribbon
เคล็ดลับ: ถ้าคุณต้องการใช้ Add-in ในการประชุมหรือการนัดหมาย คุณต้องเปิดการประชุมหรือการนัดหมายในหน้าต่างป็อปอัพเพื่อดู Ribbon
-
เลือกแท็บ Ribbon ที่เหมาะสม แท็บจะแตกต่างกันไปตามพื้นผิวจดหมายปัจจุบันของคุณ
-
ถ้าคุณกําลังอ่านข้อความ ให้เลือกแท็บ หน้าแรก
-
ถ้าคุณกําลังเขียนข้อความ ให้เลือกแท็บ ข้อความ
-
ถ้าคุณกําลังดูหรือจัดกําหนดการการนัดหมาย ให้เลือกแท็บ การนัดหมาย
-
ถ้าคุณกําลังดูหรือจัดกําหนดการการประชุม ให้เลือกแท็บ การประชุม
-
-
เลือกปุ่ม Add-in จาก Ribbon ถ้า Add-in ไม่ปรากฏบน Ribbon ให้เลือก แอปทั้งหมด เพื่อดู Add-in ที่ติดตั้งไว้ของคุณ
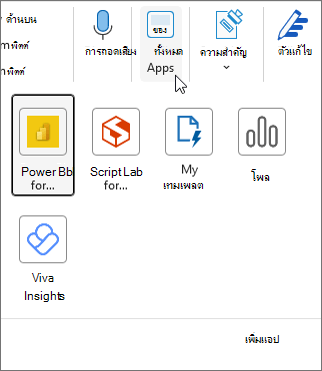
Add-in ในแถบแอป
Add-in บางอย่างจะถูกเพิ่มลงในแถบแอปใน Outlook เมื่อต้องการใช้ Add-in ชนิดนี้ ให้นําทางไปยังแถบแอปทางด้านซ้ายของ Outlook จากนั้นเลือก Add-in ที่คุณต้องการเรียกใช้

หากไอคอนของ Add-in ไม่ปรากฏในแถบแอป ให้เลือก แอปเพิ่มเติม เพื่อดู Add-in ที่คุณติดตั้งไว้
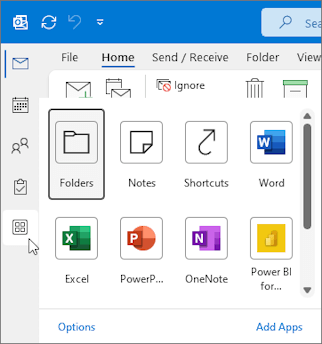
ติดตั้ง Add-in จาก Office Store
-
ใน Outlook ให้คลิก หน้าแรก > รับ Add-in จาก Ribbon หรือเลือกปุ่มจุดไข่ปลา (...) จาก Ribbon แล้วเลือก รับ Add-in
#x2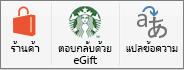
ในเวอร์ชันที่เก่ากว่าของ Outlook for Mac ปุ่มนี้จะปรากฏเป็น Store บน Ribbon -
ในกล่องโต้ตอบ Add-in สําหรับ Outlook ให้ค้นหา Add-in ที่คุณต้องการโดยการเลือก ทั้งหมด แล้วเลื่อนดูรายการ Add-in อีกวิธีหนึ่งคือ ถ้าคุณใช้งานหลังจาก Add-in ที่ระบุ ให้ใส่ชื่อของ Add-in ในกล่องค้นหา เมื่อคุณพบ Add-in ที่คุณต้องการติดตั้ง แล้ว ให้เลือก Add-in นั้นเพื่อเรียนรู้เพิ่มเติมเกี่ยวกับ Add-in และตรวจสอบนโยบายความเป็นส่วนตัวของ Add-in นั้น
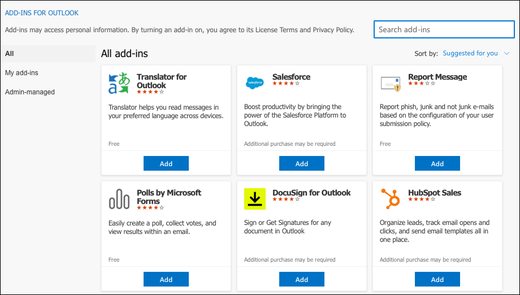
-
เมื่อคุณพร้อมที่จะติดตั้ง Add-in ให้เลือก เพิ่ม
ใช้ Add-in ใน Outlook
สิ่งสำคัญ: ตรวจสอบให้แน่ใจว่า บานหน้าต่างการอ่าน ใน Outlook ถูกตั้งค่าเป็น ขวา หรือ ด้านล่าง มิฉะนั้น Add-in จะไม่พร้อมใช้งาน เมื่อต้องการกําหนดค่าบานหน้าต่างการอ่านของคุณ ให้เลือก ดู > บานหน้าต่างการอ่าน
Add-in ที่คุณติดตั้งจะปรากฏบน Ribbon ของคุณโดยอัตโนมัติ ขึ้นอยู่กับเวอร์ชันของไคลเอ็นต์ Outlook ของคุณ คุณอาจจําเป็นต้องเลือกปุ่มจุดไข่ปลา (...) จาก Ribbon เพื่อดู Add-in ที่ติดตั้งไว้
เมื่อต้องการใช้ Add-in ให้เลือกปุ่ม Add-in ที่เกี่ยวข้องจาก Ribbon ของคุณ
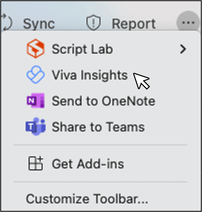
เคล็ดลับ: เมื่อต้องการกําหนด Add-in ที่ติดตั้งไว้แล้วที่จะปรากฏใน Ribbon ของไคลเอ็นต์ Outlook ของคุณ ให้เลือกปุ่มจุดไข่ปลา (...) จาก Ribbon แล้วเลือก กําหนดแถบเครื่องมือเอง สําหรับคําแนะนําเพิ่มเติม ให้ดู กําหนดแถบเครื่องมือของคุณเองใน Outlook for Mac ใหม่
จัดการ Add-in ของคุณ
เมื่อต้องการจัดการ Add-in ของคุณ ให้เลือก หน้าแรก > รับ Add-in จาก Ribbon หรือเลือกปุ่มจุดไข่ปลา (...) จาก Ribbon แล้วเลือก รับ Add-in ใน Outlook for Mac เวอร์ชันที่เก่ากว่า ปุ่มนี้จะปรากฏเป็น Store บน Ribbon
ในกล่องโต้ตอบ Add-in สําหรับ Outlook ที่ปรากฏขึ้น คุณสามารถทําดังต่อไปนี้:
-
ดู Add-in ที่ติดตั้งส่วนบุคคลและ Add-in ที่จัดการโดยผู้ดูแลระบบ
-
ดูข้อมูลเกี่ยวกับ Add-in
-
ค้นหาและติดตั้ง Add-in ใหม่
-
ถอนการติดตั้ง Add-in
-
ติดตั้ง Add-in แบบกําหนดเองโดยไปที่ Add-in ของฉัน > Add-in แบบกําหนดเอง > เพิ่ม Add-in แบบกําหนดเอง > เพิ่มจากไฟล์
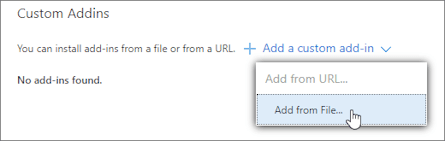
หมายเหตุ: ตัวเลือก เพิ่มจาก URL จะไม่สามารถติดตั้ง Add-in ของ Outlook แบบกําหนดเองได้อีกต่อไป สําหรับการแก้ไขปัญหา ให้เปิด URL ในเบราว์เซอร์ที่คุณต้องการเพื่อดาวน์โหลดไฟล์กํากับของ Add-in แล้วใช้ตัวเลือก เพิ่มจากไฟล์ เพื่อติดตั้ง
หมายเหตุ: Outlook บนเว็บจะพร้อมใช้งานถ้าคุณกําลังใช้บัญชีที่ทํางานหรือโรงเรียนและคุณมีสิทธิ์การใช้งานที่ถูกต้องเท่านั้น
ติดตั้ง Add-in จาก Office Store
หมายเหตุ: หากคุณกําลังใช้ Outlook บนเว็บ แต่คําแนะนําต่อไปนี้ไม่ตรงกับสิ่งที่คุณเห็น คุณอาจใช้เวอร์ชันที่เก่ากว่า ลองใช้คําแนะนําสําหรับ Outlook บนเว็บแบบคลาสสิก
-
ใน Outlook ให้นําทางไปยังแถบแอปทางด้านซ้ายของไคลเอ็นต์ จากนั้นเลือก แอปเพิ่มเติม > เพิ่มแอป
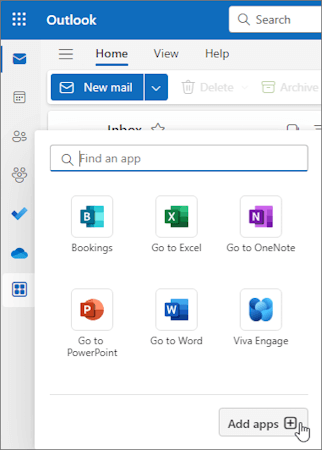
เคล็ดลับ: คุณยังสามารถเข้าถึง Store จากปุ่ม แอป เพื่อติดตั้ง Add-in ได้โดยตรงจากข้อความหรือการนัดหมาย สําหรับคําแนะนําเกี่ยวกับวิธีการค้นหาปุ่ม แอป เพื่อเข้าถึง Add-in ในขณะที่อ่านหรือเขียนรายการจดหมาย ให้ดู ใช้ Add-in ใน Outlook
-
ในหน้า แอป ให้ค้นหา Add-in ที่คุณต้องการจากรายการที่พร้อมใช้งาน อีกวิธีหนึ่งคือ ถ้าคุณใช้งานหลังจาก Add-in ที่ระบุ ให้ใส่ชื่อของ Add-in ในกล่องค้นหา เมื่อคุณพบ Add-in ที่คุณต้องการติดตั้ง แล้ว ให้เลือก Add-in นั้นเพื่อเรียนรู้เพิ่มเติมเกี่ยวกับ Add-in และตรวจสอบนโยบายความเป็นส่วนตัวของ Add-in นั้น
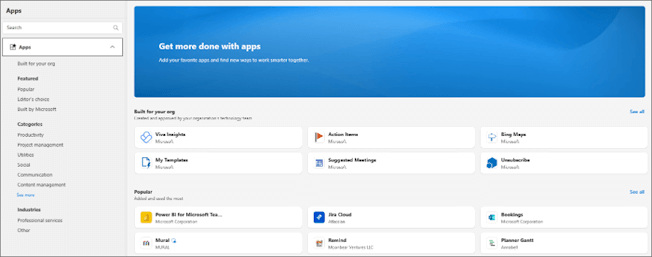
-
เมื่อคุณพร้อมที่จะติดตั้ง Add-in ให้เลือก เพิ่ม
คำแนะนำสำหรับ Outlook บนเว็บ แบบคลาสสิก
-
เลือก การตั้งค่า

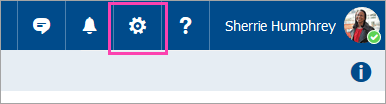
-
สําหรับ Add-in ฟรี ให้ใช้ตัวควบคุมการสลับเพื่อเปิดหรือปิด สำหรับ Add-in แบบชำระเงินและแบบทดลองใช้งานฟรี ให้เลือก ยอมรับ เพื่อสั่งซื้อให้เสร็จสิ้น
คุณยังสามารถติดตั้ง Add-in เพิ่มเติมจาก Office Store ได้อีกด้วย
ติดตั้ง Add-in แบบกําหนดเองจากไฟล์
-
ในเบราว์เซอร์ที่คุณต้องการ ให้ไปที่ https://aka.ms/olksideload การดําเนินการนี้จะเปิด Outlook บนเว็บ จากนั้นโหลดกล่องโต้ตอบ Add-in สําหรับ Outlook หลังจากนั้นไม่กี่วินาที
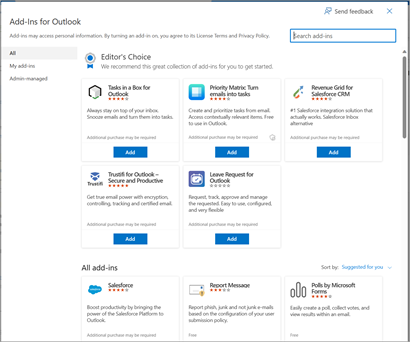
หมายเหตุ: ขณะนี้การติดตั้ง Add-in แบบกําหนดเองจากไฟล์ XML จะพร้อมใช้งานผ่านทางกล่องโต้ตอบ Add-In สําหรับ Outlook เท่านั้น ทีมกําลังทํางานเพื่อสนับสนุนฟังก์ชันการทํางานนี้ใน Store ใหม่ใน Outlook (แอปทั้งหมด > เพิ่มแอป)
-
เลือก Add-in ของฉัน
-
ในส่วน Addins แบบกําหนดเอง ให้เลือก เพิ่ม Add-in แบบกําหนดเอง แล้วเลือก เพิ่มจากไฟล์
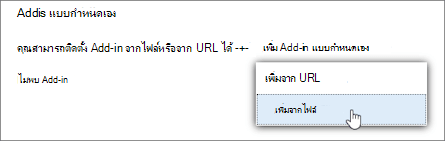
หมายเหตุ: ตัวเลือก เพิ่มจาก URL จะไม่สามารถติดตั้ง Add-in ของ Outlook แบบกําหนดเองได้อีกต่อไป สําหรับการแก้ไขปัญหา ชั่วคราว ให้เปิด URL ในเบราว์เซอร์ที่คุณต้องการเพื่อดาวน์โหลดไฟล์ Add-in แล้วใช้ตัวเลือก เพิ่มจากไฟล์ เพื่อติดตั้ง
-
เลือกไฟล์ XML สําหรับ Add-in
-
เลือก เปิด เพื่อติดตั้ง Add-in
Add-in ที่ปรับใช้โดยผู้ดูแลระบบ
ถ้าคุณเป็นส่วนหนึ่งขององค์กรและมี Add-in ใหม่ติดตั้งไว้ให้คุณโดยผู้ดูแลระบบ IT ของคุณ Add-in จะพร้อมใช้งานบน Surface ที่อ่านหรือเขียนซึ่งได้รับการออกแบบมาให้ทํางาน สําหรับคําแนะนําเกี่ยวกับวิธีการเข้าถึง Add-in ให้ดู ใช้ Add-in ใน Outlook
ใช้ Add-in ใน Outlook
ตําแหน่งที่ติดตั้ง Add-in จะขึ้นอยู่กับว่าคุณกําลังอ่านหรือเขียนรายการจดหมาย
เคล็ดลับ: ถ้าคุณกําลังย้ายจาก Outlook สําหรับ Windows แบบคลาสสิกไปยัง Outlook for Windows ใหม่ โปรดทราบว่าตําแหน่งที่ตั้งของ Add-in จะแตกต่างกันสําหรับไคลเอ็นต์แต่ละไคลเอ็นต์ ในขณะที่ Add-in สามารถเข้าถึงได้จาก Ribbon หรือแถบแอปใน Outlook สําหรับ Windows แบบคลาสสิก แต่การเข้าถึง Add-in ใน Outlook for Windows ใหม่จะขึ้นอยู่กับว่าคุณกําลังอ่านหรือเขียนรายการจดหมาย สําหรับคําแนะนําเกี่ยวกับวิธีการใช้ Add-in ใน Outlook สําหรับ Windows แบบคลาสสิก ให้ดู ใช้ Add-in ใน Outlook
ใช้ Add-in ขณะอ่านข้อความ
-
เลือกข้อความในบานหน้าต่างการอ่านหรือเปิดข้อความในหน้าต่างแยกต่างหาก
-
จากแถบการกระทําของข้อความ ให้เลือก แอป
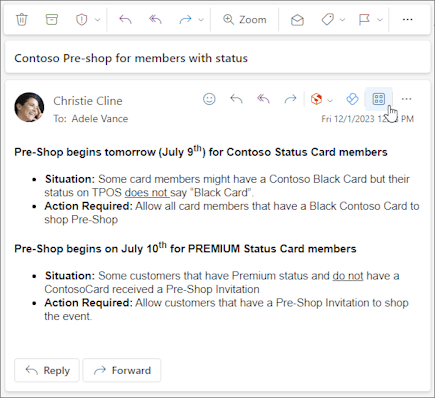
-
เลือก Add-in ที่คุณต้องการใช้
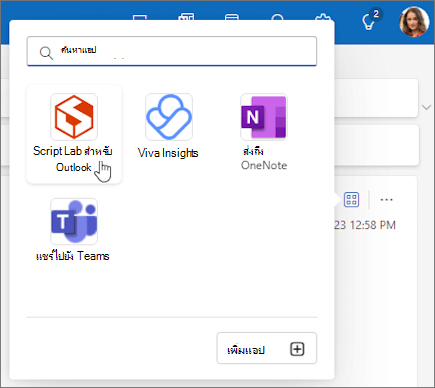
เคล็ดลับ: กําหนดแถบการกระทําของคุณเองเพื่อเข้าถึง Add-in ของคุณอย่างรวดเร็ว ในแถบการกระทําของข้อความ ให้เลือกปุ่มจุดไข่ปลา(...)แล้วเลือก กําหนดการดําเนินการเอง ในส่วน Addins ให้เลือกกล่องสําหรับ Add-in ที่คุณต้องการดูในแถบการกระทํา
ใช้ Add-in ขณะเขียนข้อความ
-
สร้างข้อความใหม่หรือตอบกลับข้อความที่มีอยู่
-
จาก Ribbon ให้เลือกแท็บ ข้อความ แล้วเลือก Add-in ที่คุณต้องการใช้
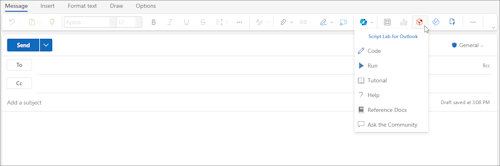
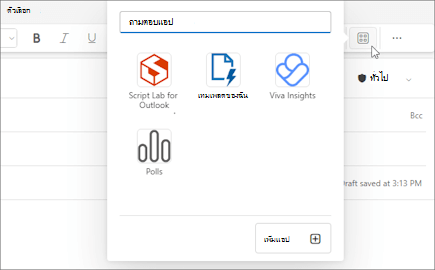
ใช้ Add-in ขณะดูหรือจัดกําหนดการประชุมหรือการนัดหมาย
-
เปิดการนัดหมายที่มีอยู่หรือสร้างการนัดหมายใหม่
เคล็ดลับ: ถ้าคุณต้องการใช้ Add-in ในการประชุมหรือการนัดหมายที่มีอยู่ คุณต้องเปิดการประชุมหรือการนัดหมายในหน้าต่างป็อปอัพเพื่อดู Ribbon
-
จาก Ribbon ให้เลือก Add-in ที่คุณต้องการใช้
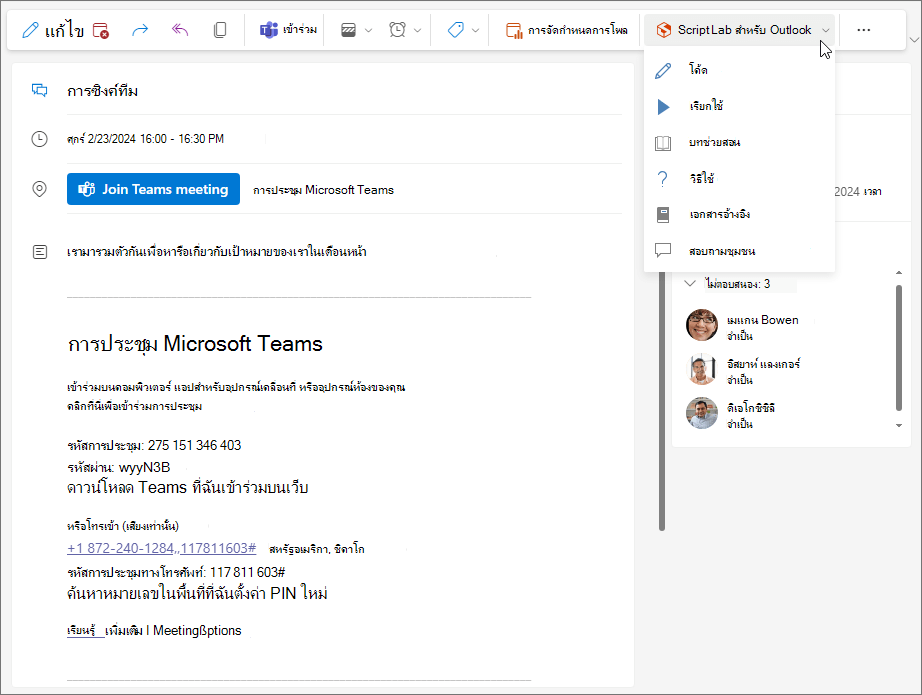
คำถามที่ถามบ่อย
Add-in ที่ติดตั้งไว้จะเปิดใช้งานตามค่าเริ่มต้น แต่คุณจะได้รับพร้อมท์ให้ให้ความยินยอมในครั้งแรกที่คุณเรียกใช้ Add-in เหล่านั้นถ้าพวกเขาจําเป็นต้องเข้าถึงข้อมูลของคุณ Add-in ส่วนใหญ่จะมีสิทธิ์เข้าถึงข้อมูลในข้อความอีเมลที่คุณกําลังทํางานอยู่เท่านั้น
เมื่อคุณติดตั้ง Add-in ใหม่ใน Outlook Add-in นั้นจะปรากฏใน Outlook เวอร์ชันอื่นด้วยเช่นกัน ตัวอย่างเช่น ถ้าคุณติดตั้ง Add-in ใหม่ใน Outlook คุณจะเห็น Add-in เมื่อคุณเปิด Outlook บนเว็บ
Add-in ทั้งหมดได้รับการตรวจสอบความถูกต้องโดย Microsoft รวมถึง Add-in ที่คุณติดตั้งจาก Office Store สําหรับข้อมูลเพิ่มเติม โปรดดูนโยบายความเป็นส่วนตัวและส่วนข้อกําหนดและเงื่อนไขในแบบฟอร์มความยินยอมของ Add-in
สิ่งสำคัญ: Add-in ของ Outlook ตามบริบทของเอนทิตีจะถูกยกเลิกเมื่อสิ้นสุดเดือนมิถุนายน 2024 การทํางานเพื่อเลิกใช้ฟีเจอร์นี้จะเริ่มต้นในเดือนพฤษภาคมและดําเนินการต่อจนถึงสิ้นเดือนมิถุนายน 2024 หลังจากเดือนมิถุนายน Add-in ตามบริบทจะไม่สามารถตรวจหาเอนทิตีในรายการจดหมายเพื่อทํางานบนรายการเหล่านั้นได้อีกต่อไป การสนับสนุนสําหรับ Add-in ของ Microsoft ที่ใช้ฟีเจอร์นี้ เช่น Bing Maps รายการการดําเนินการ และ Add-in การประชุมที่แนะนํา จะถูกยกเลิก เมื่อต้องการเรียนรู้เพิ่มเติม ให้ดู การยุติการใช้งาน Add-in ของ Outlook ตามบริบทของเอนทิตี
Outlook จะตรวจหาว่าคําสําคัญหรือเอนทิตีที่ร้องขอของ Add-in เช่น คําแนะนําการประชุมหรือที่อยู่ อยู่ในข้อความของคุณหรือไม่ และจะขีดเส้นใต้ไว้ โปรดทราบว่า Microsoft ปกป้องความเป็นส่วนตัวของคุณเสมอ และไม่พยายามอ่านหรือทําความเข้าใจข้อความของคุณ แม้ว่าคุณอาจเห็นข้อความที่ขีดเส้นใต้ แต่จะไม่มีการส่งข้อมูลไปยัง Add-in
โปรดทราบว่า คุณจะสามารถเรียกใช้ Add-in ได้หลังจากที่คุณให้ความยินยอมในการเปิดใช้งาน Add-in และคุณได้เลือกข้อความที่ขีดเส้นใต้เท่านั้น
Add-in อาจส่งข้อมูลไปยังบริการของตนเอง แต่จะทํางานที่คุณร้องขอเท่านั้น Add-in ทั้งหมดจะต้องเป็นไปตามนโยบายความเป็นส่วนตัวและมาตรฐานของ Microsoft สําหรับรายละเอียดเพิ่มเติม โปรดดูนโยบายความเป็นส่วนตัวของ Add-in
ไปที่ Office Store และค้นหา Add-in ที่คุณกําลังค้นหา จากนั้นเลือก Add-in เพื่อค้นหาข้อมูล เช่น ภาพรวม ความต้องการ การจัดอันดับ และบทวิจารณ์ของ Add-in










