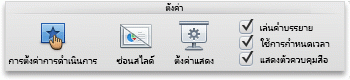หมายเหตุ: บทความนี้ได้ทำหน้าที่จนเสร็จสิ้นแล้ว และกำลังจะเลิกใช้ในไม่ช้า เมื่อต้องการป้องกันปัญหา "ไม่พบหน้า" เรากำลังนำลิงก์ที่เราทราบออก ถ้าคุณได้สร้างลิงก์ไปยังหน้านี้ โปรดนำออกแล้วเราจะเชื่อมต่อเว็บเข้าด้วยกัน
คุณสามารถกำหนดได้ว่าจะเล่นวิดีโออย่างไรในงานนำเสนอ และสามารถตั้งค่าตัวเลือกการเล่นแบบอื่นๆ ได้มากมาย ตัวเลือกรวมถึงการเล่นวิดีโอโดยอัตโนมัติหรือเมื่อคลิกเล่นวิดีโอแบบเต็มหน้าจอและวนรอบวิดีโอ
ก่อนที่คุณจะสามารถตั้งค่าตัวเลือกการเล่นสำหรับวิดีโอคุณต้องแทรกหรือลิงก์ไปยังวิดีโอในงานนำเสนอของคุณก่อน
ตัวเลือกการเล่นเหล่านี้ไม่พร้อมใช้งานสำหรับวิดีโอออนไลน์เช่นวิดีโอ YouTube พวกเขาจะพร้อมใช้งานสำหรับวิดีโอที่แทรกจากคอมพิวเตอร์ของคุณเท่านั้น
สิ่งสำคัญ: ตั้งค่าตัวเลือกนี้ก่อนเพิ่มภาพเคลื่อนไหวหรือทริกเกอร์ใดๆ ในวิดีโอของคุณ การเปลี่ยนแปลงตัวเลือกนี้ จะเป็นการเอาภาพเคลื่อนไหวทั้งหมดที่เกี่ยวข้องกับวีดีโอของคุณออก
-
ในมุมมอง ปกติ ให้คลิกที่เฟรมวิดีโอบนสไลด์
-
ภายใต้เครื่องมือวิดีโอให้ไปที่การเล่น จากนั้นในรายการเริ่มให้เลือกตัวเลือกใดตัวเลือกหนึ่งต่อไปนี้
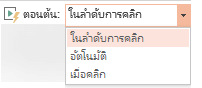
ตัวเลือก
เมื่อวิดีโอเล่นในระหว่างการนำเสนอสไลด์
โดยอัตโนมัติ
วิดีโอจะเล่นโดยอัตโนมัติเมื่อสไลด์ปรากฏขึ้น
เมื่อคลิกหรือเมื่อคลิก
วิดีโอจะเล่นเฉพาะเมื่อคุณคลิกที่ปุ่มเล่น
ตามลำดับตามการคลิก
วิดีโอจะเล่นตามลำดับด้วยการดำเนินการอื่นๆที่คุณได้ตั้งโปรแกรมไว้บนสไลด์ (เช่นเอฟเฟ็กต์ภาพเคลื่อนไหว) ตัวเลือกนี้ไม่จำเป็นต้องมีการคลิกตัวอักษร คุณสามารถทริกเกอร์วิดีโอเพื่อเริ่มต้นด้วย clicker หรือกลไกอื่นที่เรียกใช้การกระทำถัดไปบนสไลด์ (เช่นการกดแป้นลูกศรขวา)
(ตัวเลือกนี้จะพร้อมใช้งานใน PowerPoint for Microsoft 365 และPowerPoint 2019 นอกจากนี้ยังมีให้ใช้งานใน PowerPoint 2016 เวอร์ชัน๑๗๐๙หรือใหม่กว่า)
คุณสามารถเล่นวิดีโอในลักษณะเต็มหน้าสไลด์ (จอ) เมื่อคุณแสดงงานนำเสนอของคุณ ภาพที่ปรากฏอาจมีลักษณะผิดส่วนเมื่อถูกขยาย ทั้งนี้ขึ้นอยู่กับความละเอียดของไฟล์วิดีโอต้นฉบับของคุณ คุณควรจะแสดงตัวอย่างวิดีโอก่อนที่จะรวมวิดีโอไว้ในงานนำเสนอของคุณเสมอ หากวิดีโอผิดส่วนหรือพร่ามัว จะได้เลิกทำตัวเลือกเต็มหน้าจอได้
-
ในมุมมองปกติ ให้คลิกเฟรมวิดีโอบนสไลด์ที่คุณต้องการเล่นแบบเต็มหน้าจอ
-
ภายใต้เครื่องมือวิดีโอให้ไปที่การเล่นและเลือกกล่องกาเครื่องหมายเล่นแบบเต็มหน้าจอ
หมายเหตุ: ถ้าคุณตั้งค่าวิดีโอให้แสดงแบบเต็มหน้าจอและตั้งค่าให้เริ่มเล่นโดยอัตโนมัติ คุณสามารถลากเฟรมวิดีโอออกจากสไลด์ไปยังพื้นที่สีเทา เพื่อให้มองไม่เห็นวิดีโอนั้นบนสไลด์หรือให้กะพริบสักครู่ก่อนที่วิดีโอจะเล่นแบบเต็มหน้าจอ
-
บนสไลด์ให้คลิกที่เฟรมวิดีโอ
-
บนแท็บการเล่นของ ribbon ให้คลิกเล่น
ภายใต้เครื่องมือวิดีโอให้ไปที่การเล่นแล้วคลิกระดับเสียง ให้เลือกรายการใดรายการหนึ่งต่อไปนี้:
-
ต่ำ
-
ปานกลาง
-
ดัง
-
ปิดเสียง
เคล็ดลับ: คุณยังสามารถปรับระดับเสียงโดยใช้ตัวเลื่อนระดับเสียงบนแถบตัวควบคุมสื่อได้อีกด้วย
ในขณะที่คุณกำลังแสดงงานนำเสนอ คุณสามารถซ่อนวิดีโอของคุณจนกว่าคุณจะพร้อมที่จะเล่น อย่างไรก็ตาม คุณควรจะสร้างภาพเคลื่อนไหวอัตโนมัติหรือที่ถูกทริกเกอร์เพื่อเริ่มการเล่น ไม่อย่างนั้นคุณจะไม่เห็นวิดีโอเล่นในระหว่างการแสดงสไลด์ ข้อมูลเพิ่มเติมเกี่ยวกับการสร้างภาพเคลื่อนไหวแบบอัตโนมัติ หรือแบบทริกเกอร์ ให้ดูที่ การทริกเกอร์เอฟเฟ็กต์ภาพเคลื่อนไหว
-
ภายใต้ เครื่องมือวิดีโอ บนแท็บ การเล่น ในกลุ่ม ตัวเลือกวิดีโอ ให้เลือกกล่องกาเครื่องหมาย ซ่อนขณะที่ไม่มีการเล่น
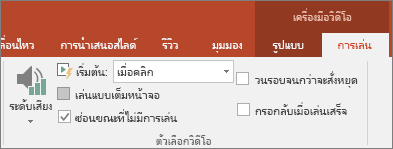
เมื่อต้องการเล่นวิดีโอของคุณซ้ำและต่อเนื่องในระหว่างงานนำเสนอ คุณสามารถใช้ฟีเจอร์วนรอบได้
-
ภายใต้ เครื่องมือวิดีโอ บนแท็บ การเล่น ในกลุ่ม ตัวเลือกวิดีโอ ให้เลือกกล่องกาเครื่องหมาย วนรอบจนกว่าจะสั่งหยุด
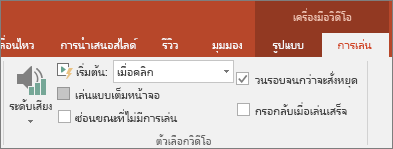
หมายเหตุ: ถ้าคุณต้องการวนรอบการนำเสนอ PowerPoint ทั้งหมดไม่ใช่เพียงวิดีโอให้ดูที่สร้างงานนำเสนอที่ทำงานด้วยตนเอง
เมื่อต้องการกรอวิดีโอกลับหลังจากเล่นในงานนำเสนอเสร็จแล้ว ให้ทำดังนี้
-
ภายใต้ เครื่องมือวิดีโอ บนแท็บ การเล่น ในกลุ่ม ตัวเลือกวิดีโอ ให้เลือกกล่องกาเครื่องหมาย กรอกลับเมื่อเล่นเสร็จ
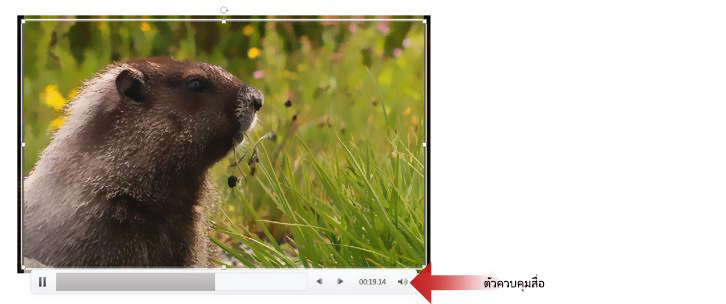
เมื่อต้องการแสดงหรือซ่อนตัวควบคุมสื่อ (เล่น หยุดชั่วขณะ ไปข้างหน้า ย้อนกลับ ระดับเสียง) ในงานนำเสนอของคุณ ให้ทำดังนี้
-
บนแท็บการนำเสนอสไลด์ในกลุ่มตั้งค่าให้เลือกหรือล้างกล่องกาเครื่องหมายแสดงตัวควบคุมสื่อ
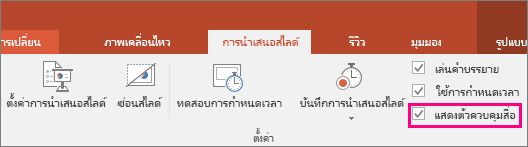
เวอร์ชันที่ใหม่กว่า
สิ่งสำคัญ: ตั้งค่าตัวเลือกนี้ก่อนที่จะเพิ่มภาพเคลื่อนไหวหรือทริกเกอร์ให้กับวิดีโอของคุณ การตั้งค่าตัวเลือกเริ่มต้นเอาภาพเคลื่อนไหวใดๆที่เชื่อมโยงกับวิดีโอเรียบร้อยแล้ว
-
ในมุมมองปกติให้คลิกวิดีโอเพื่อเลือก
-
บน ribbon ให้ไปที่แท็บการเล่น จากนั้นในรายการเริ่มให้เลือกตัวเลือกใดตัวเลือกหนึ่งต่อไปนี้
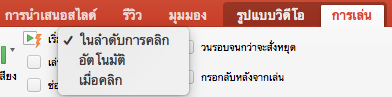
ตัวเลือก
เมื่อวิดีโอเล่นในระหว่างการนำเสนอสไลด์
โดยอัตโนมัติ
วิดีโอจะเล่นโดยอัตโนมัติเมื่อสไลด์ปรากฏขึ้น
เมื่อคลิก
วิดีโอจะเล่นเฉพาะเมื่อคุณคลิกที่ปุ่มเล่น
ตามลำดับตามการคลิก
วิดีโอจะเล่นตามลำดับด้วยการดำเนินการอื่นๆที่คุณได้ตั้งโปรแกรมไว้บนสไลด์ (เช่นเอฟเฟ็กต์ภาพเคลื่อนไหว) ตัวเลือกนี้ไม่จำเป็นต้องมีการคลิกตัวอักษร คุณสามารถทริกเกอร์วิดีโอเพื่อเริ่มต้นด้วย clicker หรือกลไกอื่นที่เรียกใช้การกระทำถัดไปบนสไลด์ (เช่นการกดแป้นลูกศรขวา)
(ตัวเลือกนี้จะพร้อมใช้งานใน PowerPoint for Microsoft 365 for Mac และPowerPoint 2019 for Mac นอกจากนี้ยังมีให้ใช้งานในPowerPoint 2016 for Mac เวอร์ชัน16.9.0 หรือเวอร์ชันที่ใหม่กว่า)
คุณสามารถเล่นวิดีโอในลักษณะเต็มหน้าสไลด์ (จอ) เมื่อคุณแสดงงานนำเสนอของคุณ ภาพที่ปรากฏอาจมีลักษณะผิดส่วนเมื่อถูกขยาย ทั้งนี้ขึ้นอยู่กับความละเอียดของไฟล์วิดีโอต้นฉบับของคุณ คุณควรจะแสดงตัวอย่างวิดีโอก่อนที่จะรวมวิดีโอไว้ในงานนำเสนอของคุณเสมอ หากวิดีโอผิดส่วนหรือพร่ามัว จะได้เลิกทำตัวเลือกเต็มหน้าจอได้
-
ในมุมมองปกติ ให้คลิกเฟรมวิดีโอบนสไลด์ที่คุณต้องการเล่นแบบเต็มหน้าจอ
-
บน ribbon ให้ไปที่แท็บการเล่นแล้วเลือกกล่องกาเครื่องหมายเล่นแบบเต็มหน้าจอ
หมายเหตุ: ถ้าคุณตั้งค่าวิดีโอให้แสดงแบบเต็มหน้าจอและตั้งค่าให้เริ่มเล่นโดยอัตโนมัติ คุณสามารถลากเฟรมวิดีโอออกจากสไลด์ไปยังพื้นที่สีเทา เพื่อให้มองไม่เห็นวิดีโอนั้นบนสไลด์หรือให้กะพริบสักครู่ก่อนที่วิดีโอจะเล่นแบบเต็มหน้าจอ
-
บนสไลด์ให้คลิกที่เฟรมวิดีโอ
-
บนแท็บการเล่นของ ribbon ให้คลิกเล่น
บน ribbon ให้ไปที่แท็บการเล่นแล้วคลิกระดับเสียง ให้เลือกรายการใดรายการหนึ่งต่อไปนี้:
-
ต่ำ
-
ปานกลาง
-
ดัง
-
ปิดเสียง
เคล็ดลับ: คุณยังสามารถปรับระดับเสียงโดยใช้ตัวเลื่อนระดับเสียงบนแถบตัวควบคุมสื่อได้อีกด้วย
ในขณะที่กำลังนำเสนองานนำเสนอของคุณคุณสามารถซ่อนวิดีโอของคุณได้จนกว่าคุณจะพร้อมที่จะเล่น อย่างไรก็ตามถ้าคุณทำเช่นนั้นคุณควรตั้งค่าวิดีโอให้เริ่มต้นโดยอัตโนมัติหรือคุณจะไม่เห็นวิดีโอเล่นในระหว่างการนำเสนอสไลด์ (ใช้ >เริ่มต้นโดยอัตโนมัติบนแท็บการเล่นของ ribbon
-
บน ribbon บนแท็บการเล่นในกลุ่มตัวเลือกวิดีโอให้เลือกกล่องกาเครื่องหมายซ่อนระหว่างแสดง
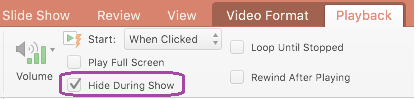
เมื่อต้องการเล่นวิดีโอของคุณซ้ำและต่อเนื่องในระหว่างงานนำเสนอ คุณสามารถใช้ฟีเจอร์วนรอบได้
-
บน ribbon บนแท็บการเล่นให้เลือกกล่องกาเครื่องหมายวนรอบจนกว่าจะหยุด
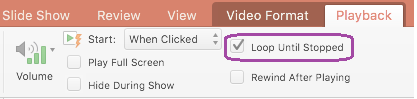
หมายเหตุ: ถ้าคุณต้องการวนรอบงานนำเสนอ PowerPoint ทั้งหมดไม่ใช่เพียงวิดีโอให้ดูที่สร้างงานนำเสนอที่ทำงานด้วยตนเอง
เมื่อต้องการกรอกลับวิดีโอของคุณโดยอัตโนมัติหลังจากเล่นในงานนำเสนอของคุณให้ทำดังต่อไปนี้:
-
บน ribbon บนแท็บการเล่นให้เลือกกล่องกาเครื่องหมายกรอกลับหลังจากเล่น
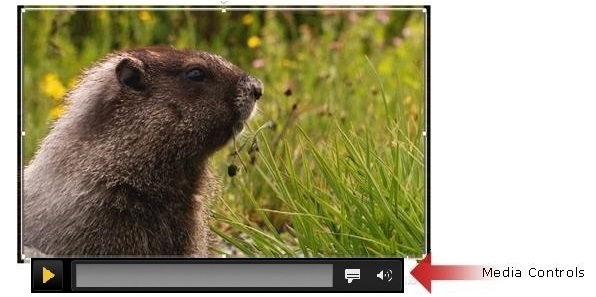
เมื่อต้องการแสดงหรือซ่อนตัวควบคุมสื่อ (เล่นหยุดคำอธิบายภาพปริมาณ) ระหว่างงานนำเสนอของคุณให้ทำดังต่อไปนี้:
-
บน ribbon บนแท็บการนำเสนอสไลด์ให้เลือกหรือล้างกล่องกาเครื่องหมายแสดงตัวควบคุมสื่อ
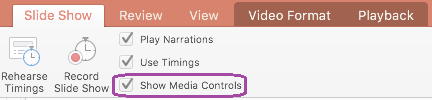
๒๐๑๑
หมายเหตุ: ตั้งค่าตัวเลือกนี้ก่อนที่จะเพิ่มภาพเคลื่อนไหวลงในภาพยนตร์ของคุณ ด้วยการเปลี่ยนตัวเลือกนี้คุณจะเอาภาพเคลื่อนไหวที่เชื่อมโยงกับภาพยนตร์ของคุณออก
-
คลิกภาพยนตร์ที่คุณต้องการเปลี่ยนในสไลด์ จากนั้นคลิกแท็บ จัดรูปแบบภาพยนตร์
-
เลือกทำอย่างใดอย่างหนึ่งต่อไปนี้
เมื่อต้องการ
ให้ทำดังนี้
เล่นภาพยนตร์เมื่อสไลด์ที่มีภาพเคลื่อนไหวปรากฏขึ้นในระหว่างสไลด์ช้า
ภายใต้ตัวเลือกภาพยนตร์บนเมนูป็อปอัพเริ่มให้คลิกโดยอัตโนมัติ
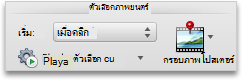
ควบคุมเวลาที่คุณต้องการเริ่มต้นภาพยนตร์ด้วยการคลิกเมาส์
ภายใต้ตัวเลือกภาพยนตร์บนเมนูป็อปอัพเริ่มต้นให้คลิกคลิก
ในระหว่างการนำเสนอสไลด์ให้คลิกภาพเคลื่อนไหวบนสไลด์เมื่อคุณพร้อมที่จะเล่นภาพยนตร์
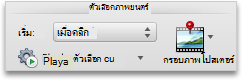
คุณสามารถเล่นภาพยนตร์เพื่อเติมเต็มทั้งสไลด์ (หน้าจอ) เมื่อคุณส่งงานนำเสนอของคุณ ทั้งนี้ขึ้นอยู่กับความละเอียดของไฟล์ภาพยนตร์ต้นฉบับของคุณอาจแสดงผิดเพี้ยนเบลอหรือเลือนเมื่อคุณขยาย แสดงตัวอย่างภาพยนตร์ของคุณเสมอก่อนที่คุณจะรวมไว้ในงานนำเสนอของคุณเพื่อที่ว่าวิดีโอจะปรากฏผิดเพี้ยนหรือเบลอคุณสามารถยกเลิกตัวเลือกแบบเต็มหน้าจอได้
หมายเหตุ: ถ้าคุณตั้งค่าภาพยนตร์ให้แสดงแบบเต็มหน้าจอและยังตั้งค่าให้เริ่มโดยอัตโนมัติคุณสามารถลากเฟรมภาพยนตร์ออกจากสไลด์ลงในพื้นที่สีเทาเพื่อไม่ให้ปรากฏบนสไลด์หรือกะพริบก่อนที่ภาพยนตร์จะไปยังหน้าจอแบบเต็มหน้าจอ
-
คลิกภาพยนตร์ที่คุณต้องการเปลี่ยนในสไลด์ จากนั้นคลิกแท็บ จัดรูปแบบภาพยนตร์
-
ภายใต้ตัวเลือกภาพยนตร์บนเมนูตัวเลือกการเล่นให้คลิกเล่นแบบเต็มหน้าจอ
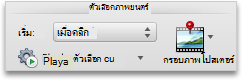
ในขณะที่กำลังนำเสนองานนำเสนอของคุณคุณสามารถซ่อนภาพยนตร์ได้จนกว่าคุณจะพร้อมที่จะเล่น อย่างไรก็ตามคุณควรเพิ่มเอฟเฟ็กต์ภาพเคลื่อนไหวเพื่อเริ่มเล่นหรือคุณจะไม่เห็นภาพยนตร์เล่นในระหว่างการนำเสนอสไลด์ สำหรับข้อมูลเพิ่มเติมให้ดูที่การทำให้ข้อความและวัตถุเคลื่อนไหว
-
คลิกภาพยนตร์ที่คุณต้องการเปลี่ยนในสไลด์ จากนั้นคลิกแท็บ จัดรูปแบบภาพยนตร์
-
ภายใต้ตัวเลือกภาพยนตร์บนเมนูตัวเลือกการเล่นให้คลิกซ่อนขณะที่ไม่มีการเล่น
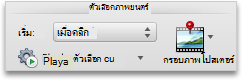
คุณสามารถเล่นภาพยนตร์ซ้ำๆและต่อเนื่องระหว่างงานนำเสนอของคุณได้โดยการวนรอบภาพยนตร์
-
คลิกภาพยนตร์ที่คุณต้องการเปลี่ยนในสไลด์ จากนั้นคลิกแท็บ จัดรูปแบบภาพยนตร์
-
ภายใต้ตัวเลือกภาพยนตร์บนเมนูตัวเลือกการเล่นให้คลิกวนรอบจนกว่าจะหยุด
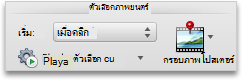
เคล็ดลับ: เมื่อต้องการหยุดการวนรอบภาพยนตร์ในระหว่างการนำเสนอสไลด์ให้คลิกที่ภาพยนตร์หรือคลิก

-
คลิกภาพยนตร์ที่คุณต้องการเปลี่ยนในสไลด์ จากนั้นคลิกแท็บ จัดรูปแบบภาพยนตร์
-
ภายใต้ตัวเลือกภาพยนตร์บนเมนูตัวเลือกการเล่นให้คลิกกรอกลับหลังจากเล่น
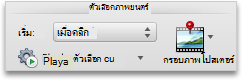
คุณสามารถซ่อนตัวควบคุมสื่อได้ถ้าคุณไม่ต้องการให้ปรากฏในระหว่างการนำเสนอสไลด์ ตัวควบคุมสื่อจะอยู่บนแถบเครื่องมือภายใต้ภาพยนตร์ ใช้ตัวควบคุมเหล่านี้เพื่อเล่นหรือหยุดภาพยนตร์ชั่วคราวให้ดูระยะเวลาที่ภาพยนตร์และความคืบหน้าในขณะที่เล่นข้ามไปข้างหน้าหรือย้อนกลับหรือปรับระดับเสียง
-
บนแท็บการนำเสนอสไลด์ภายใต้ตั้งค่าให้ล้างกล่องกาเครื่องหมายแสดงตัวควบคุมสื่อ