บันทึกหน้าจอของคุณใน PowerPoint
คุณสามารถบันทึกหน้าจอคอมพิวเตอร์และเสียงที่เกี่ยวข้อง แล้วฝังลงในสไลด์ PowerPoint ของคุณ หรือคุณสามารถบันทึกเป็นไฟล์แยกต่างหากได้

ลองกันเลย!
-
เปิดสไดล์ที่คุณต้องการใส่การบันทึกหน้าจอ
-
บนแท็บ แทรก ของ Ribbon ให้เลือก การบันทึกหน้าจอ
-
บนแท่นควบคุม ให้เลือก เลือกพื้นที่ (หรือถ้าคุณต้องการเลือกหน้าจอทั้งหมดสําหรับการบันทึก ให้กดแป้นโลโก้ Windows+Shift+F) คุณจะเห็นเคอร์เซอร์รูปกากบาท

เคล็ดลับ: PowerPoint บันทึกเสียงและตัวชี้เมาส์โดยอัตโนมัติ ดังนั้น ตามค่าเริ่มต้น ตัวเลือกเหล่านั้นจะถูกเลือกบนแท่นควบคุม เมื่อต้องการปิดใช้งาน ให้ยกเลิกการเลือก ตัวชี้เสียงและ บันทึก
-
เลือก บันทึก ใช้ หยุดชั่วคราว ตามต้องการ และ หยุด เมื่อคุณทําเสร็จแล้ว
หมายเหตุ: เว้นแต่ว่าคุณจะปักหมุดแท่นควบคุมไว้กับหน้าจอ แท่นควบคุมจะเลื่อนขึ้นไปยังระยะขอบขณะที่คุณบันทึก เมื่อต้องการให้แท่นควบคุมที่ถอนการปักนิ้วปรากฏขึ้นอีกครั้ง ให้ชี้เคอร์เซอร์เมาส์ที่ด้านบนของหน้าจอ
-
วิดีโอของคุณจะถูกเพิ่มลงในสไลด์ คลิกขวาที่เฟรมวิดีโอ เลือกไอคอน เริ่ม แล้วเลือกวิธีที่คุณต้องการให้วิดีโอของคุณเริ่มต้น: ใน คลิก ลําดับโดยอัตโนมัติ หรือ เมื่อคลิก
-
คุณสามารถเปลี่ยนลักษณะของวิดีโอได้โดยการคลิกขวาที่เฟรมวิดีโอ เลือกไอคอน สไตล์ แล้วเลือกรูปร่างอื่น
สำคัญ: เมื่อต้องการใช้ฟีเจอร์การบันทึกหน้าจอใน PowerPoint 2013 ให้ติดตั้งการอัปเดตของวันที่ 16 กุมภาพันธ์ 2558 สําหรับ PowerPoint 2013
-
เปิดสไดล์ที่คุณต้องการใส่การบันทึกหน้าจอ
-
บนแท็บ แทรก ให้คลิก การบันทึกหน้าจอ
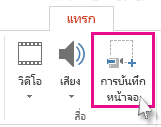
-
บนแท่นควบคุม ให้คลิก เลือกพื้นที่ (ปุ่มโลโก้ Windows+Shift+A)
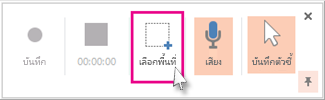
พื้นที่ขนาดต่ำสุดที่คุณสามารถบันทึกได้คือ 64x64 พิกเซล
เคอร์เซอร์ที่มีเส้นกากบาท

เคล็ดลับ: PowerPoint บันทึกเสียงและตัวชี้เมาส์โดยอัตโนมัติ ดังนั้น ตามค่าเริ่มต้น ตัวเลือกเหล่านั้นจะถูกเลือกบนแท่นควบคุม เมื่อต้องการปิดใช้งาน ให้ยกเลิกการเลือก เสียง (แป้นโลโก้ Windows+Shift+U) และ บันทึกตัวชี้ (แป้นโลโก้ Windows+Shift+O)
ถ้าคุณทําการบันทึกหน้าจอในระหว่างเซสชัน PowerPoint ปัจจุบันเรียบร้อยแล้ว คุณสามารถดําเนินการบันทึกต่อได้ถ้าพื้นที่ส่วนที่เลือกนั้นเหมาะกับคุณ หรือคุณสามารถคลิก เลือกพื้นที่ เพื่อเริ่มต้นใหม่
-
คลิก บันทึก (ปุ่มโลโก้ Windows+Shift+R)
เคล็ดลับ: เว้นแต่ว่าคุณจะปักหมุดแท่นควบคุมไว้กับหน้าจอ แท่นควบคุมจะเลื่อนขึ้นไปยังระยะขอบขณะที่คุณบันทึก เมื่อต้องการให้แท่นควบคุมที่ถอนการปักนิ้วปรากฏขึ้นอีกครั้ง ให้ชี้เคอร์เซอร์เมาส์ที่ด้านบนของหน้าจอ
-
เมื่อต้องการควบคุมการบันทึกของคุณ:
-
คลิก หยุดชั่วคราว เพื่อหยุดการบันทึกชั่วคราว (ปุ่มโลโก้ Windows+Shift+R)
-
คลิก บันทึก เพื่อดำเนินการบันทึกต่อ (ปุ่มโลโก้ Windows+Shift+R)
-
คลิก หยุด เพื่อสิ้นสุดการบันทึกของคุณ (ปุ่มโลโก้ Windows+Shift+Q) (ตามที่แสดงด้านล่าง)
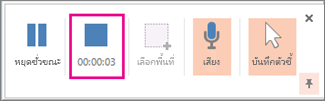
-
-
เมื่อคุณบันทึกเสร็จแล้ว ให้บันทึกงานนําเสนอของคุณ: ไฟล์ > บันทึก ขณะนี้การบันทึกจะถูกฝังบนสไลด์ที่คุณเลือกในขั้นตอนที่ 1
เมื่อต้องการบันทึกการบันทึกเป็นไฟล์แยกต่างหากบนคอมพิวเตอร์ของคุณ ให้คลิกขวาที่รูปภาพบนสไลด์ที่แสดงถึงการบันทึก แล้วเลือก บันทึกสื่อเป็น ในกล่องโต้ตอบ บันทึกสื่อเป็น ให้ระบุชื่อไฟล์และตําแหน่งที่ตั้งโฟลเดอร์ แล้วคลิก บันทึก
บันทึกการบันทึกหน้าจอของคุณเป็นไฟล์แยกต่างหาก
-
คลิกขวาที่เฟรมวิดีโอ แล้วเลือก บันทึกสื่อเป็น
-
ในกล่อง บันทึกสื่อเป็น ให้เลือกโฟลเดอร์ และในกล่อง ชื่อไฟล์ ให้พิมพ์ชื่อ
-
เลือก บันทึก
ตัดแต่งวิดีโอของคุณ
-
คลิกขวาที่เฟรมวิดีโอ แล้วเลือก ตัดแต่ง
-
เมื่อต้องการกําหนดตําแหน่งที่คุณต้องการตัดแต่งวิดีโอของคุณ ในกล่อง ตัดแต่งวิดีโอ ให้เลือก เล่น
-
เมื่อถึงจุดที่คุณต้องการตัด ให้เลือก หยุดชั่วคราว ใช้ปุ่ม เฟรมถัดไป และ เฟรมก่อนหน้า เพื่อระบุการกําหนดเวลาที่แม่นยํา
-
ทำอย่างน้อยหนึ่งอย่างต่อไปนี้:
-
เมื่อต้องการตัดแต่งจุดเริ่มต้นของคลิป ให้เลือกจุดเริ่มต้น (แสดงในรูปด้านล่างเป็นเครื่องหมายสีเขียว) เมื่อคุณเห็นลูกศรสองหัว ให้ลากลูกศรไปยังตําแหน่งเริ่มต้นที่ต้องการสําหรับวิดีโอ
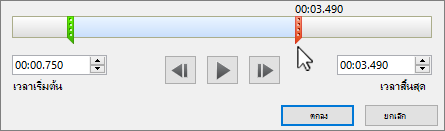
-
เมื่อต้องการตัดแต่งจุดสิ้นสุดของคลิป ให้คลิกจุดสิ้นสุด (แสดงในรูปด้านบนเป็นเครื่องหมายสีแดง) เมื่อคุณเห็นลูกศรสองหัว ให้ลากลูกศรไปยังตําแหน่งสิ้นสุดที่ต้องการสําหรับวิดีโอ
-
-
เลือก ตกลง










