ใช้โปรแกรมช่วยอ่านใน Word
สนับสนุนการอ่านและการเขียนโดยการใช้โปรแกรมช่วยอ่านเพื่อกําหนดลักษณะที่ปรากฏของเอกสาร Word ในขณะที่คุณอ่านและแก้ไข โปรแกรมช่วยอ่านมีตัวเลือกสําหรับประสบการณ์ใช้งานที่สะดวกสบายและง่ายต่อการประมวลผลโดยการช่วยให้คุณสามารถฟังการอ่านออกเสียงข้อความ หรือปรับลักษณะที่ข้อความปรากฏโดยการปรับเปลี่ยนระยะห่าง สี และอื่นๆ
กําลังมองหาตัวเลือกเพิ่มเติมในการฟังเอกสาร Word ของคุณใช่หรือไม่ ดูฟังเอกสาร Word ของคุณสําหรับข้อมูลเพิ่มเติม
เลือกเวอร์ชันของ Word ที่คุณกําลังใช้ด้านล่าง:

เคล็ดลับ: วิดีโอไม่เป็นภาษาของคุณใช่ไหม ลองเลือก คำบรรยายทดแทนการได้ยิน 
ในหัวข้อนี้
ใช้โปรแกรมช่วยอ่านใน Word บนเดสก์ท็อป
-
เปิดเอกสาร Word ของคุณ
-
เลือกแท็บมุมมอง จากนั้นเลือกโปรแกรมช่วยอ่าน

-
เลือกตัวเลือกโปรแกรมช่วยอ่านที่เหมาะกับคุณจาก Ribbon
-
เมื่อคุณคลิกในเอกสาร Word ของคุณเพื่ออ่านหรือแก้ไข Ribbon โปรแกรมช่วยอ่านจะย่อเล็กสุด เมื่อต้องการให้ Ribbon มองเห็นได้ เพื่อให้คุณสามารถเปลี่ยนการตั้งค่าโปรแกรมช่วยอ่านหรือปิดโปรแกรมช่วยอ่าน ให้เลือก ... ที่ด้านบนของหน้าจอ
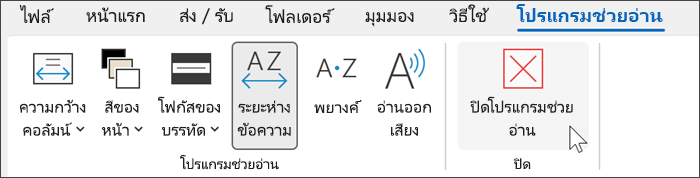
ความกว้างคอลัมน์ จะเปลี่ยนแปลงความยาวของบรรทัดเพื่อปรับปรุงโฟกัสและการทำความเข้าใจ
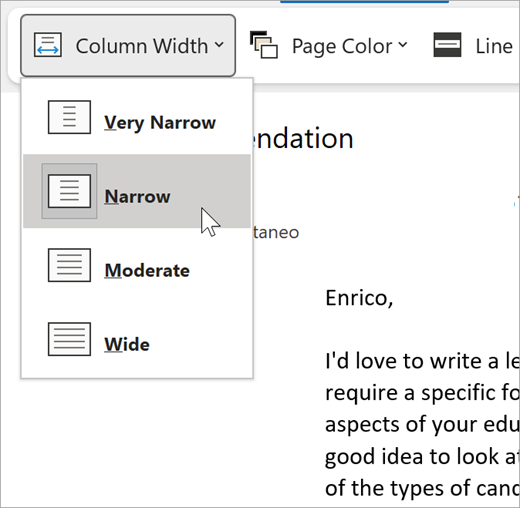
สีของหน้าสามารถทำให้สแกนข้อความได้ง่ายโดยการลดความเหนื่อยล้าของดวงตาลง
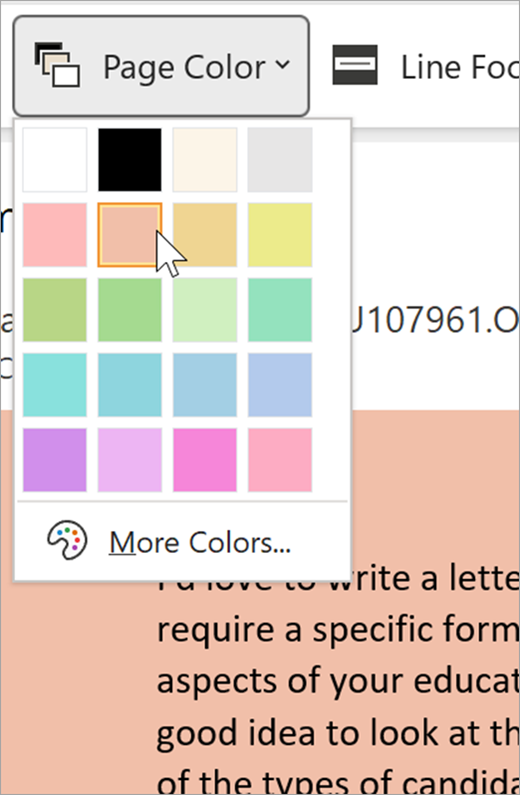
โฟกัสของบรรทัดจะนำสิ่งรบกวนออก เพื่อให้คุณสามารถเลื่อนผ่านบรรทัดเอกสารทีละบรรทัดได้ ปรับโฟกัสให้มีทีละหนึ่ง สาม หรือห้าบรรทัดในมุมมอง
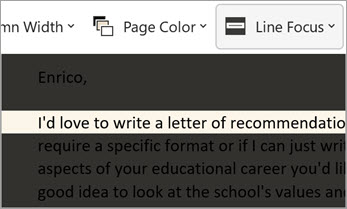
การเว้นระยะห่างข้อความ จะเพิ่มระยะห่างระหว่างคำ อักขระ และบรรทัด
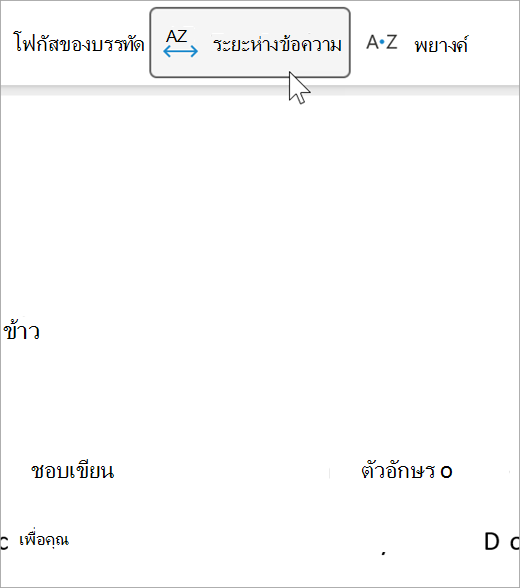
การแบ่งพยางค์ จะแสดงตัวแบ่งระหว่างพยางค์เพื่อปรับปรุงการแบ่งคำและการออกเสียง
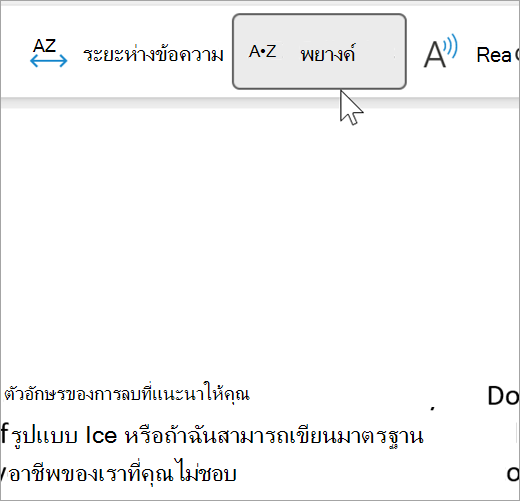
การอ่านออกเสียงจะเน้นแต่ละคําขณะที่อ่านเอกสารให้คุณฟัง
-
เลือกไอคอนการตั้งค่า จากนั้น:
-
ลากตัวควบคุมความเร็วในการอ่านเพื่อปรับความเร็วในการอ่าน เลื่อนไปทางขวาเพื่อเพิ่มความเร็ว และเลื่อนไปทางซ้ายเพื่อลดความเร็ว กด เล่น เพื่อฟังความเร็วที่แตกต่างกัน
-
ใช้เมนูดรอปดาวน์ การเลือกเสียง เพื่อเลือกเสียงต่างๆ ของโปรแกรมอ่าน เลือกเสียง แล้วกดเล่นเพื่อฟัง
-
-
เลือก X เพื่อปิดการอ่านออกเสียง
เคล็ดลับ: เข้าถึงการอ่านออกเสียงได้โดยตรงโดยการคลิกขวาที่ใดก็ได้ในเอกสารของคุณ แล้วเลือกการอ่านออกเสียง
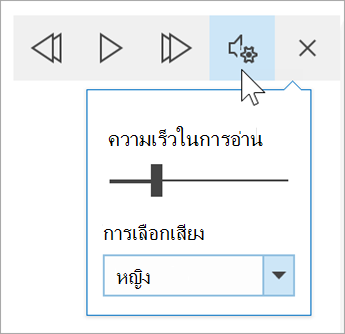
การตั้งค่าภาษา
เมื่อต้องการเปลี่ยนภาษาสําหรับโปรแกรมช่วยอ่าน ให้เลือก รีวิวภาษา แล้วเลือก ภาษา แล้วเลือก ตั้งค่าภาษาการพิสูจน์อักษร คุณสามารถเลือกภาษาได้จากที่นั่น
ทรัพยากรเพิ่มเติม:
ปิดโปรแกรมช่วยอ่าน
เลือกแท็บมุมมอง แล้วเลือกโปรแกรมช่วยอ่าน จากนั้นเลือกปิดโปรแกรมช่วยอ่าน
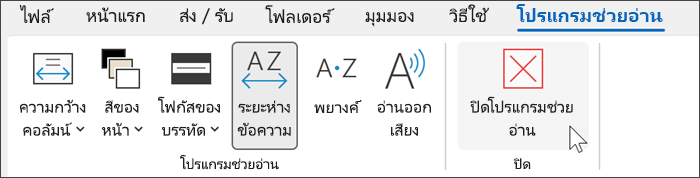
แป้นพิมพ์ลัดสำหรับการอ่านออกเสียง
เริ่มหรือออกจากการอ่านออกเสียง: Ctrl+Alt+Space
หยุดชั่วคราวหรือเล่นการอ่านออกเสียง: Ctrl+Space
เพิ่มความเร็วในการอ่าน: Alt+Right
ลดความเร็วในการอ่าน: Alt+Left
อ่านย่อหน้าก่อนหน้า: Ctrl+Right
อ่านย่อหน้าถัดไป: Ctrl+Left
ใช้โปรแกรมช่วยอ่านใน Word สำหรับ macOS
ไปยัง มุมมอง > เครื่องมือสำหรับการเรียนรู้ แล้วเลือกตัวเลือกของคุณ:
-
ความกว้างคอลัมน์ จะเปลี่ยนแปลงความยาวของบรรทัดเพื่อปรับปรุงโฟกัสและการทำความเข้าใจ
-
สีของหน้าทำให้สแกนข้อความได้ง่ายโดยลดความเหนื่อยล้าของดวงตาลง
-
การเว้นระยะห่างข้อความ จะเพิ่มระยะห่างระหว่างคำ อักขระ และบรรทัด
-
การแบ่งพยางค์ จะแสดงตัวแบ่งระหว่างพยางค์เพื่อปรับปรุงการแบ่งคำและการออกเสียง
-
การอ่านออกเสียง ช่วยให้คุณฟังเอกสารของคุณในขณะที่แต่ละคำจะถูกเน้น
หมายเหตุ: ใช้ตัวควบคุมการเล่นเพื่อเริ่มและหยุดการบรรยาย เปลี่ยนความเร็วในการอ่าน และสลับไปมาระหว่างเสียงที่อ่าน
ในหัวข้อนี้
ใช้โปรแกรมช่วยอ่านใน Word สําหรับเว็บ
-
เลือกมุมมอง แล้วโปรแกรมช่วยอ่าน เอกสารของคุณจะเปิดในรูปแบบเต็มหน้าจอ
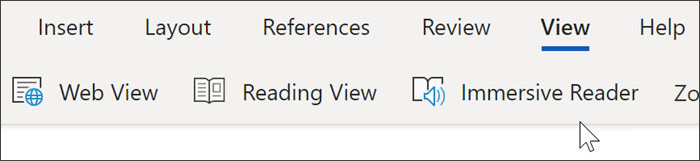
การใช้โปรแกรมช่วยอ่าน
เมื่อคุณเปิดเอกสารใน โปรแกรมช่วยอ่าน คุณสามารถทำอย่างใดอย่างหนึ่งต่อไปนี้ โดยขึ้นอยู่กับวิธีที่คุณต้องการเน้นไปที่เนื้อหาในเอกสารของคุณ
-
เมื่อต้องให้อ่านย่อหน้าให้คุณฟัง ให้เลือกปุ่ม เล่น
-
เมื่อต้องการฟังเฉพาะจุดในหน้าของคุณ ให้เลือกคำนั้น
ตัวเลือกเสียงพูด
เลือกไอคอนรูปเกียร์เพื่อเปิดการตั้งค่าเสียง
แถบเลื่อน ความเร็วของเสียง ควบคุมความเร็วในการเล่นของโปรแกรมช่วยอ่าน
-
เลือกความเร็วของเสียง แล้วลากตัวควบคุมไปทางขวาหรือซ้าย เลื่อนไปทางขวาเพื่อเพิ่มความเร็ว และเลื่อนไปทางซ้ายเพื่อลดความเร็ว
-
เลือกการกําหนดลักษณะเสียงของผู้ชายหรือผู้หญิง
-
กดเล่นเพื่อฟังความเร็วและเสียงต่างๆ
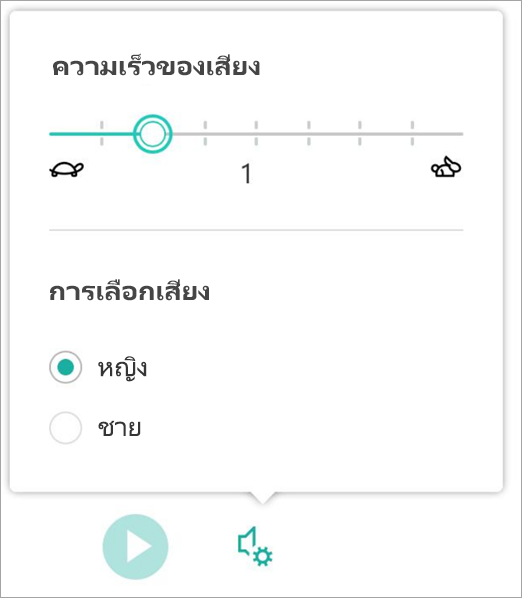
ตัวเลือกข้อความ
คุณสามารถเปลี่ยนลักษณะที่ปรากฏของเอกสารของคุณโดยใช้ตัวเลือกข้อความ ตัวเลือกที่คุณทําในตัวเลือกข้อความสามารถช่วยลบสิ่งรบกวนการแสดงภาพจากข้อมูลและปรับปรุงความยากง่ายในการอ่านข้อความ
เมนู ตัวเลือกข้อความ ช่วยให้คุณสามารถ:
-
เปลี่ยนขนาดข้อความ
-
ลดความหนาแน่นระหว่างตัวอักษร
-
เปลี่ยนฟอนต์
-
เปลี่ยนสีพื้นหลัง
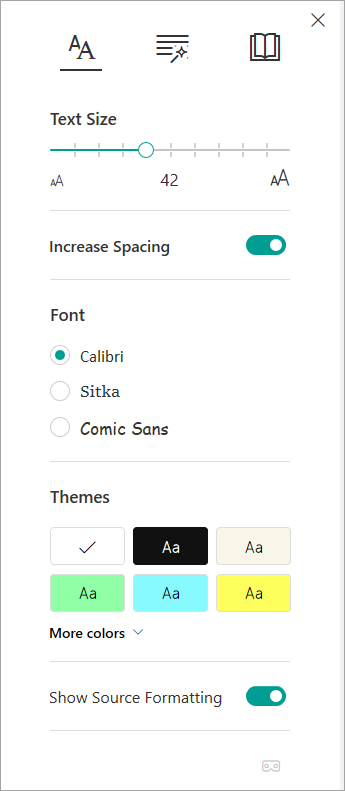
ชนิดของคำ
ชนิดของคำ ควบคุมการเน้นไวยากรณ์และช่วยให้ผู้อ่านทำความเข้าใจประโยคที่ซับซ้อน
-
เมื่อต้องการใช้ ให้เลือก ชนิดของคำ (ไอคอนลักษณะคล้ายหนังสือสามเล่ม)
-
เลือกสิ่งที่ต้องการเน้น
-
การ·แบ่ง·พยางค์ แยกคำได้ด้วยการแสดงจุดเล็กๆ ระหว่างพยางค์
-
ใต้ ชนิดของคำ ให้เปิด คำนามคำกริยา หรือ คำคุณศัพท์ เพื่อเน้นคำนาม คำกริยา หรือคำคุณศัพท์ทุกคำในหน้าด้วยสีที่สอดคล้องกับสีของป้ายชื่อ
-
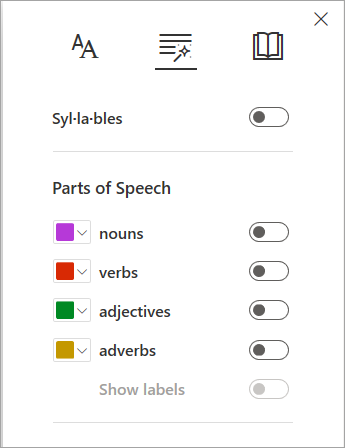
การกําหนดลักษณะการอ่าน
-
โฟกัสของบรรทัดช่วยให้ผู้อ่านสามารถจํากัดโฟกัสของประสบการณ์การอ่านโดยการไฮไลต์ชุดบรรทัดหนึ่ง สาม หรือห้าบรรทัดภายในเอกสารที่เลือกในโปรแกรมช่วยอ่าน
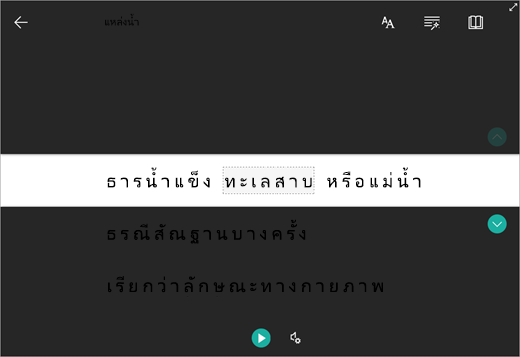
-
พจนานุกรมรูปภาพช่วยให้คุณสามารถคลิกที่คําเดียวและดูการสนับสนุนการแสดงภาพจากข้อมูลได้ คุณยังสามารถฟังการอ่านออกเสียงคําได้
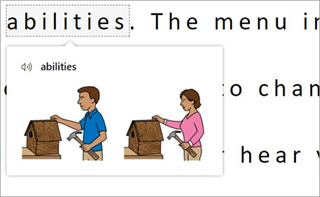
-
การแปลช่วยให้คุณสามารถดูคําที่เลือกหรือทั้งเอกสารในภาษาที่คุณต้องการได้
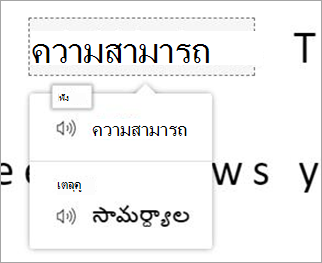
-
โค้ชฝึกอ่านช่วยให้คุณสามารถฝึกการอ่านออกเสียง ให้รายงานเกี่ยวกับความเร็วและความเที่ยงตรงในการอ่านของคุณ และระบุคําห้าคําที่คุณมีปัญหามากที่สุด และมอบโอกาสในการฝึกคําเหล่านี้อีกครั้ง
ใช้แป้นสลับเพื่อปรับการกําหนดลักษณะการอ่านของคุณ
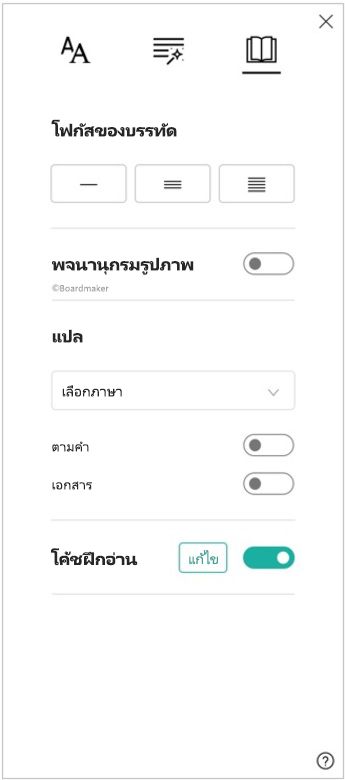
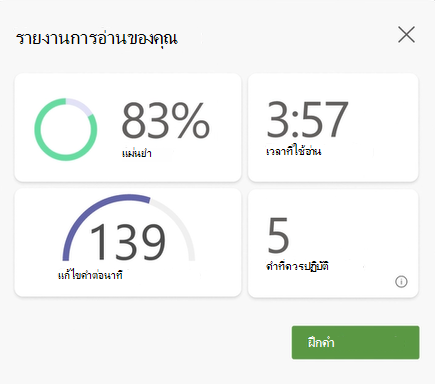
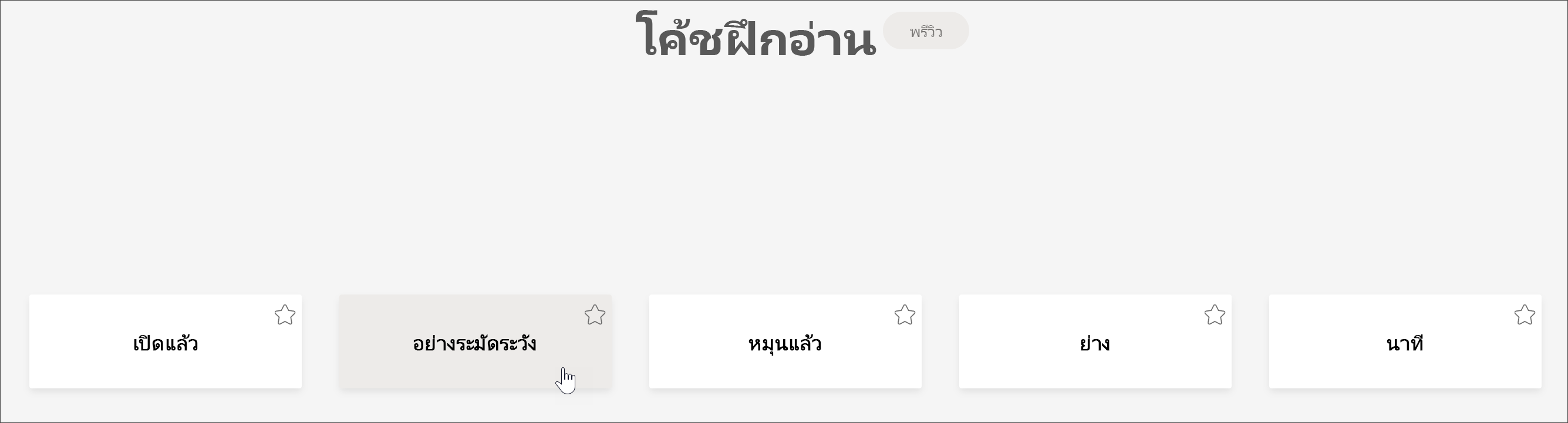
แป้นพิมพ์ลัดสำหรับโปรแกรมช่วยอ่าน
ใช้แป้นพิมพ์ลัดเพื่อนำทาง
-
ลูกศรขึ้น/ลง เลื่อนจากบรรทัดหนึ่งไปยังอีกบรรทัด
-
Page Up/Page Down เลื่อนจากหน้าจอหนึ่งไปยังอีกหน้าจอ
-
ลูกศรซ้าย/ขวา ไปยังหน้าก่อนหน้า/ถัดไปในสมุดบันทึก OneNote ของคุณ
-
แป้น Esc ปิดโปรแกรมช่วยอ่านหรือเมนู
-
Tab เลื่อนไปยังตัวควบคุมถัดไปในการตั้งค่าโปรแกรมช่วยอ่าน
-
Space เลือกเครื่องมือปัจจุบัน
ปิดโปรแกรมช่วยอ่าน
เลือกลูกศรย้อนกลับหรือแตะ Esc บนคีย์บอร์ดของคุณเพื่อออกจากโปรแกรมช่วยอ่าน

ใช้โปรแกรมช่วยอ่านใน Word for iPad
เครื่องมือโปรแกรมช่วยอ่านบางอย่างจะพร้อมใช้งานใน Word for iPad เมื่อต้องการเปิดโปรแกรมช่วยอ่านขณะอ่านหรือแก้ไขเอกสาร Word:
-
เลือกมุมมอง

2. เลือกโปรแกรมช่วยอ่าน

3. เลือกจากเครื่องมือต่อไปนี้เพื่อทําให้เอกสารของคุณอ่านและแก้ไขได้ง่ายขึ้น
-
เลือกความกว้างคอลัมน์เพื่อเปลี่ยนความยาวของบรรทัด การทำเช่นนี้สามารถปรับปรุงโฟกัสและการเข้าใจได้
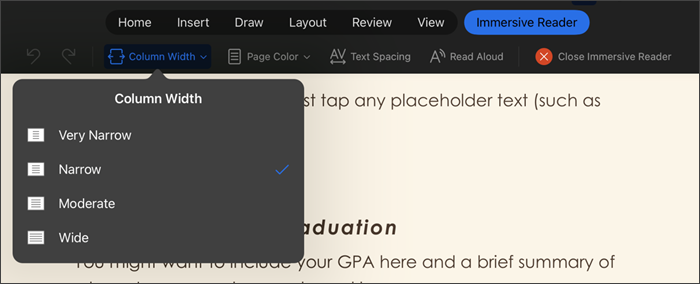
-
เลือกสีของหน้าเพื่อเลือกระหว่าง
-
ไม่มี (หน้าสีขาวมาตรฐาน)
-
ซีเปีย (หน้าสีเหลืองซีดที่มีความรู้สึกเหมือนการพิมพ์)
-
ผกผัน (พื้นหลังสีดําที่มีข้อความสีขาว)
-
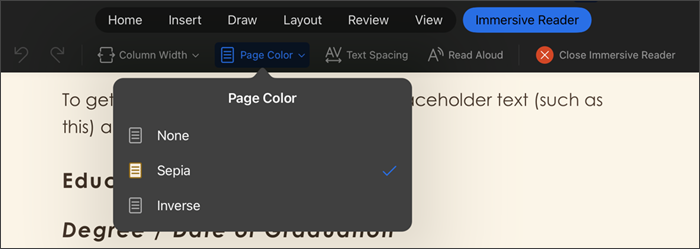
-
เลือกระยะห่างข้อความเพื่อเพิ่มระยะห่างระหว่างอักขระ
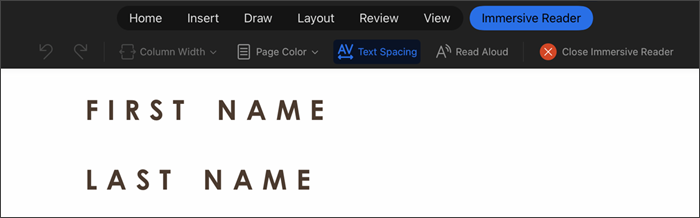
-
เลือกการอ่านออกเสียงเพื่อเน้นส่วนของข้อความขณะที่เอกสารของคุณถูกอ่านออกเสียง เมื่อต้องการเปลี่ยนการตั้งค่าการอ่านออกเสียง:
-
เลือกไอคอนการตั้งค่า จากนั้น:
-
ลากตัวควบคุมความเร็วในการอ่านเพื่อปรับความเร็วในการอ่าน เลื่อนไปทางขวาเพื่อเพิ่มความเร็ว และเลื่อนไปทางซ้ายเพื่อลดความเร็ว กด เล่น เพื่อฟังความเร็วที่แตกต่างกัน
-
ใช้เมนูดรอปดาวน์ การเลือกเสียง เพื่อเลือกเสียงต่างๆ ของโปรแกรมอ่าน เลือกเสียง แล้วกดเล่นเพื่อฟัง
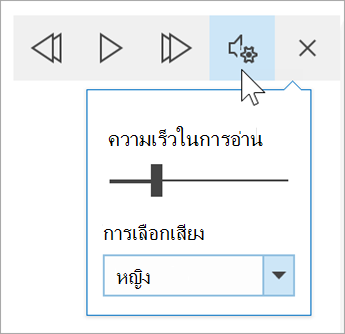
-
-
-
เลือก X เพื่อปิดการอ่านออกเสียง
หมายเหตุ: การอ่านออกเสียงจะอ่านข้อความเป็นภาษาพูดเริ่มต้นของระบบปฏิบัติการของคุณ สําหรับข้อมูลเกี่ยวกับภาษาที่รองรับและวิธีการเพิ่มเสียงการแปลงข้อความเป็นคำพูดเพิ่มเติม ให้ดู วิธีดาวน์โหลดภาษาการแปลงข้อความเป็นคำพูดสําหรับ Windows
-
เลือกปิดโปรแกรมช่วยอ่านเพื่อปิดประสบการณ์ใช้งานการช่วยเหลือและกลับไปยังเอกสาร Word ตามที่จัดรูปแบบไว้











