เพียงแค่ใช้ตัวแก้ไข Power Query คุณได้สร้างสูตร Power Query ไปพร้อมกัน มาดูกันว่า Power Query ทํางานอย่างไรโดยการมองใต้ฮู้ด คุณสามารถเรียนรู้วิธีการอัปเดตหรือเพิ่มสูตรได้โดยการดูการทํางานของตัวแก้ไข Power Query คุณสามารถม้วนสูตรของคุณเองด้วยเครื่องมือแก้ไขขั้นสูง
ตัวแก้ไข Power Query จะให้คิวรีข้อมูลและปรับรูปร่างประสบการณ์การใช้งานสําหรับ Excel ที่คุณสามารถใช้เพื่อปรับรูปร่างข้อมูลจากแหล่งข้อมูลจํานวนมากได้ เมื่อต้องการแสดงหน้าต่างตัวแก้ไข Power Query ให้นําเข้าข้อมูลจากแหล่งข้อมูลภายนอกในเวิร์กชีต Excel เลือกเซลล์ในข้อมูล แล้วเลือก คิวรี > แก้ไข ต่อไปนี้เป็นข้อมูลสรุปของส่วนประกอบหลัก
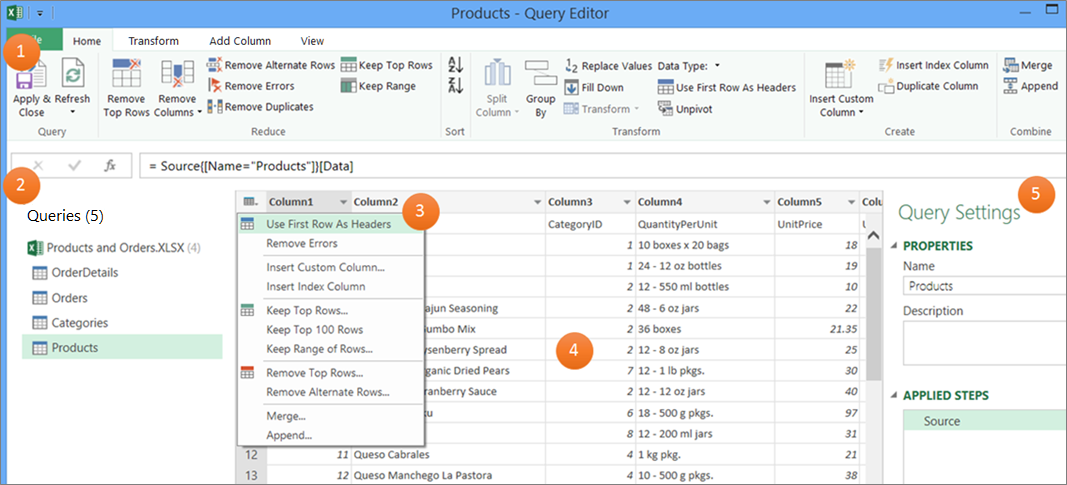
-
Ribbon ตัวแก้ไข Power Query ที่คุณใช้จัดรูปแบบข้อมูลของคุณ
-
บานหน้าต่างคิวรีที่คุณใช้เพื่อค้นหาแหล่งข้อมูลและตาราง
-
เมนูบริบทที่เป็นทางลัดไปยังคําสั่งใน Ribbon ที่สะดวก
-
การแสดงตัวอย่างข้อมูลที่แสดงผลลัพธ์ของขั้นตอนที่นําไปใช้กับข้อมูล
-
บานหน้าต่าง การตั้งค่าคิวรี ที่แสดงคุณสมบัติและขั้นตอนแต่ละขั้นตอนในคิวรี
ในเบื้องหลัง แต่ละขั้นตอนในคิวรีจะยึดตามสูตรที่มองเห็นได้ในแถบสูตร
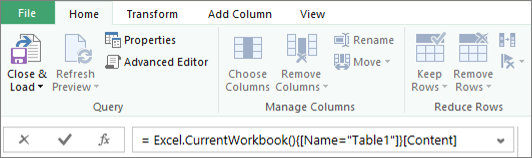
อาจมีบางครั้งที่คุณต้องการปรับเปลี่ยนหรือสร้างสูตร สูตรใช้ Power Query ภาษาสูตร ซึ่งคุณสามารถใช้เพื่อสร้างทั้งนิพจน์อย่างง่ายและซับซ้อนได้ สําหรับข้อมูลเพิ่มเติมเกี่ยวกับไวยากรณ์ อาร์กิวเมนต์ ข้อสังเกต ฟังก์ชัน และตัวอย่าง ให้ดูที่ Power Query ภาษาสูตร M
ใช้รายชื่อแชมป์ฟุตบอลเป็นตัวอย่าง ใช้ Power Query ใช้ข้อมูลดิบที่คุณพบบนเว็บไซต์และเปลี่ยนเป็นตารางที่มีการจัดรูปแบบอย่างดี ดูวิธีการสร้างขั้นตอนคิวรีและสูตรที่สอดคล้องกันสําหรับแต่ละงานในบานหน้าต่าง การตั้งค่าคิวรี ภายใต้ ขั้นตอนที่นําไปใช้ และในแถบสูตร

กระบวนงาน
-
เมื่อต้องการนําเข้าข้อมูล ให้เลือก ข้อมูล > จากเว็บ ใส่ "http://en.wikipedia.org/wiki/UEFA_European_Football_Championship" ในกล่อง URL แล้วเลือก ตกลง
-
ในกล่องโต้ตอบ ตัวนําทาง ให้เลือกตาราง ผลลัพธ์ [แก้ไข] ทางด้านซ้าย แล้วเลือก แปลงข้อมูล ที่ด้านล่าง ตัวแก้ไข Power Query จะปรากฏขึ้น
-
เมื่อต้องการเปลี่ยนชื่อคิวรีเริ่มต้น ในบานหน้าต่าง การตั้งค่าคิวรี ภายใต้ คุณสมบัติ ให้ลบ "ผลลัพธ์ [แก้ไข]" แล้วใส่ "แชมป์ UEFA"
-
เมื่อต้องการเอาคอลัมน์ที่ไม่ต้องการออก ให้เลือกคอลัมน์แรก คอลัมน์ที่สี่ และคอลัมน์ที่ห้า แล้วเลือก หน้าแรก > เอาคอลัมน์ออก > เอาคอลัมน์อื่นออก
-
เมื่อต้องการเอาค่าที่ไม่ต้องการออก ให้เลือก คอลัมน์ 1 เลือก หน้าแรก > แทนที่ค่า ใส่ "รายละเอียด" ในกล่อง ค่าที่จะค้นหา แล้วเลือก ตกลง
-
เมื่อต้องการเอาแถวที่มีคําว่า "ปี' ในแถวเหล่านั้นออก ให้เลือกลูกศรตัวกรองใน คอลัมน์ 1 ล้างกล่องกาเครื่องหมายที่อยู่ถัดจาก "ปี" แล้วเลือก ตกลง
-
เมื่อต้องการเปลี่ยนชื่อส่วนหัวของคอลัมน์ ให้ดับเบิลคลิกแต่ละส่วนหัว แล้วเปลี่ยน "คอลัมน์ 1" เป็น "ปี", "คอลัมน์ 4" เป็น "ผู้ชนะ" และ "คอลัมน์ 5" เป็น "คะแนนสุดท้าย"
-
เมื่อต้องการบันทึกคิวรี ให้เลือก หน้าแรก > ปิด & โหลด
ผลลัพธ์
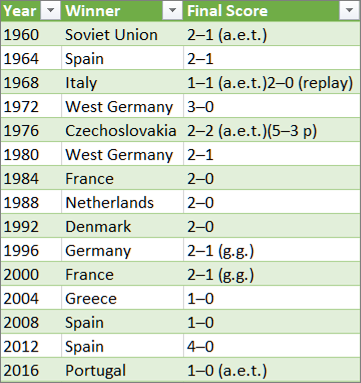
ตารางต่อไปนี้เป็นข้อมูลสรุปของแต่ละขั้นตอนที่นําไปใช้และสูตรที่สอดคล้องกัน
|
ขั้นตอนคิวรีและงาน |
สูตร |
|---|---|
|
แหล่งที่มา เชื่อมต่อกับแหล่งข้อมูลบนเว็บ |
= Web.Page(Web.Contents("http://en.wikipedia.org/wiki/UEFA_European_Football_Championship")) |
|
การนำทาง เลือกตารางเพื่อเชื่อมต่อ |
=Source{2}[Data] |
|
ชนิดที่เปลี่ยนแปลง เปลี่ยนชนิดข้อมูล (ซึ่ง Power Query ทําโดยอัตโนมัติ) |
= Table.TransformColumnTypes(Data2,{{"Column1", type text}, {"Column2", type text}, {"Column3", type text}, {"Column4", type text}, {"Column5", type text}, {"Column6", type text}, {"Column7", type text}, {"Column8", type text}, {"Column9", type text}, {"Column10", type text}, {"Column11", type text}, {"Column12", type text}}) |
|
เอาคอลัมน์อื่นออกแล้ว เอาคอลัมน์อื่นออกเพื่อแสดงเฉพาะคอลัมน์ที่สนใจเท่านั้น |
= Table.SelectColumns(#"Changed Type",{"Column1", "Column4", "Column5"}) |
|
ค่าที่ถูกแทนที่ แทนที่ค่าเพื่อล้างค่าในคอลัมน์ที่เลือก |
= Table.ReplaceValue(#"Removed Other Columns","Details","",Replacer.ReplaceText,{"Column1"}) |
|
แถวที่กรอง กรองค่าในคอลัมน์ |
= Table.SelectRows(#"Replaced Value", each ([Column1] <> "Year")) |
|
คอลัมน์ที่เปลี่ยนชื่อ ส่วนหัวของคอลัมน์ที่เปลี่ยนแปลงเพื่อให้สื่อความหมาย |
= Table.RenameColumns(#"Filtered Rows",{{"Column1", "Year"}, {"Column4", "Winner"}, {"Column5", "Final Score"}}) |
สําคัญ โปรดใช้ความระมัดระวังในการแก้ไขขั้นตอน 'แหล่งข้อมูล' 'การนําทาง' และ 'ชนิดที่เปลี่ยนแปลง' เนื่องจากขั้นตอนเหล่านั้นถูกสร้างขึ้นโดย Power Query เพื่อกําหนดและตั้งค่าแหล่งข้อมูล
แสดงหรือซ่อนแถบสูตร
แถบสูตรจะแสดงตามค่าเริ่มต้น แต่ถ้ามองไม่เห็น คุณสามารถแสดงแถบสูตรอีกครั้งได้
-
เลือก มุมมอง > เค้าโครง > แถบสูตร
Edit a formula in the formula bar
-
เมื่อต้องการเปิดคิวรี ให้ค้นหาคิวรีที่โหลดไว้ก่อนหน้านี้จากตัวแก้ไข Power Query เลือกเซลล์ในข้อมูล แล้วเลือก คิวรี > แก้ไข สําหรับข้อมูลเพิ่มเติม ให้ดู สร้าง โหลด หรือแก้ไขคิวรีใน Excel
-
ในบานหน้าต่าง การตั้งค่าคิวรี ภายใต้ ขั้นตอนที่นําไปใช้ ให้เลือกขั้นตอนที่คุณต้องการแก้ไข
-
ในแถบสูตร ให้ค้นหาและเปลี่ยนค่าพารามิเตอร์ แล้วเลือกไอคอน Enter

ก่อน: = Table.SelectColumns(#"Changed Type",{"Column4", "Column1", "Column5"})
หลังจาก:= Table.SelectColumns(#"Changed Type",{"Column2", "Column4", "Column1", "Column5"}) -
เลือกไอคอน ใส่

-
เมื่อต้องการดูผลลัพธ์ในเวิร์กชีต Excel ให้เลือก หน้าแรก > ปิด & โหลด
สร้างสูตรในแถบสูตร
สําหรับตัวอย่างสูตรอย่างง่าย ให้แปลงค่าข้อความเป็นตัวพิมพ์ที่เหมาะสมโดยใช้ฟังก์ชัน Text.Proper
-
เมื่อต้องการเปิดคิวรีเปล่า ใน Excel ให้เลือก ข้อมูล > รับ > ข้อมูลจากแหล่งข้อมูลอื่น > คิวรีเปล่า สําหรับข้อมูลเพิ่มเติม ให้ดู สร้าง โหลด หรือแก้ไขคิวรีใน Excel
-
ในแถบสูตร ให้ใส่=Text.Proper("text value")แล้วเลือกไอคอน Enter

ผลลัพธ์จะแสดงใน แสดงตัวอย่างข้อมูล -
เมื่อต้องการดูผลลัพธ์ในเวิร์กชีต Excel ให้เลือก หน้าแรก > ปิด & โหลด
ผลลัพธ์:

เมื่อคุณสร้างสูตร Power Query จะตรวจสอบไวยากรณ์ของสูตร อย่างไรก็ตาม เมื่อคุณแทรก จัดลําดับใหม่ หรือลบขั้นตอนระดับกลางในคิวรี คุณอาจตัดคิวรี ตรวจสอบผลลัพธ์ในการแสดงตัวอย่างข้อมูลเสมอ
สําคัญ โปรดใช้ความระมัดระวังในการแก้ไขขั้นตอน 'แหล่งข้อมูล' 'การนําทาง' และ 'ชนิดที่เปลี่ยนแปลง' เนื่องจากขั้นตอนเหล่านั้นถูกสร้างขึ้นโดย Power Query เพื่อกําหนดและตั้งค่าแหล่งข้อมูล
แก้ไขสูตรโดยใช้กล่องโต้ตอบ
วิธีนี้จะใช้กล่องโต้ตอบที่แตกต่างกันขึ้นอยู่กับขั้นตอน คุณไม่จําเป็นต้องทราบไวยากรณ์ของสูตร
-
เมื่อต้องการเปิดคิวรี ให้ค้นหาคิวรีที่โหลดไว้ก่อนหน้านี้จากตัวแก้ไข Power Query เลือกเซลล์ในข้อมูล แล้วเลือก คิวรี > แก้ไข สําหรับข้อมูลเพิ่มเติม ให้ดู สร้าง โหลด หรือแก้ไขคิวรีใน Excel
-
ในบานหน้าต่าง การตั้งค่าคิวรี ภายใต้ ขั้นตอนที่นําไปใช้ ให้เลือกไอคอน แก้ไขการตั้งค่า

-
ในกล่องโต้ตอบ ให้ทําการเปลี่ยนแปลงของคุณ แล้วเลือก ตกลง
แทรกขั้นตอน
หลังจากที่คุณดําเนินการขั้นตอนคิวรีที่ปรับรูปร่างข้อมูลของคุณใหม่แล้ว ขั้นตอนคิวรีจะถูกเพิ่มไว้ด้านล่างของขั้นตอนคิวรีปัจจุบัน แต่เมื่อคุณแทรกขั้นตอนคิวรีในช่วงกลางของขั้นตอน ข้อผิดพลาดอาจเกิดขึ้นในขั้นตอนถัดไป Power Query แสดงคําเตือน แทรกขั้นตอน เมื่อคุณพยายามแทรกขั้นตอนใหม่และขั้นตอนใหม่จะเปลี่ยนเขตข้อมูล เช่น ชื่อคอลัมน์ ที่ใช้ในขั้นตอนใดๆ ที่ทําตามขั้นตอนที่แทรก
-
ในบานหน้าต่าง การตั้งค่าคิวรี ภายใต้ ขั้นตอนที่นําไปใช้ ให้เลือกขั้นตอนที่คุณต้องการนําหน้าขั้นตอนใหม่และสูตรที่สอดคล้องกันในทันที
-
เลือกไอคอน เพิ่มขั้นตอน

= <nameOfTheStepToReference>เช่น =Production.WorkOrder -
พิมพ์สูตรใหม่โดยใช้รูปแบบ:
=Class.Function(ReferenceStep[,otherparameters])
ตัวอย่างเช่น สมมติว่าคุณมีตารางที่มีคอลัมน์เพศ และคุณต้องการเพิ่มคอลัมน์ที่มีค่า "Ms" ทั้งนี้ขึ้นอยู่กับเพศของบุคคล สูตรจะเป็น:
=Table.AddColumn(<ReferencedStep>, "Prefix", each if [Gender] = "F" then "Ms." else "Mr.")

จัดลําดับขั้นตอนใหม่
-
ในบานหน้าต่าง การตั้งค่าคิวรี ภายใต้ ขั้นตอนที่นําไปใช้ ให้คลิกขวาที่ขั้นตอน แล้วเลือก ย้ายขึ้น หรือ ย้ายลง
ลบขั้นตอน
-
เลือกไอคอน ลบ


ในตัวอย่างนี้ มาลองแปลงข้อความในคอลัมน์ให้เป็นตัวพิมพ์ที่เหมาะสมโดยใช้การผสมสูตรในเครื่องมือแก้ไขขั้นสูง
ตัวอย่างเช่น คุณมีตาราง Excel ที่เรียกว่า ใบสั่งซื้อ ที่มีคอลัมน์ ProductName ที่คุณต้องการแปลงเป็นตัวพิมพ์ที่เหมาะสม
ก่อน:
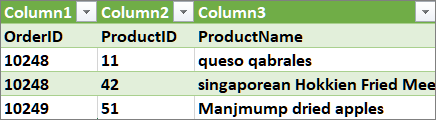
หลัง:
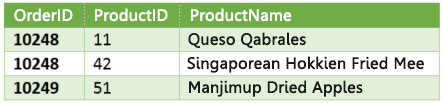
เมื่อคุณสร้างคิวรีขั้นสูง คุณจะสร้างชุดของขั้นตอนสูตรคิวรีที่ยึดตามนิพจน์ let ใช้นิพจน์ let เพื่อกําหนดชื่อและคํานวณค่าที่อ้างอิงโดยส่วนคําสั่ง in ซึ่งกําหนด Step ตัวอย่างนี้จะส่งกลับผลลัพธ์เดียวกันกับผลลัพธ์ในส่วน "สร้างสูตรในแถบสูตร"
let
Source = Text.Proper("hello world")
in
Source
คุณจะเห็นว่าแต่ละขั้นตอนสร้างในขั้นตอนก่อนหน้าโดยอ้างอิงขั้นตอนตามชื่อ เป็นตัวเตือน ภาษาสูตร Power Query เป็นแบบตรงตามตัวพิมพ์ใหญ่-เล็ก
ขั้นที่ 1: เปิดเครื่องมือแก้ไขขั้นสูง
-
ใน Excel ให้เลือก ข้อมูล > รับข้อมูล > แหล่งข้อมูลอื่น > คิวรีเปล่า สําหรับข้อมูลเพิ่มเติม ให้ดู สร้าง โหลด หรือแก้ไขคิวรีใน Excel
-
ในตัวแก้ไข Power Query ให้เลือก > หน้าแรก เครื่องมือแก้ไขขั้นสูง ซึ่งจะเปิดขึ้นพร้อมเทมเพลตของนิพจน์ให้
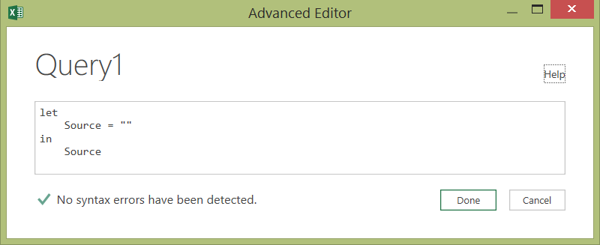
ขั้นที่ 2: กําหนดแหล่งข้อมูล
-
สร้างนิพจน์ let โดยใช้ Excel.CurrentWorkbook ฟังก์ชันดังนี้:
let#x1
in
#x4Source -
เมื่อต้องการโหลดคิวรีลงในเวิร์กชีต ให้เลือก เสร็จสิ้น แล้วเลือก หน้าแรก > ปิด & โหลด > ปิดการโหลด & โหลด
ผลลัพธ์:
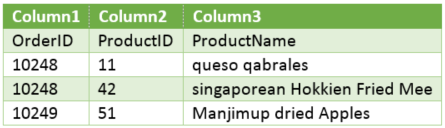
ขั้นที่ 3: เลื่อนระดับแถวแรกเป็นส่วนหัว
-
เมื่อต้องการเปิดคิวรี จากเวิร์กชีต ให้เลือกเซลล์ในข้อมูล แล้วเลือก คิวรี > แก้ไข สําหรับข้อมูลเพิ่มเติม ให้ดู สร้าง โหลด หรือแก้ไขคิวรีใน Excel (Power Query)
-
ในตัวแก้ไข Power Query ให้เลือก เครื่องมือแก้ไขขั้นสูง > หน้าแรก ซึ่งจะเปิดพร้อมกับคําสั่งที่คุณสร้างในขั้นตอนที่ 2: กําหนดแหล่งข้อมูล
-
ในนิพจน์ let ให้เพิ่ม #"First Row as Header" และ Table ฟังก์ชัน PromoteHeaders ดังนี้:
let
Source = Excel.CurrentWorkbook(){[Name="Orders"]}[Content],
#"First Row as Header"#x3#"First Row as Header" = Table.PromoteHeaders(Source) -
เมื่อต้องการโหลดคิวรีลงในเวิร์กชีต ให้เลือก เสร็จสิ้น แล้วเลือก หน้าแรก > ปิด & โหลด > ปิดการโหลด & โหลด
ผลลัพธ์:
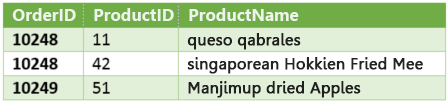
ขั้นที่ 4: เปลี่ยนแต่ละค่าในคอลัมน์ให้เป็นตัวพิมพ์ที่เหมาะสม
-
เมื่อต้องการเปิดคิวรี จากเวิร์กชีต ให้เลือกเซลล์ในข้อมูล แล้วเลือก คิวรี > แก้ไข สําหรับข้อมูลเพิ่มเติม ให้ดู สร้าง โหลด หรือแก้ไขคิวรีใน Excel
-
ในตัวแก้ไข Power Query ให้เลือก หน้าแรก > เครื่องมือแก้ไขขั้นสูง ซึ่งจะเปิดพร้อมกับคําสั่งที่คุณสร้างใน ขั้นที่ 3: เลื่อนระดับแถวแรกเป็นส่วนหัว
-
ในนิพจน์ let ให้แปลงค่าคอลัมน์ ProductName แต่ละค่าเป็นข้อความที่เหมาะสมโดยใช้ฟังก์ชัน Table.TransformColumns ซึ่งอ้างถึงขั้นตอนของสูตรคิวรี "First Row as Header" ก่อนหน้า การเพิ่ม #"Capitalized Each Word" ลงในแหล่งข้อมูล แล้วกําหนด #"Capitalized Each Word" ให้กับผลลัพธ์
let
Source = Excel.CurrentWorkbook(){[Name="Orders"]}[Content],
#"First Row as Header" = Table.PromoteHeaders(Source),
#"Capitalized Each Word" = Table.TransformColumns(#"First Row as Header",{{"ProductName", Text.Proper}})
in
#"Capitalized Each Word" -
เมื่อต้องการโหลดคิวรีลงในเวิร์กชีต ให้เลือก เสร็จสิ้น แล้วเลือก หน้าแรก > ปิด & โหลด > ปิดการโหลด & โหลด
ผลลัพธ์:
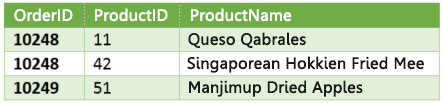
คุณสามารถควบคุมลักษณะการทํางานของแถบสูตรในตัวแก้ไข Power Query สําหรับเวิร์กบุ๊กทั้งหมดของคุณได้
แสดงหรือซ่อนแถบสูตร
-
เลือก ตัวเลือก> ไฟล์ และ การตั้งค่า > ตัวเลือกคิวรี
-
ในบานหน้าต่างด้านซ้าย ภายใต้ GLOBAL ให้เลือก ตัวแก้ไข Power Query
-
ในบานหน้าต่างด้านขวา ภายใต้ เค้าโครง ให้เลือกหรือล้าง แสดงแถบสูตร
เปิดหรือปิด M Intellisense
-
เลือก ตัวเลือก> ไฟล์ และ การตั้งค่า > ตัวเลือกคิวรี
-
ในบานหน้าต่างด้านซ้าย ภายใต้ GLOBAL ให้เลือก ตัวแก้ไข Power Query
-
ในบานหน้าต่างด้านขวา ภายใต้ สูตร ให้เลือกหรือล้าง เปิดใช้งาน M Intellisense ในแถบสูตร ตัวแก้ไขขั้นสูง และกล่องโต้ตอบคอลัมน์แบบกําหนดเอง
หมายเหตุ การเปลี่ยนแปลงการตั้งค่านี้จะมีผลในครั้งถัดไปที่คุณเปิดหน้าต่างตัวแก้ไข Power Query
ดูเพิ่มเติม
ความช่วยเหลือ Power Query สำหรับ Excel
สร้างและเรียกใช้ฟังก์ชันแบบกําหนดเอง
การใช้รายการ ขั้นตอนที่นําไปใช้ (docs.com)










