หมายเหตุ: บทความนี้ได้ทำหน้าที่จนเสร็จสิ้นแล้ว และกำลังจะเลิกใช้ในไม่ช้า เมื่อต้องการป้องกันปัญหา "ไม่พบหน้า" เรากำลังนำลิงก์ที่เราทราบออก ถ้าคุณได้สร้างลิงก์ไปยังหน้านี้ โปรดนำออกแล้วเราจะเชื่อมต่อเว็บเข้าด้วยกัน
ใน PowerPoint คุณสามารถตกแต่งบันทึกย่อของคุณด้วยกล่องข้อความอักษรศิลป์รูปภาพและวัตถุอื่นๆ วัตถุที่คุณเพิ่มลงในบันทึกย่อของคุณจะปรากฏบนหน้าบันทึกย่อที่พิมพ์ออกมาของคุณแต่ไม่ได้อยู่บนหน้าจอของคุณในมุมมองปกติ
ถ้าคุณกำลังมองหาข้อมูลเกี่ยวกับการเพิ่มวัตถุลงในภาพนิ่ง PowerPoint มาตรฐานของคุณให้ดูที่แหล่งข้อมูลเพิ่มเติมที่ส่วนท้ายของบทความนี้
คุณต้องการทำอะไร
เรียนรู้เกี่ยวกับต้นแบบบันทึกย่อตัวยึดตำแหน่งหน้าบันทึกย่อและบานหน้าต่างบันทึกย่อ
จัดเรียงพื้นที่ที่สำรองไว้ใหม่
เพิ่มกล่องข้อความหรืออักษรศิลป์ลงในหน้าบันทึกย่อของคุณ
เรียนรู้เกี่ยวกับต้นแบบบันทึกย่อตัวยึดตำแหน่งหน้าบันทึกย่อและบานหน้าต่างบันทึกย่อ
ใช้แท็บต้นแบบบันทึกย่อเพื่อเลือกข้อมูลที่ปรากฏบนหน้าบันทึกย่อทั้งหมดของคุณและจัดเรียงเค้าโครงของข้อมูลนั้น
นอกเหนือจาก พื้นที่ที่สำรองไว้ สำหรับหัวกระดาษและท้ายกระดาษวันที่และหมายเลขหน้าสไลด์ต้นแบบบันทึกย่อจะมีพื้นที่ที่สำรองไว้สำหรับรูปภาพของสไลด์และพื้นที่ที่สำรองไว้อื่นสำหรับข้อความบันทึกย่อที่เรียกว่าตัวแทนเนื้อความ เมื่อต้องการแยกความแตกต่างระหว่างพื้นที่ที่สำรองไว้ให้ทำดังต่อไปนี้:
-
บนแท็บมุมมองให้คลิกต้นแบบบันทึกย่อ
-
บนแท็บต้นแบบบันทึกย่อในกลุ่มพื้นที่ที่สำรองไว้ให้ยกเลิกการเลือกกล่องกาเครื่องหมายใดๆเพื่อดูข้อความนั้นหายไปจากหน้าบันทึกย่อ เลือกเพื่อเพิ่มกลับเข้าไปใหม่
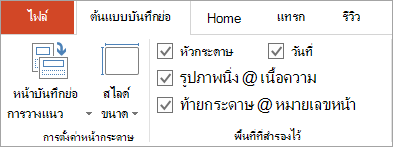
หน้าบันทึกย่อแต่ละหน้าจะแสดงรูปภาพนิ่งพร้อมกับบันทึกย่อที่ไปพร้อมกับสไลด์นั้น เมื่อคุณพิมพ์หน้าบันทึกย่อคุณจะพิมพ์หน้าหนึ่งหน้าสำหรับแต่ละสไลด์พร้อมกับข้อความหรือรูปภาพเพิ่มเติม
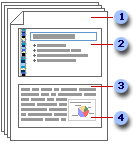
1 หน้าบันทึกย่อมีบันทึกย่อของคุณและแต่ละสไลด์ในงานนำเสนอ
2 แต่ละสไลด์จะรวมอยู่ในหน้าบันทึกย่อของตัวเอง
3 บันทึกย่อของคุณกับสไลด์
4 ข้อมูลเช่นแผนภูมิหรือรูปภาพสามารถเพิ่มลงในหน้าบันทึกย่อของคุณได้
ในมุมมองปกติให้ใช้บานหน้าต่างบันทึกย่อเพื่อใส่และจัดรูปแบบข้อความในขณะที่คุณแก้ไขสไลด์ บนหน้าบันทึกย่อ (มุมมอง>หน้าบันทึกย่อ) คุณจะเห็นเอฟเฟ็กต์ทั้งหมดของการจัดรูปแบบข้อความและควบคุมวิธีที่บันทึกย่อจะปรากฏเมื่อพิมพ์ออกมาด้วยสไลด์
จัดเรียงพื้นที่ที่สำรองไว้ใหม่
คุณสามารถย้ายพื้นที่ที่สำรองไว้ไปยังตำแหน่งที่ตั้งอื่นบนต้นแบบบันทึกย่อหรือเปลี่ยนจากแนวตั้งเป็นการวางแนวในแนวนอนเพื่อให้หน้าบันทึกย่อของคุณแสดงได้ดียิ่งขึ้น ตัวอย่างเช่นถ้าคุณมีกราฟิก SmartArt บนสไลด์ของคุณคุณอาจต้องการเปลี่ยนการวางแนวของพื้นที่ที่สำรองไว้ของรูปภาพนิ่งเพื่อให้แสดงกราฟิก SmartArt บนหน้าบันทึกย่อของคุณได้ดียิ่งขึ้น
ย้ายพื้นที่ที่สำรองไว้
-
บนแท็บมุมมองให้คลิกต้นแบบบันทึกย่อ
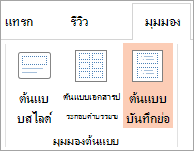
-
เมื่อต้องการย้ายพื้นที่ที่สำรองไว้รูปร่างหรือรูปภาพนิ่งให้ชี้ไปที่เส้นขอบของพื้นที่ที่สำรองไว้อย่างใดอย่างหนึ่ง เมื่อตัวชี้กลายเป็น

เปลี่ยนการวางแนวของหน้าบันทึกย่อ
-
บนแท็บมุมมองให้คลิกต้นแบบบันทึกย่อ
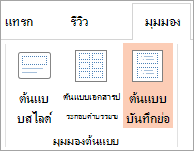
-
บนแท็บต้นแบบบันทึกย่อในกลุ่มตั้งค่าหน้ากระดาษให้คลิกการวางแนวหน้ากระดาษบันทึกย่อแล้วคลิกแนวตั้งหรือแนวนอน
-
เมื่อคุณเสร็จสิ้นการเปลี่ยนการวางแนวบนแท็บต้นแบบบันทึกย่อในกลุ่มปิดให้คลิกปิดมุมมองต้นแบบ
เพิ่มกล่องข้อความหรืออักษรศิลป์ลงในหน้าบันทึกย่อของคุณ
คุณสามารถใช้ กล่องข้อความ หรือ อักษรศิลป์ เพื่อระบุว่างานนำเสนอของคุณเป็นแบบร่างหรือเป็นความลับ
เพิ่มกล่องข้อความ
-
บนแท็บมุมมองให้คลิกต้นแบบบันทึกย่อ
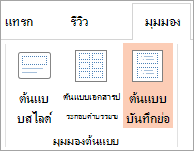
หมายเหตุ: เมื่อต้องการนำกระบวนการนี้ไปใช้กับหน้าบันทึกย่อเพียงหน้าเดียวให้คลิกหน้าบันทึกย่อแทนที่จะเป็นต้นแบบบันทึกย่อ
-
บนแท็บแทรกในกลุ่มข้อความให้คลิกกล่องข้อความคลิกในพื้นที่ที่สำรองไว้ของเนื้อหาที่ด้านล่างของหน้าบันทึกย่อแล้วลากเพื่อวาดกล่องข้อความขนาดที่คุณต้องการ
-
ใส่ข้อความในกล่องข้อความที่คุณต้องการให้ปรากฏในหน้าบันทึกย่อ
-
เมื่อต้องการจัดตำแหน่งกล่องข้อความ ให้คลิกที่กล่องข้อความนั้น จากนั้นเมื่อตัวชี้เปลี่ยนเป็น

-
จัดรูปแบบข้อความในกล่องข้อความโดยใช้ตัวเลือกการจัดรูปแบบในกลุ่มฟอนต์บนแท็บหน้าแรก
นอกจากนี้คุณยังสามารถใช้ตัวเลือกในกลุ่มสไตล์รูปร่างเพื่อจัดรูปแบบกล่องข้อความเองได้อีกด้วย สำหรับข้อมูลเพิ่มเติมให้ดูที่การเพิ่มหรือลบการเติมเส้นกรอบหรือเอฟเฟ็กต์สำหรับข้อความหรืออักษรศิลป์
-
หลังจากที่คุณจัดตำแหน่งและจัดรูปแบบข้อความและกล่องข้อความบนแท็บต้นแบบบันทึกย่อในกลุ่มปิดให้คลิกปิดมุมมองต้นแบบ
เพิ่มอักษรศิลป์
-
บนแท็บมุมมองให้คลิกต้นแบบบันทึกย่อ
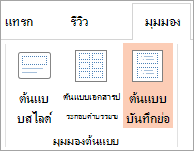
หมายเหตุ: เมื่อต้องการนำกระบวนการนี้ไปใช้กับหน้าบันทึกย่อเพียงหน้าเดียวให้คลิกหน้าบันทึกย่อแทนที่จะเป็นต้นแบบบันทึกย่อ
-
บนแท็บ แทรก ในกลุ่ม ข้อความ ให้คลิก อักษรศิลป์ แล้วคลิกสไตล์อักษรศิลป์ที่คุณต้องการ

-
ใส่ข้อความในอักษรศิลป์ที่คุณต้องการให้ปรากฏในหน้าบันทึกย่อ
-
เมื่อต้องการจัดตำแหน่งอักษรศิลป์ใหม่ให้คลิกแล้วเมื่อตัวชี้กลายเป็น

-
เมื่อต้องการเปลี่ยนลักษณะของอักษรศิลป์ให้ใช้ตัวเลือกในกลุ่มสไตล์อักษรศิลป์บนแท็บรูปแบบของเครื่องมือการวาด
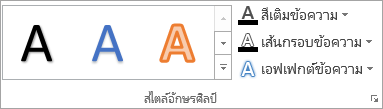
-
เมื่อคุณพอใจกับลักษณะของอักษรศิลป์บนแท็บต้นแบบบันทึกย่อในกลุ่มปิดให้คลิกปิดมุมมองต้นแบบ
เคล็ดลับ: คุณสามารถทำให้กล่องข้อความหรืออักษรศิลป์มีความโปร่งใสมากขึ้นด้วยการเปลี่ยนสีเติมหรือเค้าร่าง
เพิ่มรูปภาพหรือรูปร่างลงในหน้าบันทึกย่อของคุณ
-
บนแท็บมุมมองให้คลิกต้นแบบบันทึกย่อ
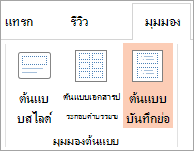
หมายเหตุ: เมื่อต้องการนำกระบวนการนี้ไปใช้กับหน้าบันทึกย่อเพียงหน้าเดียวให้คลิกหน้าบันทึกย่อแทนที่จะเป็นต้นแบบบันทึกย่อ
-
บนแท็บแทรกให้คลิกรูปภาพหรือรูปร่างเพื่อแทรกรายการที่คุณต้องการ
-
เมื่อต้องการปรับขนาดหรือจัดตำแหน่งรูปภาพหรือรูปร่างให้ลากไปยังตำแหน่งที่ตั้งใหม่ใช้จุดจับสำหรับปรับขนาดเพื่อปรับขนาดหรือคลิกขวาแล้วคลิกขนาดและตำแหน่งบน เมนูทางลัด
-
เมื่อคุณพอใจกับลักษณะที่ปรากฏของรูปภาพหรือภาพตัดปะบนแท็บต้นแบบบันทึกย่อในกลุ่มปิดให้คลิกปิดมุมมองต้นแบบ
เคล็ดลับ: คุณสามารถเปลี่ยนความสว่างความคมชัดหรือความโปร่งใสของรูปภาพเปลี่ยนเส้นขอบของรูปภาพหรือเพิ่มเอฟเฟ็กต์ได้โดยใช้ตัวเลือกภายใต้เครื่องมือรูปภาพบนแท็บรูปแบบ
เปลี่ยนฟอนต์ของธีมสีธีมหรือเอฟเฟ็กต์ของธีม
ธีม เอกสารคือชุดของตัวเลือกการจัดรูปแบบที่มีชุดของ สีของธีม ชุดของ ฟอนต์ของธีม (รวมถึงส่วนหัวและฟอนต์ของข้อความ) และชุดของ เอฟเฟ็กต์ของธีม (รวมถึงเส้นและการเติมเอฟเฟ็กต์) งานนำเสนอทั้งหมดที่คุณสร้างขึ้นโดยใช้ PowerPoint มีธีมอยู่ภายในงานนำเสนอเปล่าแม้ใหม่
เปลี่ยนฟอนต์ของธีม
ฟอนต์ของธีมมีฟอนต์หัวเรื่องและฟอนต์ของข้อความเนื้อหา เมื่อคุณคลิกปุ่มฟอนต์ของธีม 
-
บนแท็บมุมมองให้คลิกต้นแบบบันทึกย่อ
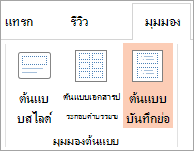
-
บนแท็บต้นแบบบันทึกย่อในกลุ่มพื้นหลังให้คลิกฟอนต์แล้วคลิกแบบอักษรที่ใช้ในสไลด์ของคุณหรือตัวเลือกที่คุณต้องการ
-
บนแท็บต้นแบบบันทึกย่อในกลุ่มปิดให้คลิกปิดมุมมองต้นแบบ
เปลี่ยนสีของธีม
สีของธีมมีสี่สีข้อความและสีพื้นหลังสีเน้นหกสีและสีของไฮเปอร์ลิงก์สองสี สีบนปุ่มสีของธีม 
-
บนแท็บมุมมองให้คลิกต้นแบบบันทึกย่อ
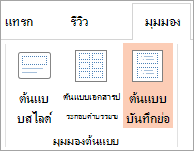
-
บนแท็บต้นแบบบันทึกย่อในกลุ่มพื้นหลังให้คลิกสีจากนั้นคลิกที่สีที่ใช้ในสไลด์ของคุณหรือตัวเลือกที่คุณต้องการ
-
บนแท็บต้นแบบบันทึกย่อในกลุ่มปิดให้คลิกปิดมุมมองต้นแบบ
เปลี่ยนเอฟเฟ็กต์ของธีม
เอฟเฟ็กต์ของธีมคือชุดของเส้นและการเติมเอฟเฟ็กต์ เมื่อคุณคลิกปุ่มเอฟเฟ็กต์ของธีม 
-
บนแท็บมุมมองให้คลิกต้นแบบบันทึกย่อ
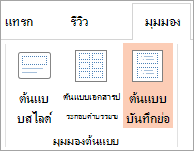
-
บนแท็บต้นแบบบันทึกย่อในกลุ่มพื้นหลังให้คลิกเอฟเฟ็กต์
-
เลือกเอฟเฟ็กต์ที่คุณต้องการใช้
-
บนแท็บต้นแบบบันทึกย่อในกลุ่มปิดให้คลิกปิดมุมมองต้นแบบ
เปลี่ยนฟอนต์ของธีม
ฟอนต์ของธีมมีฟอนต์หัวเรื่องและฟอนต์ของข้อความเนื้อหา เมื่อคุณคลิกปุ่มฟอนต์ของธีม 
-
บนแท็บมุมมองให้คลิกต้นแบบบันทึกย่อ
-
บนแท็บต้นแบบบันทึกย่อในกลุ่มแก้ไขธีมให้คลิกฟอนต์แล้วคลิกแบบอักษรที่ใช้ในสไลด์ของคุณหรือตัวเลือกที่คุณต้องการ
-
เมื่อคุณทำเสร็จแล้วบนแท็บต้นแบบบันทึกย่อในกลุ่มปิดให้คลิกปิดมุมมองต้นแบบ

เปลี่ยนสีของธีม
สีของธีมมีสี่สีข้อความและสีพื้นหลังสีเน้นหกสีและสีของไฮเปอร์ลิงก์สองสี สีบนปุ่มสีของธีม 
-
บนแท็บมุมมองให้คลิกต้นแบบบันทึกย่อ
-
บนแท็บต้นแบบบันทึกย่อในกลุ่มแก้ไขธีมให้คลิกสีจากนั้นคลิกที่สีที่ใช้ในสไลด์ของคุณหรือตัวเลือกที่คุณต้องการ
-
เมื่อคุณทำเสร็จแล้วบนแท็บต้นแบบบันทึกย่อในกลุ่มปิดให้คลิกปิดมุมมองต้นแบบ
เปลี่ยนเอฟเฟ็กต์ของธีม
เอฟเฟ็กต์ของธีมคือชุดของเส้นและการเติมเอฟเฟ็กต์ เมื่อคุณคลิกปุ่มเอฟเฟ็กต์ของธีม 
-
บนแท็บมุมมองให้คลิกต้นแบบบันทึกย่อ
-
บนแท็บต้นแบบบันทึกย่อในกลุ่มแก้ไขธีมให้คลิกเอฟเฟ็กต์
-
เลือกเอฟเฟ็กต์ที่คุณต้องการใช้
-
เมื่อคุณทำเสร็จแล้วบนแท็บต้นแบบบันทึกย่อในกลุ่มปิดให้คลิกปิดมุมมองต้นแบบ










