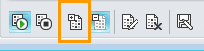หมายเหตุ: เราต้องการมอบเนื้อหาวิธีใช้ปัจจุบันในภาษาของคุณให้กับคุณโดยเร็วที่สุดเท่าที่เราจะทำได้ หน้านี้ได้รับการแปลด้วยระบบอัตโนมัติ และอาจมีข้อผิดพลาดทางไวยากรณ์หรือความไม่ถูกต้อง จุดประสงค์ของเราคือเพื่อให้เนื้อหานี้มีประโยชน์กับคุณ คุณแจ้งให้เราทราบว่าข้อมูลดังกล่าวมีประโยชน์ต่อคุณที่ด้านล่างของหน้านี้ได้หรือไม่ นี่คือ บทความภาษาอังกฤษ เพื่อให้ง่ายต่อการอ้างอิง
เข้าร่วมการประชุมSkype for Business แม้ว่าคุณไม่มีบัญชีผู้ใช้Skype for Business ใช้คู่มือนี้เพื่อสนับสนุนคุณในระหว่างการประชุมครั้งแรกของคุณโดยใช้ซอฟต์แวร์การติดต่อสื่อสารแอปการประชุม Skype หรือSkype for Business Web App
คุณต้องการทำอะไร
เมื่อต้องการเข้าร่วมประชุม ให้ทำดังนี้
-
ในเวลาการประชุม เปิด Skype ของคุณสำหรับคำเชิญทางอี Business นั้นแล้ว คลิกเข้าร่วมการประชุมแบบออนไลน์ ในข้อความอีเมล
-
ถ้านี่เป็นครั้งแรกที่คุณกำลังเข้าร่วมการประชุม เบราว์เซอร์ของคุณอาจขอให้คุณดาวน์โหลดแอปการประชุม Skype คลิกเข้าร่วมโดยใช้แอปประชุม Skype (เว็บ)
-
ในแอปการประชุม Skypeยินดีต้อนรับ หน้าจอที่เปิดขึ้นมา พิมพ์ชื่อของคุณในกล่องข้อความใส่ชื่อของคุณ แล้ว คลิ กเข้าร่วม
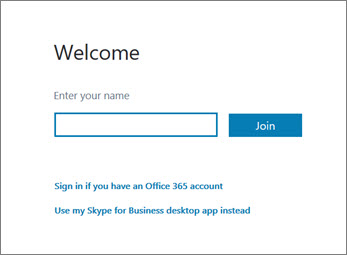
รายชื่อผู้เข้าร่วมระบุระดับสิทธิ์ของผู้เข้าร่วมแต่ละ: ผู้นำเสนอหรือผู้เยี่ยมชม เฉพาะผู้นำเสนอสามารถแชร์หน้าจอของพวกเขา ให้งานนำเสนอ PowerPoint เปิดไวท์บอร์ด และเข้าถึงฟีเจอร์อื่น ๆ โดยขึ้นอยู่กับวิธีการประชุมที่ถูกจัดระเบียบ
ไอคอนที่อยู่ถัดจากแต่ละชื่อจะระบุว่าบุคคลนั้นกำลังร่วมอยู่ในการส่งข้อความโต้ตอบแบบทันที (IM) ใช้เสียง วิดีโอ หรือการแชร์เนื้อหาในการประชุมหรือไม่
เมื่อต้องการส่งข้อความโต้ตอบแบบทันทีไปยังผู้เข้าร่วมการประชุม ให้ทำดังนี้
-
คลิกไอคอนIM
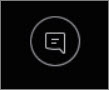
-
ที่ด้านล่างของหน้าต่าง IM คลิกในพื้นที่ใส่ข้อความ และเริ่มพิมพ์
เคล็ดลับ: คุณสามารถจัดรูปแบบข้อความของคุณได้โดยใช้ตัวเลือกการจัดรูปแบบข้อความ แล้วเพิ่มอิโมติคอน ถ้าต้องการ
-
กด Enter
หมายเหตุ: ผู้เข้าร่วมประชุมทั้งหมดจะได้รับ IM ของคุณ
เมื่อต้องการบันทึกไฟล์ที่ผู้อื่นแชร์ระหว่างการประชุม ให้ทำดังต่อไปนี้
-
คลิกแชร์ แล้ว คลิ กAttachments(x)
-
ภายใต้สิ่งที่แนบมา ที่คุณต้องการบันทึก คลิกบันทึกเป็น
-
คลิกบันทึก เพื่อเลือกตำแหน่งที่คุณต้องการบันทึกสิ่งที่แนบมาบนคอมพิวเตอร์ของคุณ
คุณสามารถแชร์ไฟล์กับผู้อื่นเข้าร่วมก็ต่อเมื่อคุณเป็นผู้นำเสนอ สิทธิ์ที่ขึ้นอยู่กับ ระดับที่มีการตั้งค่า โดยผู้จัดการประชุม ถ้าคุณไม่ได้เป็นผู้นำเสนอ จากนั้นผู้นำเสนอที่ทำงานอยู่Skype for Business จะมีเพื่อทำให้คุณเป็นผู้นำเสนอก่อนที่คุณสามารถแชร์ ทำต่อไปนี้:
-
คลิกแชร์
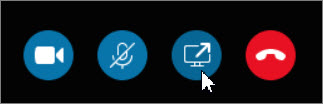
-
คลิกเพิ่มสิ่งที่แนบมา
-
คลิกการเรียกดู เพื่อเลือกไฟล์
-
หลังจากอัปโหลดไฟล์ คลิกสิ่งที่แนบมา ในหน้าต่างแชร์ การบันทึก เปลี่ยนสิทธิ์ เปลี่ยนชื่อ หรือเอาสิ่งที่แนบมา
ผู้เข้าร่วมประชุมจะได้รับการแจ้งเตือนว่ามีสิ่งที่แนบมาใหม่ ซึ่งสามารถบันทึกไว้ดูในอนาคตได้
ขึ้นอยู่กับระดับสิทธิ์ที่กำหนด โดยผู้จัดการประชุม ผู้นำเสนอการประชุมจะต้องทำให้คุณเป็นผู้นำเสนอ (ถ้าคุณไม่มีอยู่แล้วอย่างใดอย่างหนึ่ง) ก่อนที่คุณสามารถแสดงหน้าจอหรือโปรแกรมของคุณอื่น ๆ ผู้เข้าร่วมประชุม
หมายเหตุ: การแชร์สามารถทำได้ครั้งละหนึ่งคนเท่านั้น
-
ในหน้าต่างการประชุม คลิกที่ปุ่มแชร์ เพื่อดูตัวเลือกการแชร์ของคุณ
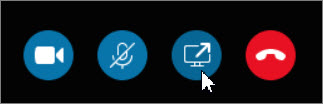
แชร์หน้าจอของคุณ
-
ในหน้าต่างการประชุม คลิกที่ปุ่มแชร์ แล้ว คลิ กแชร์หน้าจอ
ถ้าคุณมีจอภาพเพียงจอเดียว จอภาพนั้นจะแสดงแก่ผู้เข้าร่วมการประชุมทั้งหมด ถ้าคุณมีมากกว่าหนึ่งจอภาพ คุณจะได้รับพร้อมท์ให้เลือกหนึ่งจอภาพหรือหลายจอภาพที่คุณต้องการแสดง
แชร์โปรแกรม
-
ในหน้าต่างการประชุม คลิกที่ปุ่มแชร์ แล้ว คลิ กโปรแกรมร่วมกัน
-
ในกล่องโต้ตอบแชร์อย่าง น้อยหนึ่งโปรแกรม เลือกโปรแกรมหรือโปรแกรมที่คุณต้องการแสดง แล้ว คลิ กแชร์
ถ้าองค์กรของคุณสนับสนุนการนำเสนอและถ้าคุณมีสิทธิ์ผู้นำเสนอ คุณจะสามารถนำเสนอสไลด์ PowerPoint ให้กับผู้เข้าร่วมประชุมได้
-
ในหน้าต่างการประชุม คลิกที่ปุ่มแชร์ คลิกไฟล์ PowerPoint นำเสนอ นั้นแล้ว คลิกเรียกดู เพื่อเลือกไฟล์ PowerPoint
-
ใช้ลูกศรนำทางเพื่อเลื่อนดูงานนำเสนอของคุณ หรือคลิกปุ่มแสดงรูปขนาดย่อ และคลิกภาพนิ่งคุณต้องการนำเสนอถ้าคุณต้องการนำเสนอสไลด์ของคุณในลำดับแตกต่างกัน
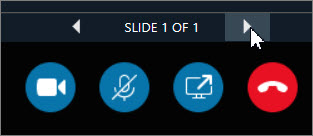
ไวท์บอร์ดเป็นหน้าว่างสำหรับบันทึกย่อและรูปวาดที่ทุกคนในการประชุมสามารถใช้ร่วมกันได้ คุณจะต้องเป็นผู้นำเสนอจึงจะสามารถเปิดไวท์บอร์ดได้
-
ในหน้าต่างการประชุม คลิกที่ปุ่มแชร์ คลิกเพิ่มเติม..., แล้ว คลิ กไวท์บอร์ด
-
เมื่อต้องการเริ่มเขียน หรือวาดบนไวท์บอร์ด ใช้เครื่องมือในแถบเครื่องมือ
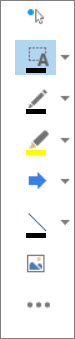
ลงคะแนนในการอภิปรายปัจจุบันได้อย่างรวดเร็ว หรือรวบรวมข้อมูลที่เกี่ยวข้องจากผู้เข้าร่วมประชุมได้โดยสร้างการรบกวนน้อยที่สุด คุณต้องเป็นผู้นำเสนอจึงจะสามารถสร้าง Poll ได้
-
ในหน้าต่างการประชุม คลิกที่ปุ่มแชร์ คลิกเพิ่มเติม..., แล้ว คลิ กPoll
-
พิมพ์คำถามของคุณและคำตอบที่เป็นไปได้อย่างน้อยสอง แล้ว คลิ กสร้าง Poll
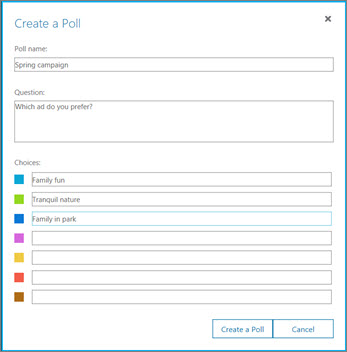
ถ้าไม่มีการแชร์ของคนอื่นๆ อยู่ Poll ของคุณจะเปิดขึ้น จากนั้นผู้เข้าร่วมประชุมจะสามารถเริ่มการลงคะแนนได้เลย
-
เลือกทำอย่างใดอย่างหนึ่งต่อไปนี้
-
เมื่อต้องการเปลี่ยนการสำรวจความคิดเห็น คลิกปุ่มแก้ไขคำถามสำรวจความคิดเห็นและตัวเลือก

-
เมื่อต้องการอนุญาตให้ผู้เข้าร่วมประชุมรวมถึงผู้นำเสนอคนอื่นสามารถดูผลลัพธ์ของ Poll ที่กำลังดำเนินการอยู่ ให้คลิกปุ่ม แสดงผลลัพธ์ต่อทุกคน

คุณต้องการทำอะไร
ก่อนถึงเวลาประชุม ให้เรียกใช้โปรแกรมความพร้อมในการประชุมเพื่อดูว่าคุณมีโปรแกรมที่จำเป็นสำหรับการประชุม Lync ครบแล้วหรือไม่ คุณอาจต้องดาวน์โหลด Microsoft ® Silverlight ® 4.0 ซึ่งเป็นปลั๊กอินของเบราว์เซอร์ หรือ Silverlight เวอร์ชันที่ใหม่กว่านี้ แล้วค่อยรีสตาร์ตคอมพิวเตอร์
เมื่อต้องการเรียกใช้โปรแกรมความพร้อมในการประชุม ให้ทำดังนี้
-
เปิดอีเมลเชิญเข้าร่วมการประชุมแบบออนไลน์ของคุณ คลิก การประชุมออนไลน์ครั้งแรกใช่หรือไม่ ที่ส่วนท้ายของคำเชิญนั้น แล้วทำตามคำแนะนำ
เมื่อต้องการเข้าร่วมประชุม ให้ทำดังนี้
-
เมื่อถึงเวลาประชุม ให้เปิดอีเมลเชิญเข้าร่วมการประชุมแบบออนไลน์ แล้วคลิก เข้าร่วมการประชุมแบบออนไลน์ ในข้อความอีเมล
-
ในSkype for Business Web Appยินดีต้อนรับ หน้าจอที่เปิดขึ้นมา พิมพ์ชื่อของคุณในกล่องข้อความร่วมในฐานะผู้เยี่ยมชม แล้ว คลิ กเข้าร่วมการประชุม คลิกตกลง ในกล่องข้อความเข้าร่วมการประชุม เพื่อเข้าสู่การประชุม
เมื่อต้องการเข้าร่วมการประชุมเสียง:
-
ที่ด้านบนสุดของหน้าต่างการประชุม ให้คลิก โทรศัพท์
-
เมื่อต้องการให้ที่ประชุมโทรหาคุณ ให้พิมพ์หมายเลขโทรศัพท์ของคุณ แล้วคลิก โทรหาฉัน
-
ถ้าต้องการโทรเข้าไปยังการประชุมด้วยโทรศัพท์ของคุณ ให้กดหมายเลขโทรศัพท์ แล้วใส่ รหัสผู้เข้าร่วม เมื่อได้รับพร้อมท์
รายชื่อผู้เข้าร่วมระบุระดับสิทธิ์ของผู้เข้าร่วมแต่ละ: ผู้นำเสนอหรือผู้เข้าร่วมประชุม เฉพาะผู้นำเสนอสามารถแชร์หน้าจอของพวกเขา ให้งานนำเสนอ PowerPoint เปิดไวท์บอร์ด และเข้าถึงฟีเจอร์อื่น ๆ โดยขึ้นอยู่กับวิธีการประชุมที่ถูกจัดระเบียบ
ไอคอนที่อยู่ถัดจากแต่ละชื่อจะระบุว่าบุคคลนั้นกำลังร่วมอยู่ในการส่งข้อความโต้ตอบแบบทันที (IM) ใช้เสียง วิดีโอ หรือการแชร์เนื้อหาในการประชุมหรือไม่
เมื่อต้องการส่งข้อความโต้ตอบแบบทันทีไปยังผู้เข้าร่วมการประชุม ให้ทำดังนี้
-
ที่ด้านบนสุดของหน้าต่างการประชุม ให้คลิก IM
-
ที่ด้านล่างของหน้าต่างการประชุม ให้คลิกที่พื้นที่สำหรับใส่ข้อความ แล้วเริ่มพิมพ์
เคล็ดลับ: คุณสามารถจัดรูปแบบข้อความของคุณได้โดยใช้ตัวเลือกการจัดรูปแบบข้อความ แล้วเพิ่มอิโมติคอน ถ้าต้องการ
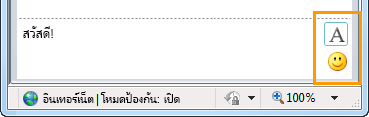
-
กด Enter
หมายเหตุ: ผู้เข้าร่วมประชุมทั้งหมดจะได้รับ IM ของคุณ
เมื่อต้องการบันทึกไฟล์ที่ผู้อื่นแชร์ระหว่างการประชุม ให้ทำดังต่อไปนี้
-
ที่ด้านบนสุดของหน้าต่างการประชุม ให้คลิกปุ่ม เพิ่มหรือดูสิ่งที่แนบมา

-
คลิกที่ไฟล์ เลือกตำแหน่งที่ตั้ง แล้วคลิก บันทึก
คุณสามารถแชร์ไฟล์กับผู้อื่นเข้าร่วมก็ต่อเมื่อคุณเป็นผู้นำเสนอ สิทธิ์ที่ขึ้นอยู่กับ ระดับที่มีการตั้งค่า โดยผู้จัดการประชุม ถ้าคุณไม่ได้เป็นผู้นำเสนอ จากนั้นผู้นำเสนอที่ทำงานอยู่Skype for Business จะมีเพื่อทำให้คุณเป็นผู้นำเสนอก่อนที่คุณสามารถแชร์ ทำต่อไปนี้:
-
ที่ด้านบนสุดของหน้าต่างการประชุม ให้คลิกปุ่ม เพิ่มหรือดูสิ่งที่แนบมา

-
ที่ด้านล่างของกล่องโต้ตอบ สิ่งที่แนบมา ให้คลิก เพิ่มสิ่งที่แนบมา
-
ค้นหาแล้วดับเบิลคลิกที่ไฟล์ที่คุณต้องการแจกจ่าย
-
เมื่อไฟล์ปรากฏขึ้นในกล่องโต้ตอบ สิ่งที่แนบมา ให้คลิก ปิด
ผู้เข้าร่วมประชุมจะได้รับการแจ้งเตือนว่ามีสิ่งที่แนบมาใหม่ ซึ่งสามารถบันทึกไว้ดูในอนาคตได้
ในครั้งแรกที่คุณเริ่มโปรแกรมแชร์ เดสก์ท็อปหรือคุณอาจได้รับพร้อมท์ให้ดาวน์โหลดSkype for Business Web App ปลั๊กอิน
ผู้นำเสนอการประชุมจะต้องทำให้คุณเป็นผู้นำเสนอ (ถ้าคุณยังไม่ได้เป็น) ก่อน คุณจึงจะสามารถแสดงเดสก์ท็อปหรือโปรแกรมกับผู้เข้าร่วมประชุมคนอื่นได้ ทั้งนี้ขึ้นอยู่กับระดับสิทธิ์ที่ผู้จัดการประชุมตั้งค่าไว้
หมายเหตุ: การแชร์สามารถทำได้ครั้งละหนึ่งคนเท่านั้น
-
ในหน้าต่างการประชุม ให้คลิกเมนู แชร์ เพื่อดูตัวเลือกการแชร์ของคุณ
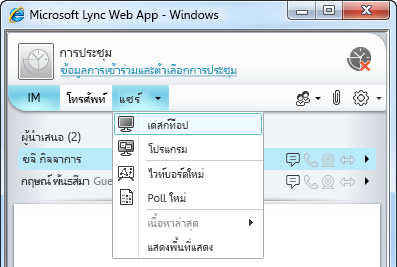
แชร์เดสก์ท็อปของคุณ
-
ในหน้าต่างการประชุม ให้คลิกเมนู แชร์ แล้วคลิก เดสก์ท็อป
ถ้าคุณมีจอภาพเพียงจอเดียว จอภาพนั้นจะแสดงแก่ผู้เข้าร่วมการประชุมทั้งหมด ถ้าคุณมีมากกว่าหนึ่งจอภาพ คุณจะได้รับพร้อมท์ให้เลือกหนึ่งจอภาพหรือหลายจอภาพที่คุณต้องการแสดง
แชร์โปรแกรม
-
ในหน้าต่างการประชุม ให้คลิกเมนู แชร์ แล้วคลิก โปรแกรม
-
ในกล่องโต้ตอบ แชร์โปรแกรม ให้เลือกโปรแกรมอย่างน้อยหนึ่งโปรแกรมที่คุณต้องการแสดง แล้วคลิก แชร์
ถ้าองค์กรของคุณสนับสนุนการนำเสนอและถ้าคุณมีสิทธิ์ผู้นำเสนอ คุณจะสามารถนำเสนอสไลด์ PowerPoint ให้กับผู้เข้าร่วมประชุมได้
-
ในหน้าต่างการประชุม ให้คลิกเมนู แชร์ คลิก งานนำเสนอ PowerPoint แล้วคลิกไฟล์ PowerPoint
-
ใช้ลูกศรการนำทางที่ด้านล่างขวาของหน้าจอเพื่อเลื่อนผ่านงานนำเสนอของคุณ หรือคลิกปุ่ม แสดงรูปขนาดย่อ แล้วคลิกสไลด์ที่คุณต้องการ เพื่อให้สไลด์นั้นเป็นภาพแรกในลำดับการนำเสนอ
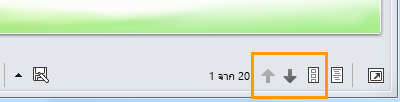
ไวท์บอร์ดเป็นหน้าว่างสำหรับบันทึกย่อและรูปวาดที่ทุกคนในการประชุมสามารถใช้ร่วมกันได้ คุณจะต้องเป็นผู้นำเสนอจึงจะสามารถเปิดไวท์บอร์ดได้
-
ในหน้าต่างการประชุม ให้คลิกเมนู แชร์ แล้วคลิก ไวท์บอร์ดใหม่
-
เมื่อต้องการเริ่มการเขียนหรือการวาดบนไวท์บอร์ด ให้ใช้เครื่องมือที่อยู่ด้านซ้ายล่างของไวท์บอร์ด
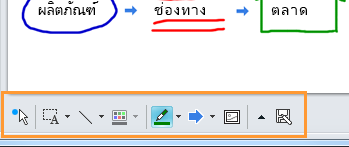
ลงคะแนนในการอภิปรายปัจจุบันได้อย่างรวดเร็ว หรือรวบรวมข้อมูลที่เกี่ยวข้องจากผู้เข้าร่วมประชุมได้โดยสร้างการรบกวนน้อยที่สุด คุณต้องเป็นผู้นำเสนอจึงจะสามารถสร้าง Poll ได้
-
ในหน้าต่างการประชุม ให้คลิกเมนูแชร์ แล้วคลิก Poll ใหม่
-
พิมพ์คำถามของคุณและคำตอบที่เป็นไปได้อย่างน้อยสองคำตอบ แล้วคลิก ตกลง
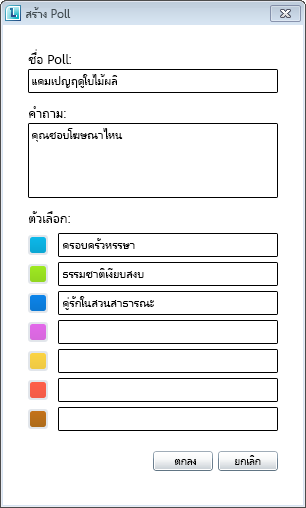
ถ้าไม่มีการแชร์ของคนอื่นๆ อยู่ Poll ของคุณจะเปิดขึ้น จากนั้นผู้เข้าร่วมประชุมจะสามารถเริ่มการลงคะแนนได้เลย
-
เลือกทำอย่างใดอย่างหนึ่งต่อไปนี้
-
เมื่อต้องการเปลี่ยน Poll ให้คลิกปุ่ม แก้ไขคำถามและตัวเลือกของ Poll ที่ด้านล่างของหน้าต่าง Poll/การประชุม
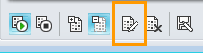
-
เมื่อต้องการอนุญาตให้ผู้เข้าร่วมประชุมรวมถึงผู้นำเสนอคนอื่นสามารถดูผลลัพธ์ของ Poll ที่กำลังดำเนินการอยู่ ให้คลิกปุ่ม แสดงผลลัพธ์ต่อทุกคน